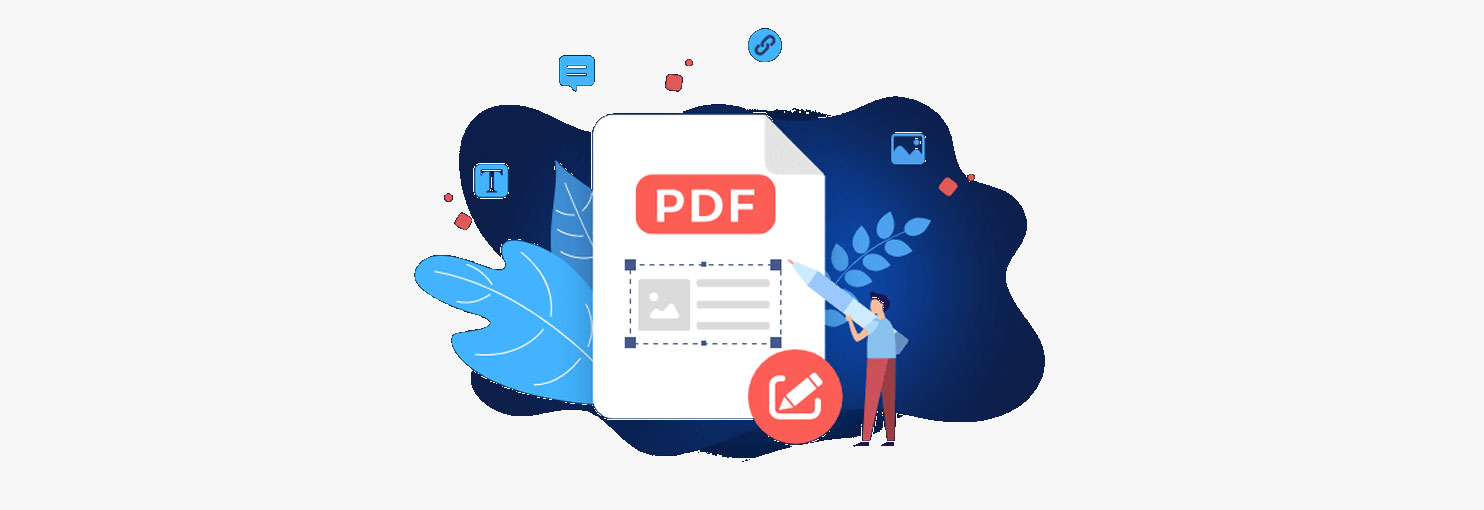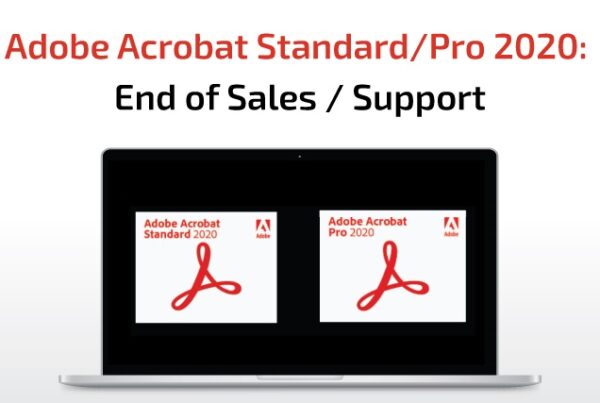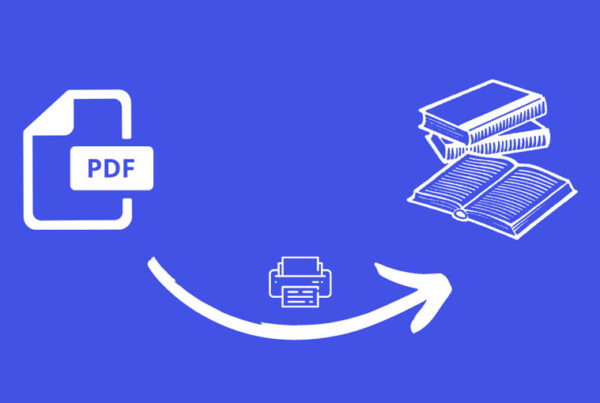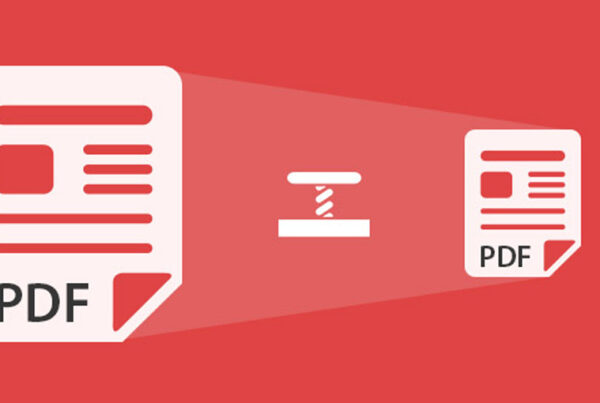Cách lưu file PDF trong Arcobat – Bạn có thể lưu các thay đổi của mình vào Adobe PDF hoặc PDF Portfolio trong bản PDF gốc hoặc trong bản sao của bản PDF. Bạn cũng có thể lưu các tệp PDF riêng lẻ sang các định dạng tệp khác, bao gồm văn bản, XML, HTML và Microsoft Word. Lưu tệp PDF ở định dạng văn bản cho phép bạn sử dụng nội dung với trình đọc màn hình, kính lúp màn hình hoặc công nghệ hỗ trợ khác.
Nếu bạn không có quyền truy cập vào các tệp nguồn đã tạo Adobe PDF, bạn vẫn có thể sao chép hình ảnh và văn bản từ PDF để sử dụng ở nơi khác. Bạn cũng có thể xuất PDF sang định dạng có thể sử dụng lại hoặc xuất hình ảnh dưới dạng PDF sang định dạng khác.
Trình đọc Adobe Acrobat người dùng có thể lưu bản sao của PDF hoặc Adobe PDF nếu người tạo tài liệu đã kích hoạt quyền sử dụng. Nếu một tài liệu có quyền sử dụng bổ sung hoặc hạn chế, thanh thông báo tài liệu trong khu vực thanh công cụ mô tả các hạn chế hoặc đặc quyền được chỉ định.
Nội dung
Lưu bản PDF
Sử dụng phương pháp này để lưu PDF, bao gồm PDF Portfolios, và các tệp PDF mà bạn đã thêm nhận xét, biểu mẫu mục nhập trường và chữ ký số.
-
Thực hiện một trong những thao tác sau đây:
- Để lưu các thay đổi cho tệp hiện tại, chọn File > Save.
- Để lưu bản sao của tệp PDF, chọn File > Save As.
- Trong Acrobat Reader, chọn File > Save As hoặc File > Save As Other > Text.
- Để lưu một bản sao của một PDF Portfolio, chọn File >Save As Other > PDF Portfolio.
Khôi phục phiên bản đã lưu cuối cùng
-
Chọn File > Revert, và sau đó nhấp vào Revert.
Giới thiệu về tính năng Autosave
Bộ bảo vệ tính năng Autosave chống lại việc mất công việc của bạn trong trường hợp mất điện bằng cách tăng dần, và theo định kỳ, lưu tệp thay đổi thành một vị trí được chỉ định. Các tập tin ban đầu không được sửa đổi. Thay vào đó, Acrobat tạo ra một tệp tự động thay đổi, bao gồm tất cả các thay đổi bạn được thực hiện cho các tập tin mở kể từ lần lưu tự động cuối cùng. Số tiền thông tin mới mà tệp autosave chứa phụ thuộc vào cách thường xuyên Acrobat lưu tự động tập tin. Nếu bạn đặt khoảng thời gian tự động thành 15 phút, bạn có thể mất 14 phút cuối cùng của công việc của bạn nếu một vấn đề xảy ra. Thường xuyên lưu tự động ngăn ngừa mất dữ liệu và đặc biệt hữu ích nếu bạn thực hiện các thay đổi lớn cho một tài liệu, chẳng hạn như bằng cách thêm nhận xét.
Bạn có thể áp dụng các thay đổi tự động lưu cho các tệp gốc khi bạn khởi động lại Acrobat. Khi bạn đóng, lưu thủ công hoặc hoàn nguyên về phiên bản lưu cuối cùng của tệp, tự động lưu tập tin bị xóa.
Tính năng Autosave giành được công việc trong các trường hợp sau:
- Một tài liệu có bảo mật của nó đã thay đổi. Bạn phải lưu tài liệu để kích hoạt lại tự động lưu các thay đổi tài liệu.
- Một tài liệu được tạo bằng cách sử dụng tính năng Web Capture hoặc trích xuất từ một tệp PDF lớn hơn (Tools > Organize Pages > Extract). Bạn phải lưu tài liệu để cho phép tự động lưu các thay đổi.
- Một tài liệu được hiển thị trong trình duyệt web hoặc được tích hợp vào tài liệu chứa hỗ trợ Object Linking ( OLE ). Tài liệu này xuất hiện bên ngoài hệ thống tệp mặc định và không thể hỗ trợ lưu tự động.
Phục hồi những thay đổi bị mất
Đến ngăn chặn những thay đổi bị mất sau khi bị gián đoạn bất ngờ, hãy kích hoạt Tính năng tự động lưu (Autosave), là cài đặt mặc định.
Thiết lập tiết kiệm tự động
-
Trong hộp thoại Tùy chọn bên dưới Thể loại, chọn Tài liệu.
-
Chọn tự động lưu thay đổi tài liệu tạm thời Tập tin mỗi xx Phút ( 1-99 ) và chỉ định số phút.
Khôi phục những thay đổi bị mất sau một điều bất ngờ tắt máy
-
Bắt đầu Acrobat hoặc mở tập tin bạn đang làm việc cuối cùng.
-
Khi được nhắc, nhấp vào Có để mở tệp tự động lưu hoặc các tập tin. Nếu nhiều tệp được mở, Acrobat sẽ mở tất cả các tập tin cho bạn.
-
Lưu tệp hoặc tệp có cùng tên với tệp ban đầu bạn đang làm việc.
Giảm kích thước tệp bằng cách lưu
Đôi khi bạn có thể giảm kích thước tệp của PDF chỉ bằng cách sử dụng File > Reduce File Size, hoặc File > Save As Other. Việc giảm kích thước của các tệp PDF giúp cải thiện hiệu suất của chúng — đặc biệt khi chúng được mở trên web — mà không làm thay đổi diện mạo của chúng.
Lệnh Reduce File Size lấy lại và giải nén lại hình ảnh, loại bỏ phông chữ Base-14 được nhúng và phông chữ được đặt trong tập hợp con được nhúng. Nó cũng nén cấu trúc tài liệu và làm sạch các yếu tố như dấu trang không hợp lệ. Nếu kích thước tệp đã nhỏ nhất có thể, lệnh này không có hiệu lực.