Phần mềm Autodesk
Phần mềm CAD phổ biến
Phần mềm CAD/CAM cao cấp
Lệnh Hatch trong CAD (lệnh tắt là H) là “bí kíp” giúp bạn tô màu, phân vùng vật liệu và làm nổi bật mọi chi tiết chỉ trong vài thao tác đơn giản. Dù bạn là người mới hay đã sử dụng AutoCAD lâu năm, bài viết này của Tech360 sẽ hướng dẫn bạn từ A đến Z cách sử dụng Hatch hiệu quả, kèm nhiều mẹo thực tế dễ áp dụng. Cùng khám phá nhé!
Xem thêm: Lệnh MA trong CAD (MATCHPROP)
Lệnh Hatch trong AutoCAD là một công cụ mạnh mẽ giúp người dùng tô màu hoặc tạo hoa văn cho các vùng kín (khu vực được bao bởi các đường, đa giác, hoặc hình dạng bất kỳ) trên bản vẽ kỹ thuật. Mục đích chính của lệnh Hatch là làm cho bản vẽ trực quan hơn, dễ nhận diện các vật liệu và khu vực khác nhau như mặt cắt bê tông, phần đất, vật liệu thép, gỗ hoặc các vùng chức năng phân biệt.
Việc sử dụng Hatch không chỉ giúp bản vẽ sinh động mà còn hỗ trợ truyền tải thông tin kỹ thuật chính xác cho người đọc bản vẽ.

Sử dụng Hatch giúp người dùng:
Bước 1: Gọi lệnh Hatch bằng những cách sau:

Bước 2: Trong bảng Hatch Creation, chọn hình dạng/hoa văn cho nét hatch trong tab Pattern.

Bước 3: Chọn vùng hatch bằng 1 trong 2 phương pháp: Pick Points và Select.
Cách 1: Pick Points (Chọn điểm):
Nhấn vào biểu tượng Pick Points.

Tiếp theo, Click vào phần bên trong đối tượng bạn muốn tô vật liệu hoặc hatch. AutoCAD sẽ tự động áp dụng hatch cho toàn bộ phần bên trong ranh giới.
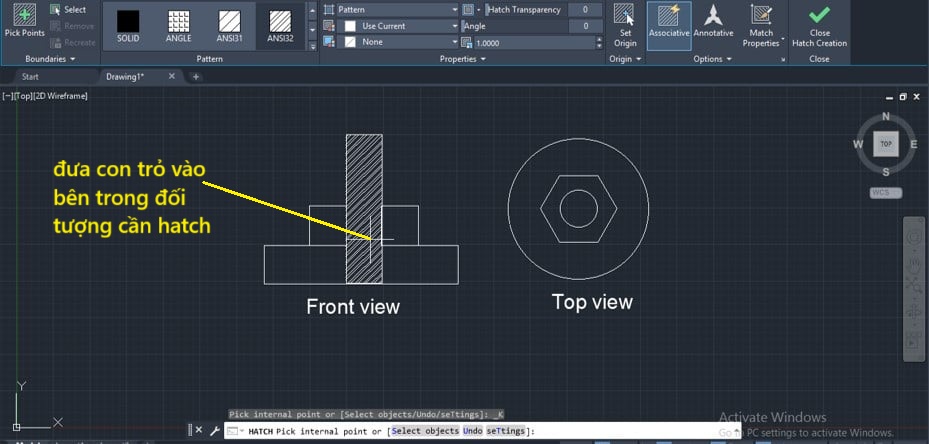
Nếu vùng của bạn có khe hở nhỏ, bạn có thể dùng tính năng Gap Tolerance để chỉ định kích thước khe hở tối đa mà AutoCAD bỏ qua, cho phép coi vùng đó là kín.

Cách 2: Select Objects (Chọn đối tượng):
Nhấn vào biểu tượng Select.

Chọn đường viền (ranh giới) của đối tượng cần áp dụng hatch. Phần hatch sẽ được tô kín bên trong vùng biên đã chọn.
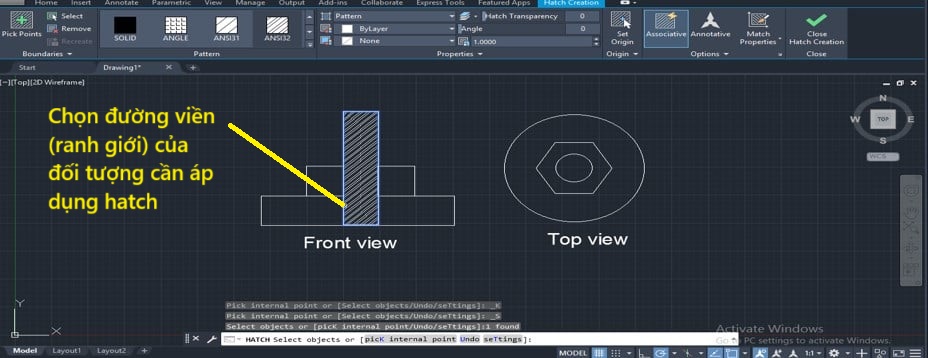
Bước 4: Tùy chỉnh thuộc tính Hatch
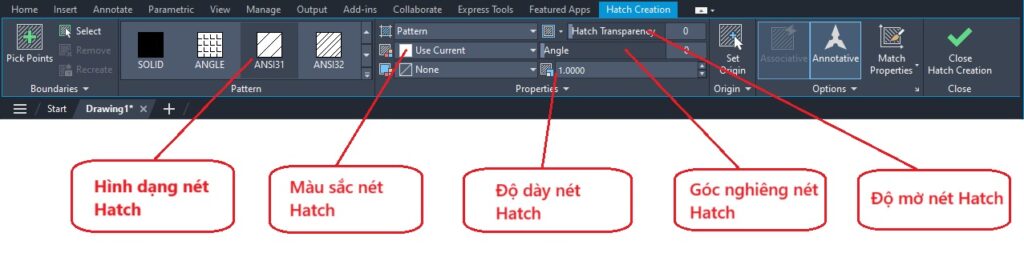
Bước 5: Sao chép và áp dụng Hatch cho đối tượng khác
Chọn biểu tượng Match Properties.

Sau đó chọn vào vùng hatch muốn sao chép.

Chọn đối tượng/ranh giới mới để dán kiểu hatch đó.
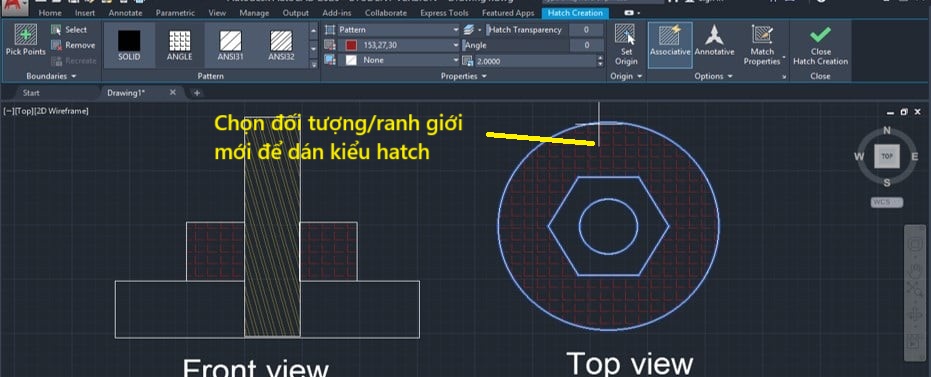
Bước 6: Cài đặt nâng cao và xem trước
Nhấp vào tùy chọn Setting trên thanh công cụ để mở hộp thoại tùy chỉnh hatch.
Có thể xem trước kết quả bằng nút Preview trước khi xác nhận để kiểm tra cho phù hợp.
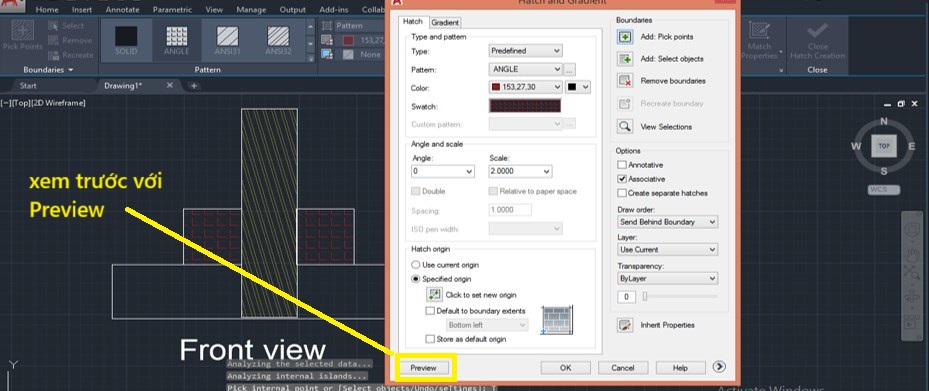
Bước 7: Xóa Hatch khi không cần thiết
Chọn nút Remove.
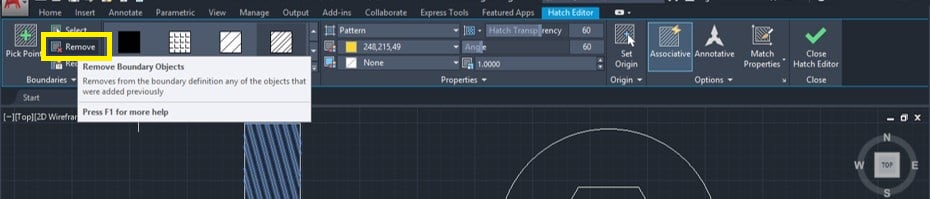
Click vào đường viền của đối tượng chứa hatch muốn xóa, sau đó nhấn Enter. Hatch sẽ được loại bỏ khỏi đối tượng.

Bước 8: Chọn Close Hatch Creation để kết thúc.
Bước 9: Bạn có thể áp dụng nhiều kiểu hatch khác nhau cho các đối tượng khác nhau. Để áp dụng hai kiểu hatch khác nhau, hãy áp dụng kiểu thứ nhất cho đối tượng đầu tiên, sau đó thoát lệnh. Tiếp theo, vào lại lệnh hatch và áp dụng kiểu hatch khác cho đối tượng thứ 2.
Sử dụng SuperHatch: SuperHatch là công cụ cho phép bạn tạo các kiểu hatch từ block, image, xref hoặc wipeout, không chỉ giới hạn các pattern mặc định. Thực hiện bằng cách gõ lệnh SUPERHATCH, sau đó chọn kiểu và đối tượng muốn chuyển thành pattern hatch.
Nhập thêm pattern ngoài (.PAT): Nếu cần nhiều mẫu hơn, bạn có thể thêm file mẫu hatch dạng .PAT vào thư mục hỗ trợ của AutoCAD, sau đó chọn trong thư viện hatch khi sử dụng.
Quản lý, lưu trữ mẫu pattern: Tạo các thư viện PAT riêng cho cá nhân hoặc nhóm, đặt tên pattern logic theo vật liệu hoặc ứng dụng thực tế để dễ tìm kiếm và quản lý.
Thiết lập layer cho Hatch: Khi hatch nhiều vùng vật liệu khác nhau, nên tạo từng layer tương ứng (VD: HATCH_BETON, HATCH_GACH…) để quản lý màu, in ấn và chỉnh sửa tập trung.
Quy tắc phối hợp màu/layer: Dùng màu tương phản nhẹ, phân biệt rõ bằng layer tránh nhầm lẫn khi hiệu chỉnh bản vẽ. Thống nhất quy chuẩn đặt layer với team giúp tối ưu quy trình.
Đồng bộ mẫu hatch: Đảm bảo các thành viên đều dùng cùng bộ PAT, tránh bản vẽ bị lỗi hoặc khác biệt khi chuyển đổi file giữa các máy.
Automation/lisp hỗ trợ: Cài đặt lisp để hatch nhanh nhiều vùng, tự động đặt thuộc tính (layer, scale) cho từng nhóm hatch giúp tiết kiệm thời gian khi xử lý bản vẽ lớn.
Lưu/copy/paste mẫu hatch: Dùng lệnh MATCHPROP để sao chép thuộc tính hatch giữa các vùng. Lưu mẫu hay thiết lập thành template để dùng lại cho các dự án khác.
Chia nhỏ thao tác: Khi bản vẽ phức tạp, nên hatch từng cụm thay vì toàn bộ để tránh lỗi máy treo, mất pattern hoặc hiển thị chậm.
Trên đây là hướng dẫn sử dụng lệnh Hatch trong AutoCAD của Tech360 – đại lý AutoCAD ủy quyền hàng đầu tại Việt Nam. Hãy thực hành thường xuyên để thành thạo lệnh này. Ngoài ra, Bạn có thể tham khảo cách sử dụng tất cả các lệnh AutoCAD khác tại đây.
Nguồn: www.autodesk.com
Bài viết liên quan: