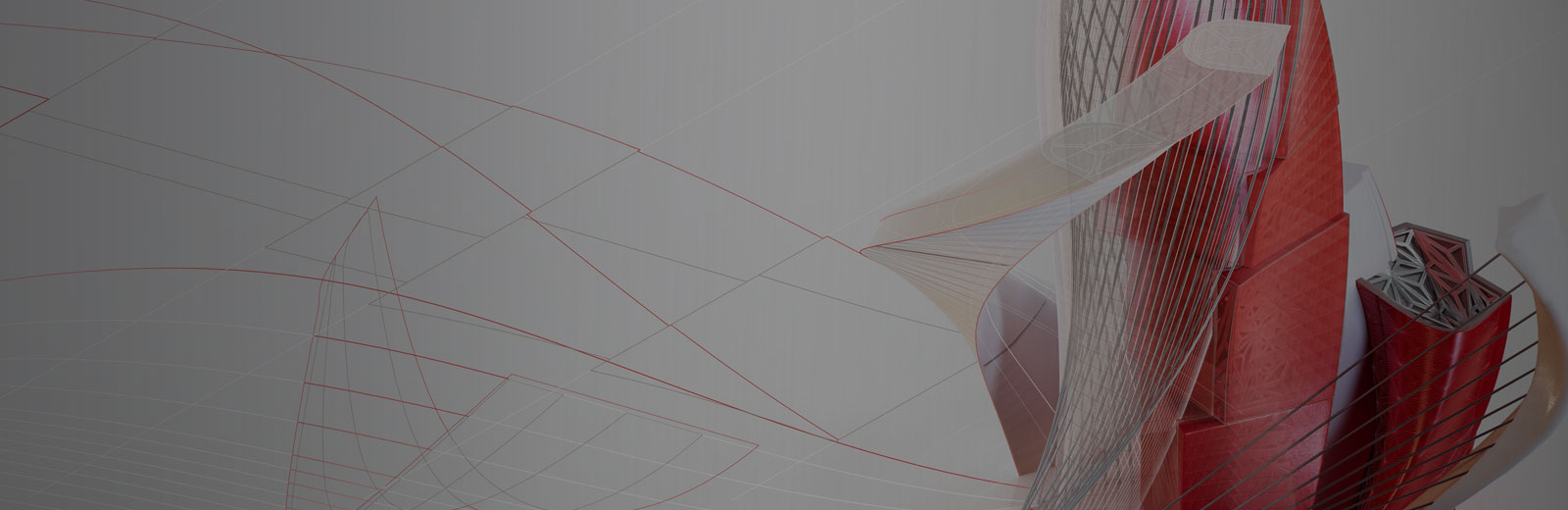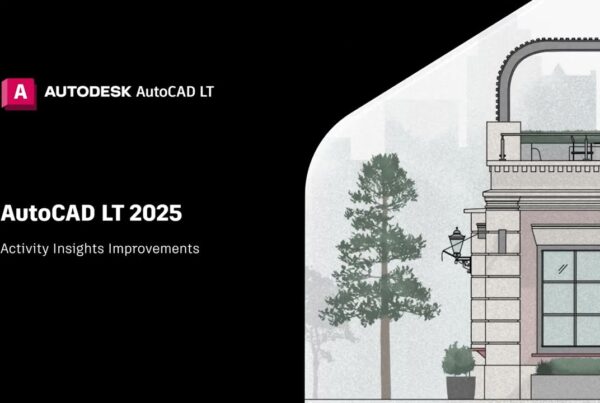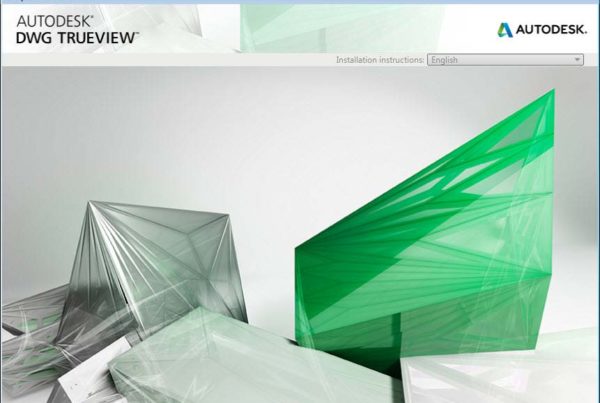Để tải xuống phần mềm AutoCAD (hoặc các sản phẩm Autodesk) và cài đặt chúng một cách suôn sẻ, hãy làm theo các bước chuẩn bị dưới đây:
Kiểm tra yêu cầu hệ thống AutoCAD
Kiểm tra yêu cầu hệ thống AutoCAD là bước chuẩn bị tải xuống AutoCAD cần thực hiện đầu tiên. AutoCAD và các sản phẩm Autodesk yêu cầu hệ thống phần cứng và phần mềm nhất định để cài đặt và khởi chạy. Bạn cần xác nhận rằng máy tính của bạn đáp ứng các yêu cầu hệ thống tối thiểu cho AutoCAD tại đây. Đối với các sản phẩm khác, bạn có thể truy cập trang Yêu cầu hệ thống của Autodesk.
Lưu ý: Nếu bạn đang chạy Windows, hãy đảm bảo tải xuống / cài đặt phiên bản phù hợp với hệ điều hành của bạn (32 bit hoặc 64 bit).
Bạn cần sử dụng Card đồ họa được hỗ trợ
Autodesk có các yêu cầu card đồ họa và drive card đồ họa tối thiểu cho sản phẩm phần mềm Autodesk hiện hành. Card đồ họa không được hỗ trợ hoặc khuyến nghị có thể không hỗ trợ đầy đủ các tính năng nâng cao của sản phẩm; trong một số trường hợp, nó có thể gây ra vấn đề trong quá trình sử dụng.
Bạn tìm phần sách card đồ họa máy tính được chứng nhận và đề xuất cho các sản phẩm hoặc bộ sản phẩm mà bạn dự định cài TẠI ĐÂY. Tại địa chỉ này cũng cung cấp link tải driver card đồ họa cho bạn nếu cần.
Nhận quyền quản trị viên máy tính
Nếu bạn đang cài đặt trên máy tính của riêng mình, bạn đã có quyền chính xác để cài đặt phần mềm để bạn có thể bỏ qua bước này.
Nếu bạn không cài đặt trên máy tính của riêng mình, bạn sẽ cần xác nhận rằng bạn có quyền Quản trị người dùng cục bộ Local User để cài đặt phần mềm.
Đối với các hệ thống Windows, hãy kiểm tra điều này bằng cách vào: Control Panel > User Accounts > Manage User Accounts
Lưu ý: Quyền quản trị người dùng Domain User có thể không đủ để cài đặt phần mềm Autodesk trên máy tính của bạn. Liên hệ với quản trị viên hệ thống của bạn nếu bạn không có quyền Quản trị người dùng Local User.
Nếu bạn cần cung cấp cho mình quyền quản trị, bạn có thể tạm thời tắt User Account Control (UAC). Hãy chắc chắn bạn sẽ bật lại sau khi cài đặt.
Làm trống thư mục TEMP
Để mở thư mục TEMP, nhập% TEMP% vào thanh địa chỉ của Windows Explorer và nhấn Enter. Nếu cài đặt sản phẩm của bạn không thành công và bạn quyết định mở một Support Request với Autodesk Product Support, Autodesk sẽ cần xem lại nhật ký cài đặt được tạo trong thư mục TEMP của bạn trong lần thử cài đặt sản phẩm này.
Để mở thư mục TEMP của bạn, nhập% TEMP% vào thanh địa chỉ của Windows Explorer và nhấn Enter.
Cài đặt cập nhật hệ thống, tắt chương trình chống vi-rút và thoát ứng dụng
Cài đặt tất cả các bản cập nhật hệ thống và khởi động lại máy tính của bạn. Bước cuối cùng trước khi bắt đầu tải xuống và cài đặt AutoCAD là thoát khỏi tất cả các ứng dụng hiện đang chạy trên hệ thống của bạn. Một số ứng dụng, ví dụ Microsoft Outlook, có thể can thiệp vào quá trình cài đặt.
Các chương trình chống vi-rút đôi khi có thể can thiệp vào quá trình cài đặt. Tạm thời vô hiệu hóa chương trình chống vi-rút của bạn có thể giúp khắc phục nếu bạn gặp sự cố với cài đặt của mình.
Tải xuống và cài đặt gói ngôn ngữ
Nếu bạn muốn chạy sản phẩm bằng ngôn ngữ khác, hãy tìm hiểu xem bạn có cần gói ngôn ngữ không. (Kiểm tra trợ giúp cài đặt dành riêng cho sản phẩm của bạn.) Một số sản phẩm, như AutoCAD, cho phép chọn ngôn ngữ từ menu thả xuống trong trình cài đặt. Các sản phẩm khác, như Inventor, yêu cầu bạn cài đặt gói ngôn ngữ. Tốt nhất bạn nên cài đặt gói ngôn ngữ trước khi cài đặt sản phẩm của mình. Xem thêm tại: Chuyển đổi ngôn ngữ AutoCAD
Nếu bạn có một sản phẩm được đóng hộp (phím DVD hoặc USB), hãy tìm gói ngôn ngữ trên phương tiện vật lý.
Đọc kỹ tài liệu
Xem lại các liên kết tài liệu được tìm thấy ở góc dưới bên trái của màn hình cài đặt chính.
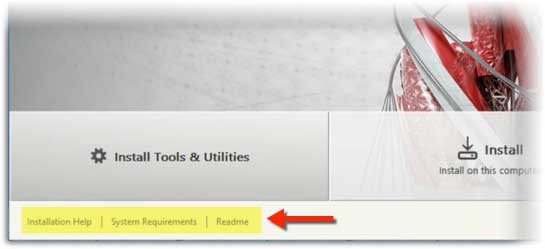
Đọc kỹ tài liệu ở góc trái màn hình
- Cài đặt & Cấp phép – loại cài đặt, hướng dẫn cấp phép và các tài nguyên hỗ trợ phổ biến khác
- Yêu cầu hệ thống – yêu cầu hệ thống tối thiểu cho sản phẩm
- Readme File – chứa thông tin quan trọng mới nhất mà có thể chưa được đưa vào tài liệu cuối cùng.
Xác định vị trí Serial Number & Product Key
Đối với các sản phẩm đăng ký thuê bao theo năm, việc kích hoạt bản quyền AutoCAD thường là tự động. Tuy nhiên, nếu bạn được nhắc nhập số seri và khóa sản phẩm trước khi khởi chạy phần mềm, bạn có thể tìm thấy thông tin bạn cần trong Autodesk Account của bạn trên tab Management.
Xem thêm: Kiểm tra thông tin bản quyền AutoCAD
Trên đây chúng tôi đã cho bạn thấy những công việc cần làm để chuẩn bị tải xuống và cài đặt phần mềm AutoCAD và các phần mềm khác của Autodesk. Hy vọng bài viết sẽ giúp ích cho bạn trong việc cài đặt thành công phần mềm.
Nguồn: autodesk.com