Phần mềm Autodesk
Phần mềm CAD phổ biến
Phần mềm CAD/CAM cao cấp
Cũng như những phần mềm thiết kế khác, để sử dụng hiệu quả phần mềm AutoCAD thì điều đầu tiên bạn cần làm là nắm được các lệnh AutoCAD, cách gọi lệnh, phím tắt và chức năng của chúng.
Hãng Autodesk biết rằng có rất nhiều công cụ cần sử dụng để tạo ra một bản vẽ, vì vậy họ đã tạo ra các lệnh CAD và phím tắt tiện dụng cho phép bạn gọi và điều khiển các lệnh một cách dễ dàng. Khi thành thạo 70 lệnh và 47 phím tắt CAD cơ bản mà tôi liệt kê dưới đây, công việc thiết kế các bản vẽ kỹ thuật 2D và 3D của bạn sẽ trở nên dễ dàng hơn.
Lệnh AutoCAD là những chỉ dẫn hoặc hành động được sử dụng để thao tác với đối tượng 2D/3D và thực hiện các tác vụ trong phần mềm AutoCAD. Người dùng có thể nhập các lệnh này qua dòng lệnh hoặc thông qua menu, thanh công cụ, hoặc phím tắt. Các lệnh này bao gồm từ các thao tác vẽ cơ bản như “Line” và “Circle” đến các chức năng nâng cao như “Trim” và “Offset”.
Ví dụ: nếu bạn muốn vẽ một vòng cung, thay vì tìm kiếm một vòng cung trong số các công cụ, bạn chỉ cần sử dụng một lệnh trong AutoCAD. Trong trường hợp này, nhập ‘ ARC ‘ hoặc thậm chí ‘ A ‘ vào cửa sổ lệnh, nhấn Enter và một vòng cung sẽ xuất hiện.
Lợi ích của các lệnh AutoCAD bao gồm khả năng vẽ, chỉnh sửa và điều chỉnh chính xác các hình dạng hình học, đường thẳng, cung tròn và văn bản. Ngoài ra, người dùng có thể kiểm soát các thuộc tính như layer, màu sắc, kiểu đường và tỷ lệ, đảm bảo tùy chỉnh và tổ chức bản vẽ một cách chính xác. Các lệnh cũng tạo điều kiện thuận lợi cho các tác vụ như ghi kích thước, tạo mẫu hatch và tạo block, nâng cao độ rõ ràng và cách trình bày mạch lạc của bản vẽ.
Giới thiệu một chút về AutoCAD:
AutoCAD là sản phẩm chủ lực của công ty phần mềm Autodesk. Được tạo ra vào năm 1982 để cho phép tạo ra các bản vẽ kỹ thuật 2D và 3D chất lượng cao, đây là phần mềm CAD đầu tiên được phát triển cho PC.
Ngày nay, AutoCAD được coi là một trong những chương trình thiết kế hàng đầu hiện có và đã phát triển thành phần mềm CAD được sử dụng rộng rãi nhất hiện nay.
Bằng cách học và sử dụng thành thảo các lệnh AutoCAD, bạn có thể tăng đáng kể năng suất và hiệu quả khi sử dụng phần mềm. Tuy nhiên với bộ tính năng rộng của AutoCAD, số lượng lệnh AutoCAD mà người dùng có thể sử dụng là cực lớn.
Để tiết kiệm thời gian cho bạn, Tech360 đã tổng hợp một danh sách 70 lệnh AutoCAD mà chúng tôi cho là hữu ích nhất. Hãy cùng tìm hiểu nhé!
Bạn cũng có thể tải xuống file PDF tại đây.
Việc thành thạo các phím tắt điều hướng cơ bản là rất quan trọng để di chuyển qua các bản vẽ hoặc di chuyển trên canvas một cách mượt mà. Hãy ghi nhớ các lệnh này để điều hướng AutoCAD một cách chính xác và dễ dàng:
| Lệnh | Công dụng | Phím tắt |
|---|---|---|
| Pan | Di chuyển góc nhìn theo chiều ngang hoặc dọc | Pan hoặc Shift + Con lăn chuột |
| Zoom | Điều chỉnh mức độ phóng to của bản vẽ | ZOOM hoặc Con lăn chuột |
| Orbit | Xoay góc nhìn quanh bản vẽ | 3DORBIT hoặc Shift + Nút giữa chuột |
| Zoom extents | Điều chỉnh góc nhìn để hiển thị tất cả đối tượng | ZOOM hoặc Z + E |
| Zoom window | Phóng to một vùng cụ thể của bản vẽ | ZOOM hoặc Z + W |
| Zoom previous | Quay lại mức độ phóng to và góc nhìn trước đó | ZOOM hoặc Z + P |
| Zoom all | Điều chỉnh góc nhìn để hiển thị tất cả đối tượng | ZOOM hoặc Z + A |
Vẽ và chỉnh sửa là các chức năng cốt lõi của AutoCAD, cho phép bạn tạo và điều chỉnh hình học trong thiết kế của mình một cách chính xác và sáng tạo.
| Lệnh | Công dụng | Phím tắt |
|---|---|---|
| Line | Vẽ đường thẳng | LINE hoặc L |
| Circle | Tạo đường tròn | CIRCLE hoặc C |
| Rectangle | Vẽ hình chữ nhật | RECTANGLE hoặc REC |
| Move | Di chuyển đối tượng từ vị trí này sang vị trí khác | MOVE hoặc M |
| Copy | Tạo bản sao của các đối tượng đã chọn | COPY hoặc CO |
| Rotate | Xoay đối tượng quanh một điểm cơ sở | ROTATE hoặc RO |
| Trim | Cắt xén đối tượng để khớp với cạnh | TRIM hoặc TR |
| Extend | Kéo dài đối tượng đến cạnh | EXTEND hoặc EX |
| Fillet | Tạo góc cong giữa hai đường thẳng | FILLET hoặc F |
Phần mềm AutoCAD cung cấp nhiều lệnh để chọn đối tượng, cho phép người dùng lựa chọn và thao tác với các thành phần cụ thể trong bản vẽ của họ. Hãy khám phá các lệnh chọn đối tượng thiết yếu trong AutoCAD, giúp bạn tinh chỉnh quy trình thiết kế của mình:
| Lệnh | Công dụng | Phím tắt |
|---|---|---|
| Select | Chọn đối tượng trong vùng vẽ | SELECT hoặc SE |
| Window | Chọn đối tượng trong cửa sổ được chỉ định | W hoặc Shift + W |
| Cross window | Chọn đối tượng bằng cửa sổ cắt ngang | C hoặc Shift + C |
| Last | Chọn các đối tượng đã chọn gần đây nhất | L hoặc Shift + Space |
| All | Chọn tất cả đối tượng trong bản vẽ | ALL hoặc Ctrl + A |
| Previous | Chọn các đối tượng đã chọn trước đó | PREVIOUS hoặc P |
| Remove | Loại bỏ đối tượng khỏi tập hợp đã chọn | REMOVE hoặc Shift + Right-click |
Việc thành thạo các phím tắt ghi kích thước là điều cần thiết để truyền đạt hiệu quả kích thước và mối quan hệ không gian của các đối tượng. Một số lệnh ghi kích thước thường dùng:
| Lệnh | Công dụng | Phím tắt |
|---|---|---|
| DIMLINEAR | Tạo kích thước tuyến tính | DIMLINEAR hoặc DIM |
| DIMRADIUS | Đặt kích thước bán kính cho đường tròn hoặc cung tròn | DIMRADIUS hoặc DR |
| DIMDIAMETER | Chèn kích thước đường kính | DIMDIAMETER hoặc DD |
| DIMANGULAR | Thêm kích thước góc giữa hai đường thẳng | DIMANGULAR hoặc DA |
| DIMALIGNED | Tạo kích thước căn chỉnh | DIMALIGNED hoặc DAL |
| DIMORDINATE | Chỉ định kích thước tọa độ | DIMORDINATE hoặc DO |
| DIMBASELINE | Thiết lập một chuỗi kích thước từ đường cơ sở | DIMBASELINE hoặc DB |
Lệnh quản lý layer cho phép bạn nhóm và phân loại các thành phần khác nhau, giúp dễ dàng thao tác, chỉnh sửa và kiểm soát khả năng hiển thị của chúng. Dưới đây là một số lệnh quản lý Layer trong AutoCAD để tổ chức và quản lý các thành phần thiết kế một cách hiệu quả:
| Lệnh | Công dụng | Phím tắt |
|---|---|---|
| LAYER | Mở trình quản lý thuộc tính layer | LAYER hoặc LA |
| LAYERPROP | Hiển thị và chỉnh sửa thuộc tính của các layer đã chọn | LAYERPROP hoặc LA |
| LAYERSTATE | Lưu, khôi phục và quản lý cài đặt layer | LAYERSTATE hoặc LAS |
| LAYERP | Thêm một layer mới vào bản vẽ | LAYERP hoặc LAYERNEW |
| LAYDEL | Xóa một layer khỏi bản vẽ | LAYDEL hoặc LAYERDELETE |
| LAYISO | Cô lập các layer đã chọn | LAYISO hoặc LISO |
| LAYUNISO | Khôi phục các layer đã được cô lập trước đó | LAYUNISO hoặc LUNISO |
Block cho phép bạn gộp một nhóm đối tượng thành một thực thể duy nhất, trong khi thuộc tính cung cấp dữ liệu bổ sung và tính linh hoạt trong các block đó. Hãy khám phá các lệnh block và thuộc tính thông dụng:
| Lệnh | Công dụng | Phím tắt |
|---|---|---|
| BLOCK | Tạo một block với các đối tượng đã chọn | BLOCK hoặc B |
| INSERT | Chèn một block vào bản vẽ hiện tại | INSERT hoặc I |
| WBLOCK | Ghi các đối tượng hoặc block vào một tệp bản vẽ mới | WBLOCK hoặc W |
| BATTMAN | Quản lý các thuộc tính cho block | BATTMAN hoặc BAT |
| ATTDEF | Tạo hoặc định nghĩa thuộc tính cho block | ATTDEF hoặc ATT |
| ATTEDIT | Chỉnh sửa giá trị thuộc tính trong một thể hiện của block | ATTEDIT hoặc ATE |
| ATTREDEF | Đánh số lại hoặc cập nhật định nghĩa thuộc tính | ATTREDEF hoặc ATTD |
Văn bản và chú thích đóng vai trò quan trọng trong việc truyền đạt thông tin và giao tiếp trong thiết kế AutoCAD của bạn. Chúng cho phép bạn thêm vào bản vẽ các chú thích, nhãn và các chi tiết bổ sung. Một số lệnh văn bản và chú thích chính trong AutoCAD:
| Lệnh | Công dụng | Phím tắt |
|---|---|---|
| TEXT | Tạo văn bản một dòng | TEXT hoặc T |
| MTEXT | Tạo văn bản nhiều dòng | MTEXT hoặc MT |
| DTEXT | Chỉnh sửa hoặc định dạng văn bản một dòng | DTEXT hoặc DT |
| LEADER | Tạo đường dẫn và chú thích | LEADER hoặc LE |
| DIMEDIT | Chỉnh sửa văn bản kích thước và đường kéo dài | DIMEDIT hoặc DDEDIT |
| QLEADER | Tạo đường dẫn và chú thích với block | QLEADER hoặc QLE |
| TEXTTOFRONT | Di chuyển văn bản lên trước các đối tượng khác | TEXTTOFRONT hoặc TTF |
Tính năng dựng hình 3D của AutoCAD giúp bạn đưa các thiết kế vào cuộc sống với độ sâu và tính chân thực cao. Với khả năng tạo ra các đối tượng ba chiều, bạn có thể trực quan hóa và truyền đạt ý tưởng của mình một cách hiệu quả hơn. Dưới đây là các phím tắt dựng hình 3D chính trong AutoCAD:
| Lệnh | Công dụng | Phím tắt |
|---|---|---|
| Extrude | Kéo dài bề mặt của đối tượng 2D thành không gian 3D | EXTRUDE hoặc EXT |
| Revolve | Tạo khối 3D bằng cách xoay đối tượng 2D quanh một trục | REVOLVE hoặc REV |
| Union | Kết hợp hai hoặc nhiều khối 3D thành một đối tượng duy nhất | UNION hoặc UNION |
| Subtract | Loại bỏ thể tích chung từ hai khối 3D | SUBTRACT hoặc SUB |
| Intersect | Tạo đối tượng mới từ vùng giao nhau của hai khối 3D | INTERSECT hoặc INT |
| Sweep | Kéo dài đối tượng 2D dọc theo đường dẫn để tạo hình dạng 3D | SWEEP hoặc SW |
| Loft | Tạo khối 3D hoặc bề mặt bằng cách nâng giữa các mặt cắt | LOFT hoặc LOFT |
Xuất và in ấn là những bước thiết yếu trong quy trình thiết kế, cho phép chuyển đổi các thiết kế trong phần mềm thành các bản in giấy hoặc file PDF. Hãy khám phá một số lệnh sau:
| Lệnh | Công dụng | Phím tắt |
|---|---|---|
| PLOT | Gửi bản vẽ đến máy vẽ, máy in hoặc tệp để xuất | PLOT hoặc P |
| PLOTTERMAN | Quản lý cài đặt cấu hình máy vẽ và trình điều khiển thiết bị | PLOTTERMAN hoặc PLOTTER |
| PLOTSTYLE | Quản lý kiểu xuất để kiểm soát hình dạng của đối tượng được xuất | PLOTSTYLE hoặc PS |
| PAGESETUP | Thiết lập bố cục và cài đặt trang để xuất | PAGESETUP hoặc PSETUP |
| PUBLISH | Xuất nhiều bản vẽ để in hoặc xuất sang các định dạng khác | PUBLISH hoặc PUBLISH |
| PLOTEDIT | Chỉnh sửa cài đặt xuất cho bố cục hoặc bản vẽ hiện có | PLOTEDIT hoặc PE |
AutoCAD cung cấp nhiều lệnh tùy chỉnh giúp bạn cá nhân hóa phần mềm CAD để phù hợp với quy trình làm việc và sở thích của mình. Những lệnh này sẽ tối ưu hóa môi trường làm việc, tự động hóa tác vụ và nâng cao năng suất của bạn.
| Lệnh | Công dụng | Phím tắt |
|---|---|---|
| Options | Mở hộp thoại Tùy chọn để tùy chỉnh cài đặt AutoCAD | OPTIONS hoặc OP |
| CUI | Mở Trình chỉnh sửa giao diện người dùng tùy chỉnh | CUI hoặc CUI |
| MENULOAD | Tải tệp menu tùy chỉnh vào AutoCAD | MENULOAD hoặc MENUL |
| MENULOAD | Gỡ bỏ tệp menu tùy chỉnh khỏi AutoCAD | MENULOAD hoặc MENULU |
| PURGE | Xóa các đối tượng có tên không sử dụng, như định nghĩa khối và layer | PURGE hoặc PU |
| RECOVER | Khôi phục các tệp bản vẽ bị hỏng | RECOVER hoặc REC |
Phím tắt là một công cụ hữu ích trong AutoCAD cho phép bạn thực hiện lệnh nhanh chóng và hiệu quả, tiết kiệm thời gian và hợp lý hóa quy trình làm việc. Bằng cách ghi nhớ và sử dụng các phím tắt này, bạn có thể dễ dàng điều hướng phần mềm và thực hiện các tác vụ phổ biến chỉ bằng một vài lần nhấn phím.
Sau đây là danh sách 47 phím tắt mặc định trong AutoCAD cần thiết nhất cho bạn.
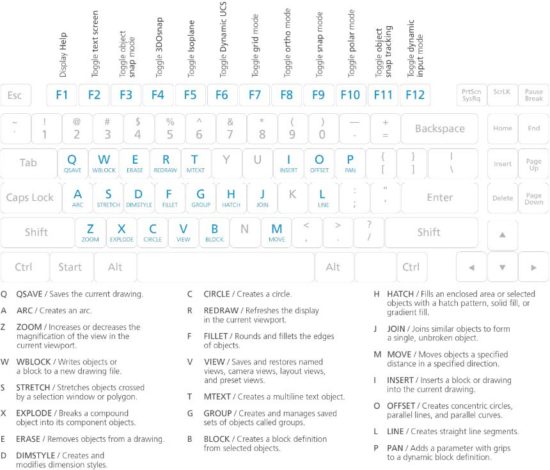
| Ctrl + G | Bật/tắt màn hình lưới |
| Ctrl + E | Chuyển đổi giữa các mặt phẳng đẳng hướng (Isometric Planes) |
| Ctrl + F | Bật/tắt chế độ truy bắt điểm Snap |
| Ctrl + H | Bật/tắt chế độ lựa chọn Group |
| Ctrl + Shift + H | Bật/tắt toàn bộ công cụ trên màn hình làm việc |
| Ctrl + I | Bật/tắt tọa độ |
| Ctrl + Shift + I | Bật/tắt điểm hạn chế trên đối tượng |
| Ctrl + 0 | Làm sạch màn hình |
| Ctrl + 1 | Thuộc tính đối tượng |
| Ctrl + 2 | Bật/tắt cửa sổ Design Center |
| Ctrl + 3 | Bật/tắt Tool Palette |
| Ctrl + 4 | Bật/tắt cửa sổ Sheet Set Palette |
| Ctrl + 6 | Quản lý DBConnect |
| Ctrl + 7 | Bật/tắt cửa sổ Markup Set Manager |
| Ctrl + 8 | Bật nhanh máy tính điện tử |
| Ctrl + 9 | Bật/tắt cửa sổ Command |
| Ctrl + N | Tạo bản vẽ mới |
| Ctrl + S | Lưu bản vẽ |
| Ctrl + O | Mở bản vẽ |
| Ctrl + P | Hộp thoại Plot |
| Ctrl + Tab | Chuyển đổi qua lại giữa các Tab |
| Ctrl + Shift + Tab | Chuyển sang bản vẽ trước |
| Ctrl + Page Up | Chuyển sang tab trước trong bản vẽ hiện tại |
| Ctrl + Page Down | Chuyển sang tab tiếp theo trong bản vẽ hiện tại |
| Ctrl + Q | Thoát |
| Ctrl + A | Chọn tất cả các đối tượng |
| F1 | Hiển thị trợ giúp |
| F2 | Bật/tắt cửa sổ lịch sử command |
| F3 | Bật/tắt chế độ truy bắt điểm snap |
| F4 | Bật/tắt chế độ truy bắt điểm 3D |
| F5 | Chuyển đổi góc tọa độ trong chế độ isometric |
| F6 | Bật hoặc tắt Dynamic UCS (hệ trục tọa độ động) |
| F7 | Bật/tắt màn hình lưới |
| F8 | Bật/tắt chế độ cố định phương đứng, ngang của nét vẽ |
| F9 | Bật/tắt chế độ truy bắt điểm chính xác |
| F10 | Bật/tắt chế độ polar tracking |
| F11 | Bật/tắt chế độ Object snap tracking |
| F12 | Bật/tắt chế độ hiển thị thông số con trỏ chuột dynamic input |
| Ctrl + C | Sao chép đối tượng |
| Ctrl + X | Cắt đối tượng |
| Ctrl + V | Dán đối tượng |
| Ctrl + Shift + C | Sao chép vào clipboard với mốc điểm |
| Ctrl + Shift + V | Dán dữ liệu dưới dạng khối |
| Ctrl + Z | Hoàn tác hành động cuối cùng |
| Ctrl + Y | Làm lại hành động cuối cùng |
| Ctrl + [ | Hủy lệnh hiện tại (hoặc ctrl + \) |
| ESC | Hủy lệnh hiện tại |
Dưới đây là video tổng hợp 26 lệnh AutoCAD quan trọng cần nhớ khi bạn học vẽ CAD bởi tác giả Than Lê.
Dưới đây là các lệnh CAD thông dụng nhất mà người dùng rất thường xuyên tìm kiếm. Đây là các lệnh AutoCAD cơ bản bạn bắt buộc cần nắm vững để sử dụng AutoCAD, trước khi học các kỹ thuật vẽ khác.
Đội ngũ giàu kinh nghiệm của Tech360 đã có một series bài viết để hướng dẫn chi tiết về cách sử dụng các lệnh này, đi kèm hình ảnh minh họa nhằm giúp khách hàng dễ dàng học tập và làm quen với phần mềm. Bạn có thể click vào các link bài viết ở phần diễn giải trong bảng dưới đây để chuyển đến trang hướng dẫn của từng lệnh:
Hy vọng danh sách 70 lệnh cơ bản và 47 phím tắt thường dùng AutoCAD được biên soạn bởi Tech360 Việt Nam – Đại lý ủy quyền AutoCAD tại Việt Nam sẽ giúp bạn dễ dàng hơn khi làm việc với phần mềm AutoCAD và cũng cải thiện năng suất thiết kế. Chúc các bạn sớm thành thạo chúng để nâng cao tốc độ và hiệu quả làm việc.
Ngoài cài đặt mặc định, bạn có thể cài đặt lệnh tắt trong CAD theo tùy chỉnh của riêng bạn để có thể dễ dàng thao tác trên bàn phím.
Mặc dù danh sách của chúng tôi khá đầy đủ, nhưng nếu bạn muốn tìm hiểu thêm, Autodesk có cung cấp hướng dẫn đầy đủ về các phím tắt trên trang web của họ. Khám phá, học hỏi và sáng tạo với AutoCAD Commands ngay hôm nay!
Tham khảo: www.autodesk.com
Bài viết liên quan: