Phần mềm Autodesk
Phần mềm CAD phổ biến
Phần mềm CAD/CAM cao cấp
Lệnh Fillet trong CAD tạo ra các cung tròn để nối 2 đoạn thẳng trong bản vẽ AutoCAD, hay nói cách khác Fillet là lệnh dùng để bo tròn các góc trong CAD. Fillet là một trong các lệnh CAD cơ bản mà bạn cần dùng rất nhiều trong một dự án. Hãy cùng tìm hiểu các cách sử dụng thường gặp của lệnh này.
Nếu bạn đang tìm kiếm lệnh BO ( Boundary), hãy xem bài viết: Lệnh BO trong CAD
Có 02 cách gọi lệnh Fillet trong AutoCAD:
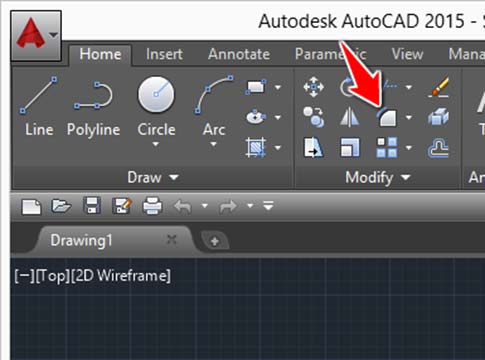
Hình ảnh dưới đây cho thấy một ví dụ về Fillet
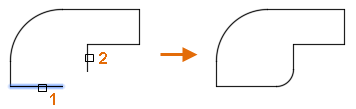
Hướng và chiều dài của cung được tạo ra được xác định bởi các điểm được chọn để chọn đối tượng. Luôn chọn một đối tượng gần nhất với nơi bạn muốn các điểm cuối của fillet được vẽ.
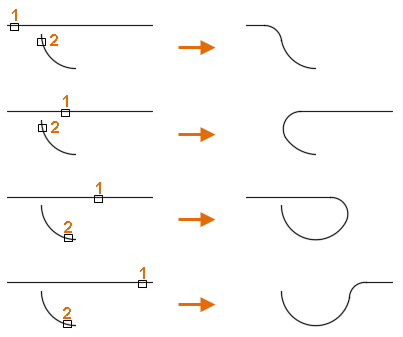
Bạn có thể bo tròn tất cả các góc của một hình bằng tùy chọn Polyline. Cách làm như sau:
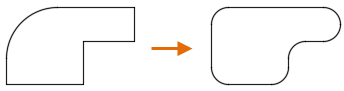
Nếu bán kính fillet được đặt thành 0, các đối tượng được chọn sẽ được cắt hoặc kéo dài cho đến khi chúng giao nhau, với một góc nhọn; không có cung nào được tạo ra khi bán kính fillet được đặt thành 0, bạn có thể dùng lệnh Fillet thông thường với bán kính = 0 để xóa đoạn cung giữa hai đoạn thẳng hoặc tất cả các đoạn cung từ một hình. Cách làm như sau:
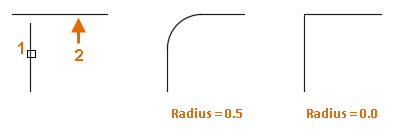
Nhấn và giữ Shift trong khi chọn các đối tượng hoặc phân đoạn dòng sẽ ghi đè bán kính fillet hiện tại với giá trị 0. Cách làm:
Theo mặc định, các đối tượng được chọn để filllet sẽ được cắt để tạo thành góc tròn. Bạn có thể sử dụng tùy chọn Trim để chỉ định xem các đường thẳng được chọn có được cắt hay giữ nguyên.
Kiểm soát xem các đối tượng được chọn có được cắt bớt để đáp ứng các điểm cuối của fillet hay không.
Để giữ nguyên các góc nhọn khi Fillet, làm như sau:
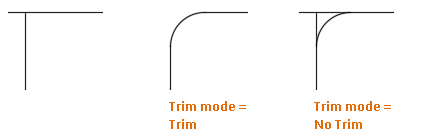
Hy vọng bài viết này sẽ giúp bạn biết cách sử dụng lệnh Fillet để bo tròn các góc của bản vẽ AutoCAD. Mọi yêu cầu tư vấn, báo giá vui lòng liên hệ Tech360 – nhà cung cấp Autodesk AutoCAD bản quyền chính hãng tại Việt Nam
Nguồn: www.autodesk.com
Bài viết liên quan: