Phần mềm Autodesk
Phần mềm CAD phổ biến
Phần mềm CAD/CAM cao cấp
Block (khối) là một trong những loại đối tượng quan trọng nhất trong phần mềm AutoCAD, được sử dụng rất thường xuyên trong bản vẽ. Trong bài viết này chúng tôi sẽ nói về cách sử dụng lệnh block trong CAD (lệnh tạo khối trong CAD) và các vấn đề cần biết khi sử dụng Block.
Xem thêm: Lệnh Xoay Trong CAD
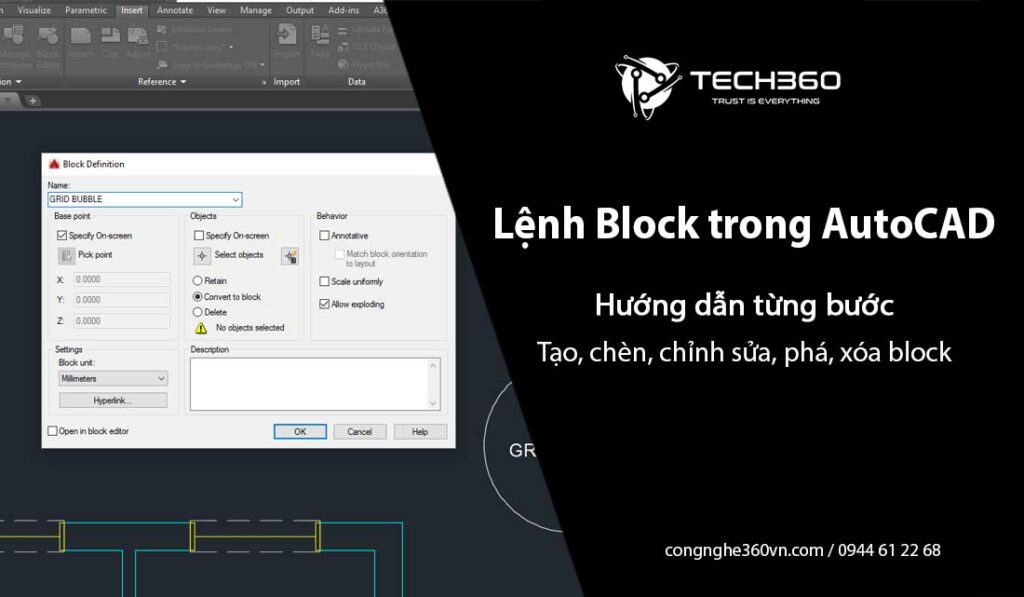
Block (khối) trong AutoCAD là một tập hợp các đối tượng rời rạc (như đường thẳng, hình tròn, chữ…) được nhóm lại thành một đối tượng duy nhất có tên gọi cụ thể. Việc định nghĩa một block trong CAD giúp cho các đối tượng này có thể được sử dụng lặp đi lặp lại ở nhiều vị trí khác nhau trong bản vẽ mà không phải vẽ lại hoặc sao chép thủ công từng phần. Khi bạn sửa đổi block gốc, tất cả các lần xuất hiện của block đó trong bản vẽ sẽ tự động cập nhật theo, giúp tiết kiệm thời gian, giảm lỗi và quản lý bản vẽ hiệu quả hơn.
Việc sử dụng lệnh block trong CAD – lệnh tạo khối trong CAD mang lại nhiều lợi ích quan trọng:
Xem thêm: Tổng hợp Lệnh CAD cơ bản và nâng cao cần biết
Trong AutoCAD, có 3 loại block chính thường được sử dụng:
Ngoài ra, trong thực tế còn có một số dạng đặc biệt khác như block ẩn danh (anonymous block), block tham chiếu ngoài (xe/xref), nhưng 3 loại trên là phổ biến và được quản lý trực tiếp trong các bản vẽ AutoCAD.
Để tạo một Block tĩnh trong CAD, hãy làm theo các bước sau:
Lưu ý: Block tạo ra bởi lệnh B dưới đây chỉ có thể sử dụng được trong bản vẽ hiện tại. không thể được gọi ra từ bản vẽ mới. Để tạo khối trong CAD có thể sử dụng cho bản vẽ khác, bạn dùng lệnh WBLOCK.
Bước 1: Gõ lệnh tắt B > nhấn Enter.
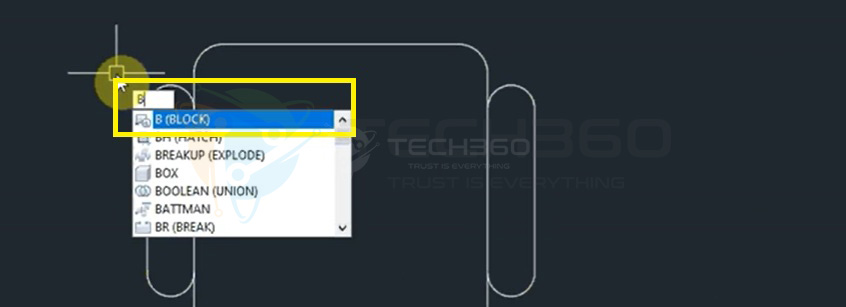
Bước 2: Hộp thoại Block Definition mở ra, đặt tên cho Block tại mục Name
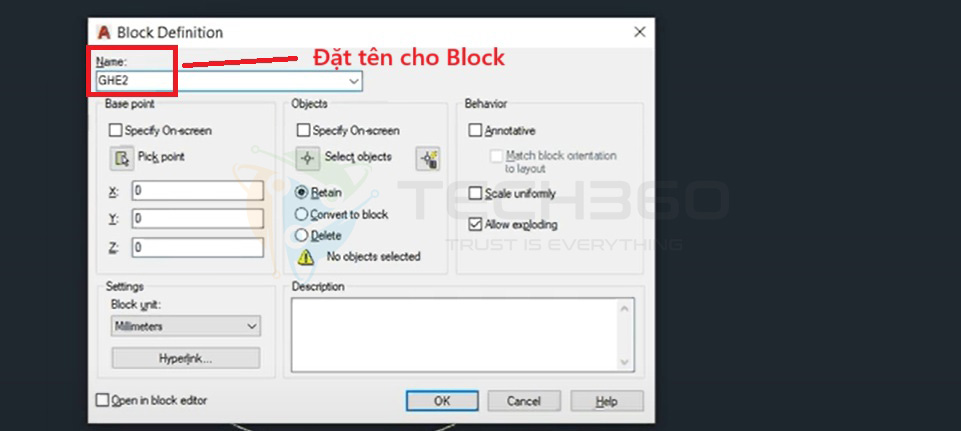
Bước 3: Chọn Pick Point.
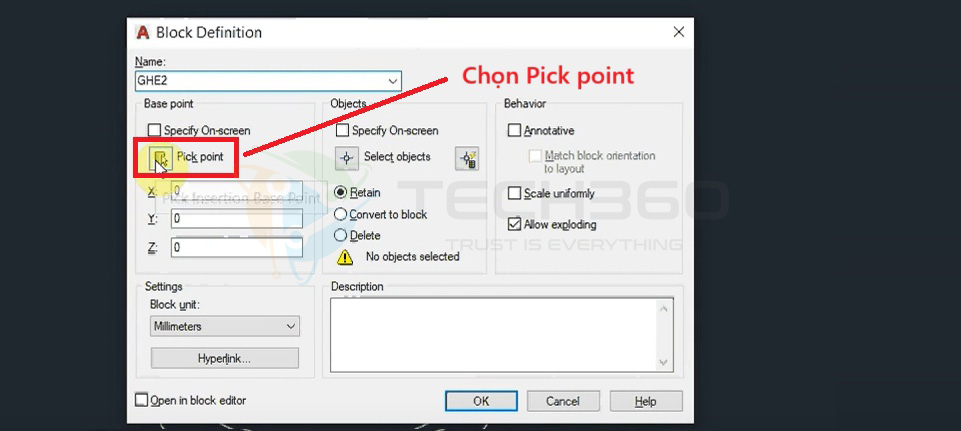
Bước 4: Chọn một điểm bất kỳ trên đối tượng, đây là “điểm chèn”, tức là điểm lấy mốc khi bạn chèn Block vào bản vẽ sau này.
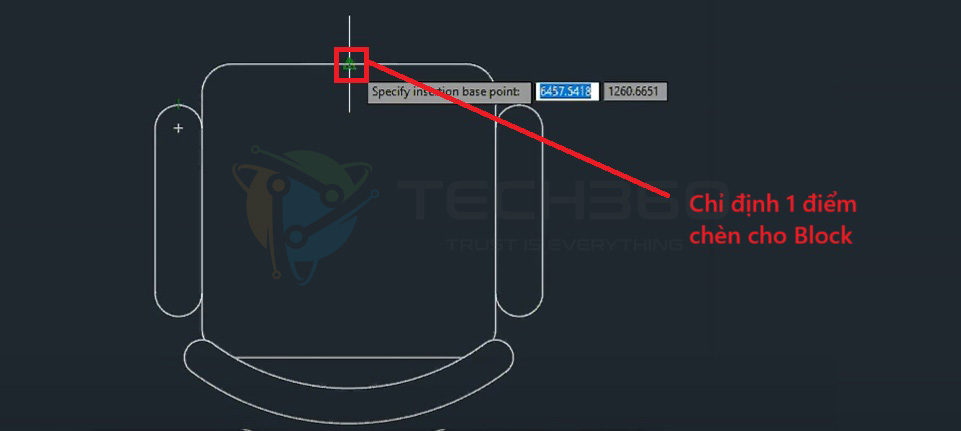
Bước 5: Chọn Select Objects.
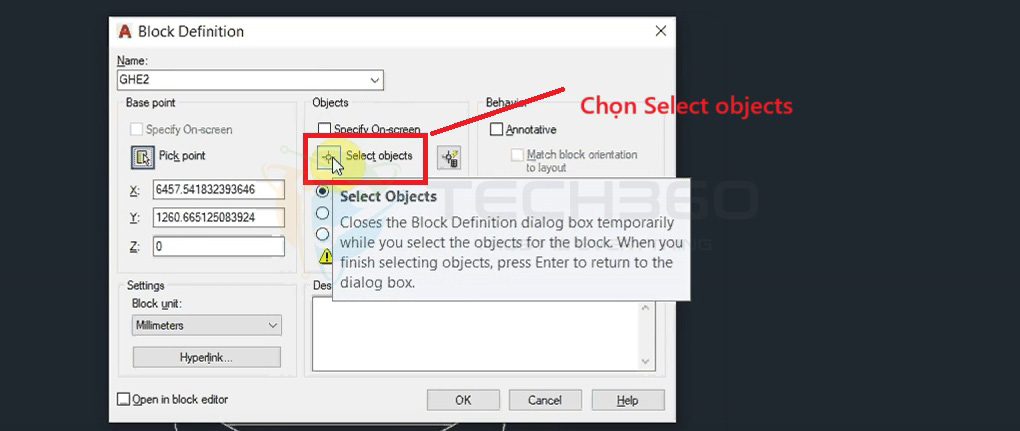
Bước 6: Quét chọn các đối tượng bạn muốn tạo Block > Nhấn Enter
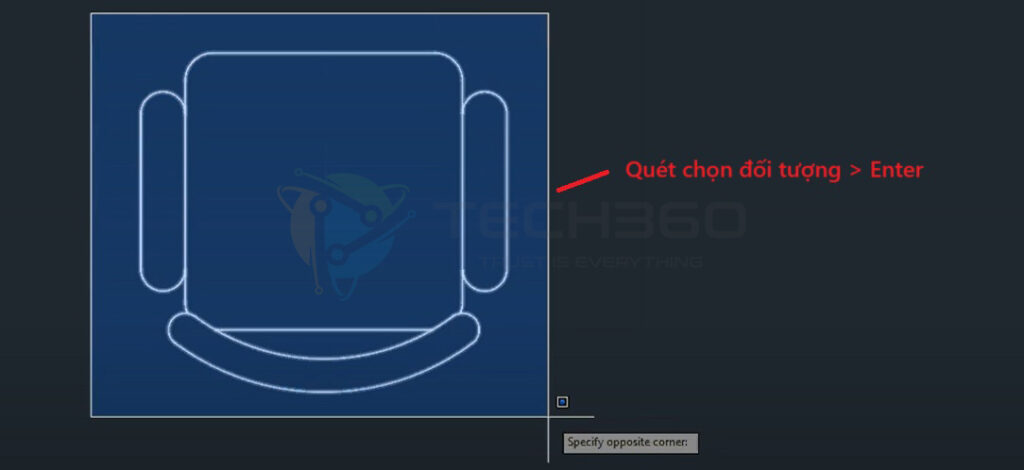
Bước 7: Trong phần Behavior, lựa chọn Allow exploding để cho phép phá khối Bock khi cần. Bạn cũng có thể chọn Annotative để tạo một chú thích cho block và Scale uniformly để buộc có tỷ lệ đồng đều.
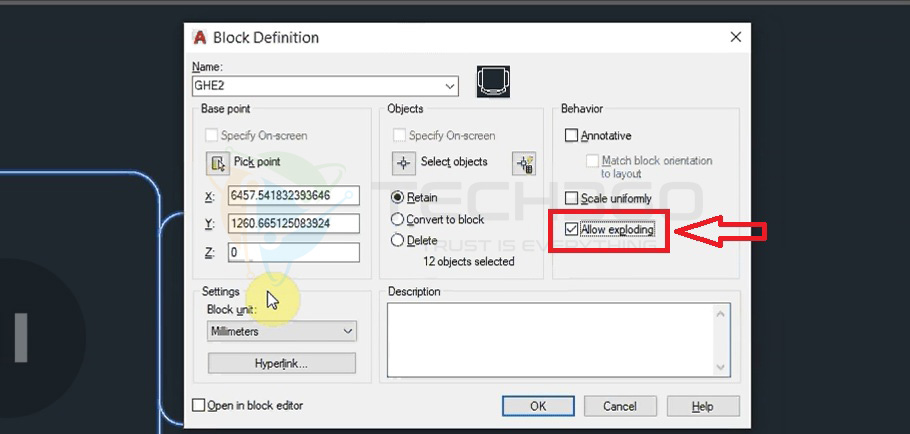
Bước 8: Tại mục Block unit, lựa chọn đơn vị cho Block > Chọn OK để hoàn tất.
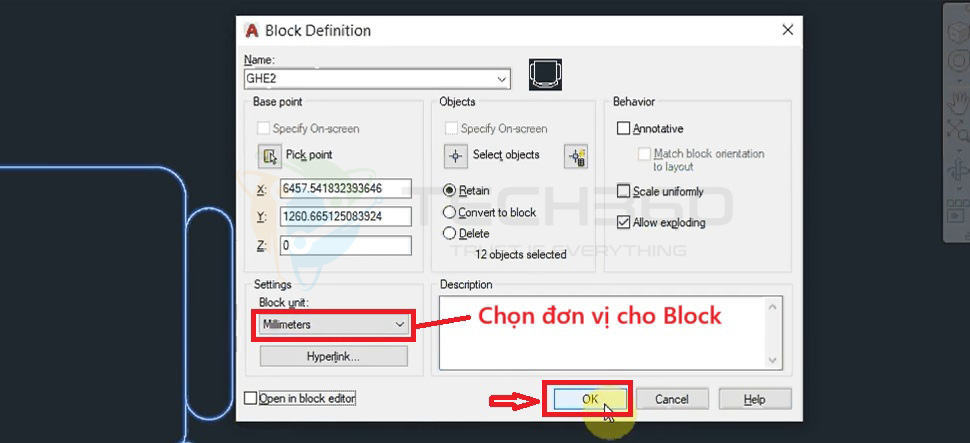
Để tạo nhanh một block trong AutoCAD, bạn chỉ cần dùng tổ hợp phím sau:
Sau khi tạo block trong CAD như hướng dẫn trên, bạn có thể chèn Block này vào bản vẽ hiện tại theo các bước sau:
Bước 1: Gõ I (hoặc INSERT) rồi nhấn Enter để gọi lệnh chèn Block.
Bước 2: Tại mục Name, chọn vào mũi tên trỏ xuống và click vào tên Block bạn vừa tạo. Trong mục Insertion point, tích chọn Specify On-screen. Trong mục Scale, chọn tỷ lệ phóng to/thu nhỏ khi chèn Block ở cột X.
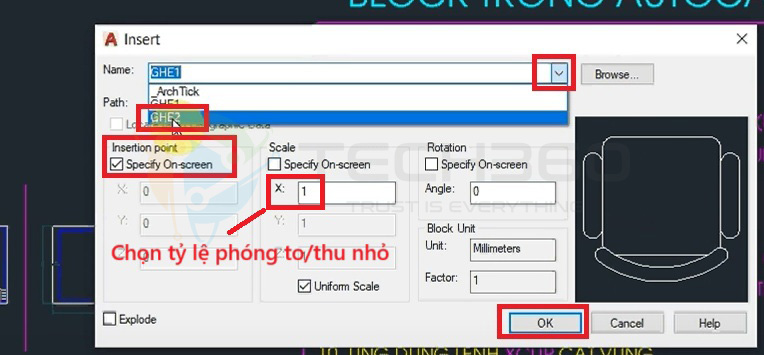
Chọn Explode nếu muốn chèn đồng thời phá vỡ khối.
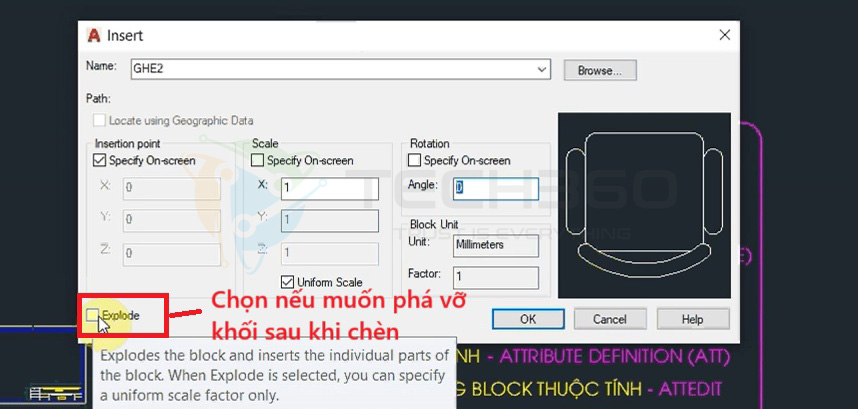
Bước 3: Chọn OK. Sau đó dùng con trỏ chuột đặt Block vào vị trí cần chèn trong bản vẽ.
Bước 1: Click đúp chuột trái vào Block cần chỉnh sửa
Bước 2: Chọn Block cần sửa > Chọn OK
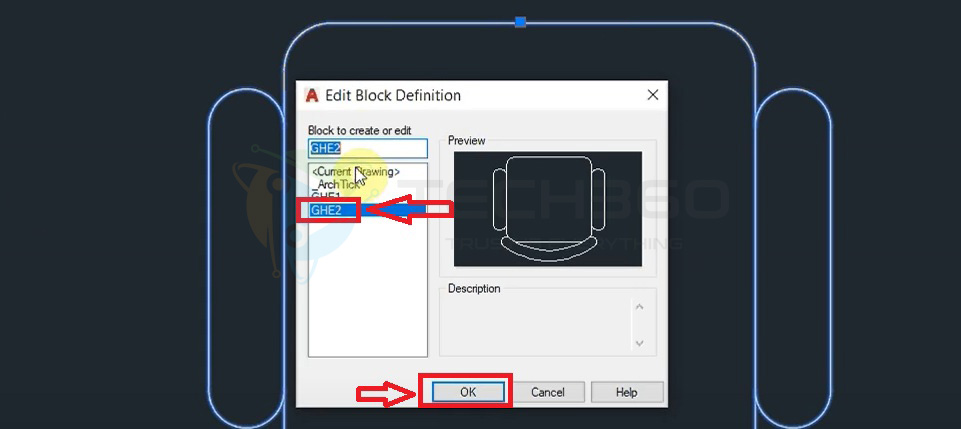
Bước 3: Sửa Block như một bản vẽ thông thường.
Bước 4: Sau khi sửa xong, chọn Close Block Editor > Save the changes. Block đã được chỉnh sửa thành công.
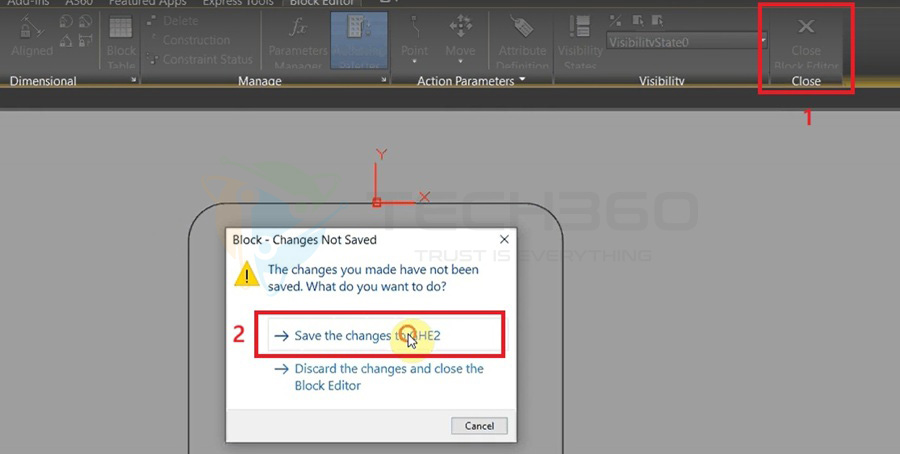
AutoCAD có một thư viện nhỏ gồm một số khối tiêu chuẩn mà bạn có thể sử dụng trong bản vẽ của mình, thư viện này có thể được truy cập từ Design Center Palette. Để mở Design Center, bạn có thể sử dụng phím tắt CTRL + 2 hoặc sử dụng lệnh ADCENTER.
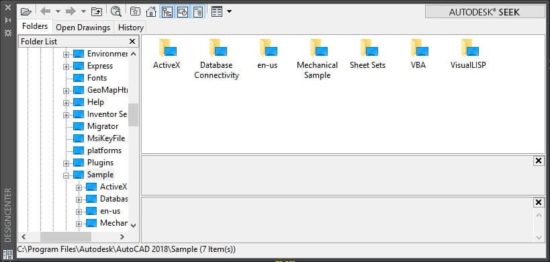
Trong cửa sổ hiển thị, bạn duyệt đến thư mục chứa file .dwg có sẵn block cần dùng, sau đó nhấp vào tên file để xem các thành phần bên trong > Tiếp theo, chọn mục Blocks để hiển thị danh sách các block có trong file đó > Khi tìm thấy block mong muốn, bạn chỉ cần kéo và thả trực tiếp vào bản vẽ đang làm việc.
AutoCAD cũng có nhiều block phổ biến (đặc biệt là dynamic block) trên Tool Palettes. Bạn có thể truy cập Tool Palettes bằng cách sử dụng phím tắt CTRL + 3 hoặc lệnh TOOLPALETTES > Chọn Block cần dùng và kéo vào bản vẽ.
Bạn có thể dùng Tool Palettes để lưu và chèn nhanh các block của riêng mình. Tạo một palette mới, rồi kéo thả block từ bản vẽ vào đó. Khi cần dùng, chỉ việc kéo block từ Tool Palettes vào bản vẽ.
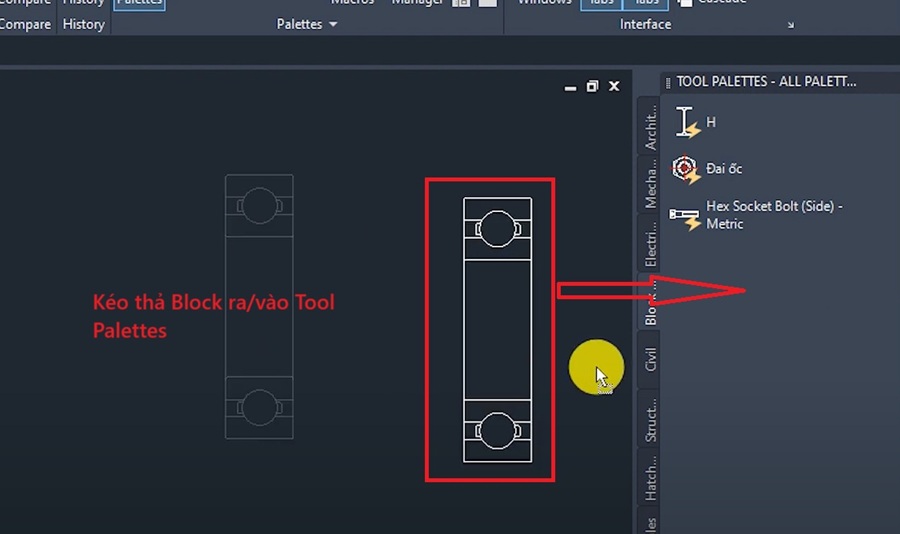
Trên đây là hướng dẫn chi tiết cách sử dụng lênh Block trong CAD để tạo, chèn cũng như chỉnh sửa các khối trong bản vẽ của mình. Bài viết được thực hiện bởi Tech360 – Đối tác cung cấp AutoCAD bản quyền chính hãng hàng đầu tại Việt Nam.
Nguồn: www.autodesk.com
Xem thêm: Lệnh AL trong CAD
Bài viết liên quan: