Phần mềm Autodesk
Phần mềm CAD phổ biến
Phần mềm CAD/CAM cao cấp
Lệnh AL trong CAD (Align) rất hay vì nó tổng hợp các lệnh MOVE – SCALE – ROTATE – MIRROR (2D) để căn chỉnh đối tượng. Trong bài viết dưới đây, mình sẽ hướng dẫn các bạn từng bước cách sử dụng lệnh này thông qua ví dụ cụ thể, kèm hình ảnh và video minh họa nhé.
Xem thêm: Lệnh BO trong AutoCAD – sử dụng Boundary để tạo đường bo khép kín
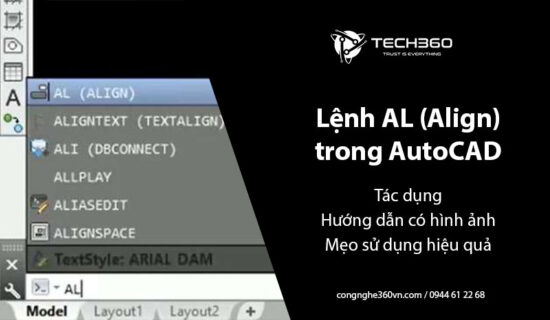
AL là lệnh tắt của lệnh ALIGN trong AutoCAD, đây là một trong những công cụ được sử dụng nhiều nhất, cho phép người dùng di chuyển, xoay và thay đổi tỷ lệ của đối tượng đến nơi cần đặt một cách đồng thời, giúp tối ưu thời gian và độ chính xác trong thiết kế.
Thay vì sử dụng Move, Rotate và Scale, chúng ta chỉ cần duy nhất lệnh AL để căn chỉnh, di chuyển đối tượng đến vị trí mong muốn.
Bước 1: Gõ lệnh Align hoặc lệnh tắt AL > Enter.
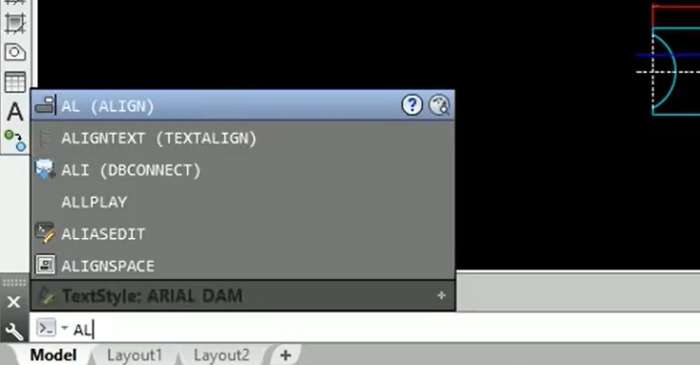
Bước 2: Select objects: Quét chọn đối tượng gốc mà bạn muốn Align > Enter.
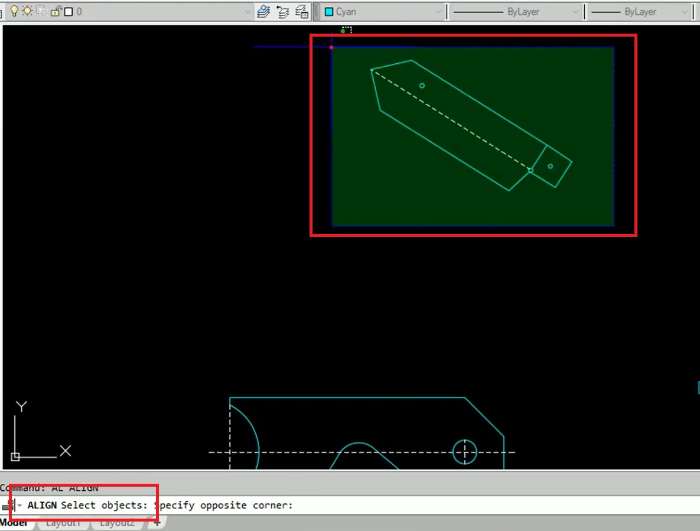
Bước 3: Specify first source point: chọn điểm đầu tiên trên đối tượng gốc
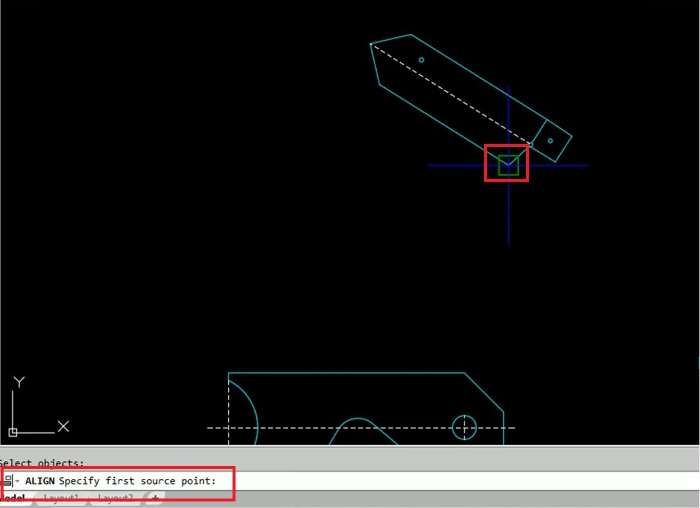
Bước 4: Specify first destination point: chọn điểm đầu tiên ở vị trí đích.

Bước 5: Specify second source point: chọn điểm thứ 2 trên đối tượng gốc.
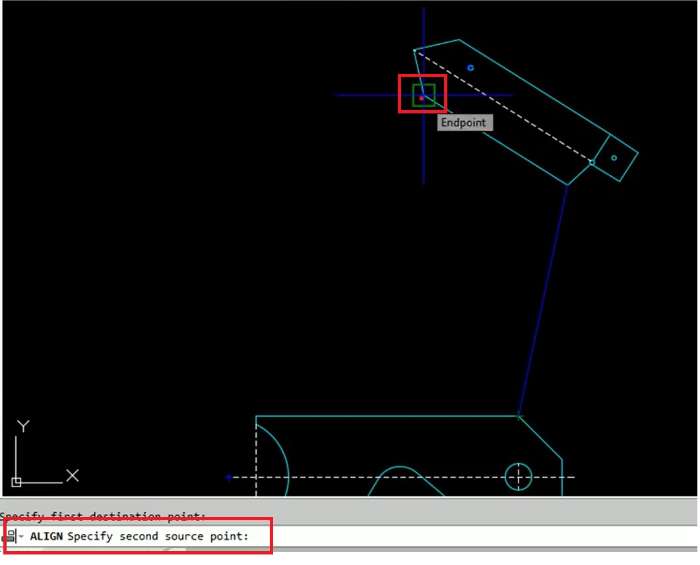
Bước 6: Specify second destination point: chọn điểm thứ 2 ở vị trí đích. Tiếp theo nhấn Enter.
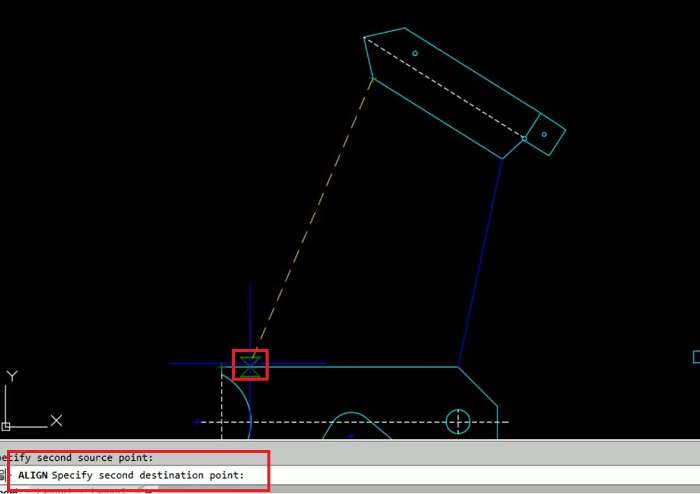
Bước 7: Scale objects based on alignment points? lựa chọn có thu phóng đối tượng hay không.
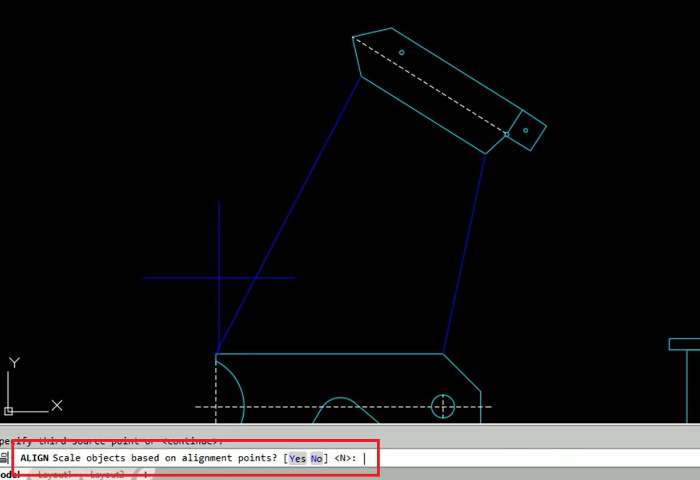
7.1: Chọn Yes nếu bạn muốn scale đối tượng > Enter. Đây là kết quả cuối cùng.
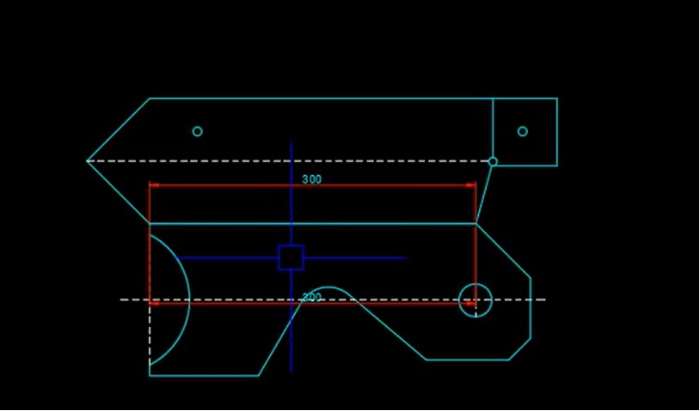
7.2: Chọn No nếu bạn không cần scale đối tượng > Enter. Đây là kết quả cuối cùng.
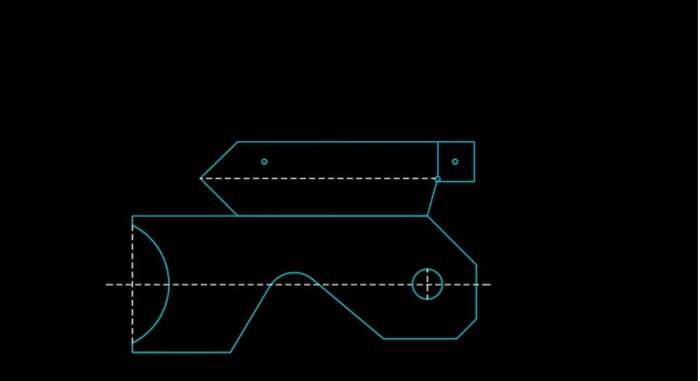
Sau khi chọn cặp điểm thứ 2, thay vì nhấn Enter, bạn có thể tiếp tục chọn cặp điểm thứ 3. Lúc này đối tượng sẽ được căn chỉnh lật ngược lại tương tự như lệnh MIRROR 2D.
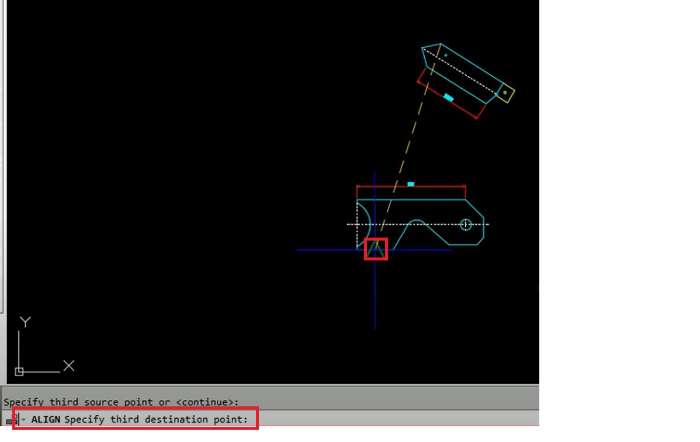
Và đây là kết quả:
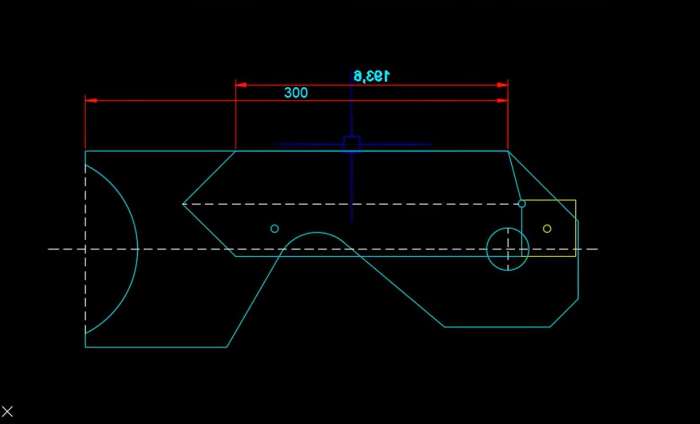
Bạn có thể tham khảo video hướng dẫn sử dụng lệnh AL trong CAD khá chi tiết từ tác giả Than Le:
Các loại đối tượng có thể căn chỉnh bằng lệnh AL
Cách thực hiện tương tự như 7 bước hướng dẫn ở trên. Ở bước quét chọn đối tượng gốc (bước 2), bạn giữ phím Shift để chọn nhiều đối tượng hoặc sử dụng cửa sổ chọn (selection window) > Enter.
Lệnh AL (Align) trong AutoCAD cho phép người dùng căn chỉnh chính xác các đối tượng như cửa, cửa sổ, và đồ nội thất. Bằng cách tích hợp các thao tác di chuyển, xoay và thay đổi tỷ lệ trong một lệnh duy nhất, lệnh AL giúp tiết kiệm thời gian và nâng cao hiệu quả làm việc.
Nó cũng hỗ trợ căn chỉnh các chi tiết kỹ thuật trên bản vẽ, đảm bảo tính đồng nhất và dễ đọc, đồng thời cho phép căn chỉnh các mô hình 3D phức tạp. Sử dụng lệnh AL không chỉ giúp tối ưu hóa quy trình thiết kế mà còn giảm thiểu sai sót trong quá trình thực hiện.
Trên đây là hướng dẫn cách sử dụng lệnh AL trong CAD từ Tech360 – Đối tác cung cấp AutoCAD bản quyền chính hãng tại Việt Nam. Lệnh Align cực kỳ quan trọng trong việc căn chỉnh, sắp xếp các đối tượng trong bản vẽ. Hãy lưu lại lại bài viết và thực hành thường xuyên, hy vọng bạn sẽ sớm thành thạo công cụ hữu ích này.
Nguồn : www.autodesk.com
Bài viết liên quan: