Phần mềm Autodesk
Phần mềm CAD phổ biến
Phần mềm CAD/CAM cao cấp
AutoCAD là phần mềm thiết kế hàng đầu, được ứng dụng rộng rãi trong nhiều ngành công nghiệp. Khi mới tự học, bạn có thể thấy AutoCAD khá phức tạp với nhiều công cụ và lệnh khó nhớ. Để giúp bạn dễ dàng bắt đầu, Tech360 Việt Nam đã xây dựng hướng dẫn này, giới thiệu nhanh các kiến thức cơ bản về AutoCAD trong chỉ 1 giờ. Bài viết sẽ giúp bạn làm quen với các thao tác chính, vẽ các hình cơ bản, lệnh hiệu chỉnh, mô hình 3D, các thuật ngữ cần biết và tài nguyên học tập online. Những hướng dẫn này rất phù hợp cho người mới, dù bạn dùng AutoCAD ở bất kỳ phiên bản nào.
AutoCAD sở hữu giao diện trực quan nhưng rất nhiều chức năng, được thiết kế nhằm hỗ trợ người dùng thao tác nhanh chóng và chuyên nghiệp. Dưới đây là các khu vực và thành phần chính bạn cần nắm rõ khi bắt đầu sử dụng AutoCAD:
1. Thanh Ribbon
Thanh Ribbon nằm ở phía trên giao diện, chứa các tab như Home, Insert, Annotate, View… Mỗi tab sẽ bao gồm nhiều nhóm lệnh liên quan, ví dụ:
Home: Các lệnh vẽ (Line, Circle, Rectangle…), lệnh hiệu chỉnh (Move, Copy, Trim…).
Insert: Chèn block, ảnh, file tham chiếu…
Annotate: Đánh dấu chú thích, ghi kích thước (Dimension), tạo bảng (Table)…
View: Quản lý giao diện hiển thị, bố trí màn hình, Visual Style…
Thiết kế dạng Ribbon giúp bạn dễ truy cập các công cụ mà không cần nhớ hết lệnh trên bàn phím.
2. Thanh công cụ truy cập nhanh (Quick Access Toolbar)
Quick Access Toolbar nằm ở góc trên bên trái màn hình, cho phép truy cập nhanh các thao tác như New, Open, Save, Undo, Redo… Bạn cũng có thể tùy chỉnh thanh này với những lệnh mình sử dụng nhiều.
3. Vùng vẽ (Drawing Area)
Chiếm phần lớn giao diện, đây là khu vực bạn trực tiếp tạo và chỉnh sửa đối tượng. Mỗi bản vẽ sẽ hiển thị trên một hoặc nhiều layout với phông nền mặc định (đen hoặc trắng tùy cài đặt).
4. Dòng lệnh (Command Line)
Nằm ở phía dưới cùng (hoặc có thể di chuyển vị trí). Đây là nơi bạn nhập lệnh, xem thông báo, nhận hướng dẫn các bước thao tác. Dòng lệnh rất hữu ích cho người dùng mới, giúp theo dõi quá trình và lỗi khi vẽ.
5. Thanh trạng thái (Status Bar)
Nằm ở đáy của giao diện, cung cấp các công cụ điều khiển nhanh như Snap, Grid, Ortho, Polar, Object Snap, Model/Paper, tỷ lệ bản vẽ… Bạn có thể bật/tắt trực tiếp các chế độ này chỉ với một cú click.
6. Thanh điều hướng (Navigation Bar) và ViewCube
Navigation Bar: Nằm cạnh phải màn hình, có các công cụ như Pan (dịch chuyển vùng nhìn), Zoom, Orbit (xoay nhìn 3D).
ViewCube: Là khối lập phương nhỏ ở góc trên phải Drawing Area, giúp bạn quay các góc nhìn 3D đơn giản bằng cách click vào các mặt khối.
7. Các bảng thuộc tính (Properties, Layer Properties, Tool Palettes…)
Properties: Hiện thị và chỉnh sửa thuộc tính của đối tượng đang chọn.
Layer Properties: Quản lý lớp (Layer) dùng cho phân loại đối tượng trên bản vẽ.
Tool Palettes: Chứa thư viện block, hatch, công cụ thường dùng.
8. Layout Tab & Model Tab
Chúng tôi cũng đã tạo một danh sách các lệnh và phím tắt AutoCAD – nơi hoàn hảo để nắm bắt các nguyên tắc cơ bản.
Việc thiết lập đơn vị ngay từ đầu giúp bản vẽ đảm bảo đúng kích thước thực tế (mm, cm, m, inch…), hỗ trợ cho việc in ấn, chuyển đổi file, chia sẻ cho người khác và tránh các lỗi về tỉ lệ khi ghép bản vẽ.
Cách thực hiện như sau:
Bước 1: Gõ lệnh UN hoặc UNITS > Enter.
Bước 2: Mở hộp thoại Drawing Units, bạn sẽ thấy các phần chính:
Length (Chiều dài):
Insertion Scale (Tỷ lệ chèn):
Chọn đơn vị sử dụng (Millimeters, Centimeters, Meters, Inches, Feet…) – khuyến nghị chọn Millimeters (mm) cho bản vẽ kiến trúc, xây dựng Việt Nam.
Angle (Góc):
Type: Decimal Degrees, Precision: Điều chỉnh theo nhu cầu.
Bước 3: Xác nhận bằng OK.
AutoCAD sử dụng hệ tọa độ Descartes (tọa độ XY) để xác định vị trí điểm trên bản vẽ. Việc thành thạo nhập tọa độ là cực kỳ quan trọng cho vẽ kỹ thuật chính xác.
Toạ độ tuyệt đối (Absolute coordinates): Xác định một điểm theo khoảng cách tuyệt đối từ gốc tọa độ (0,0).
Cú pháp: x,y (ví dụ: 20,15)
Toạ độ tương đối (Relative coordinates): Xác định điểm dựa vào vị trí tương đối với điểm vừa vẽ (hoặc điểm gốc của lệnh).
Cú pháp: @x,y (ví dụ: @5,-8 nghĩa là xác định điểm thứ 2 có khoảng cách 5 đơn vị theo trục x, -8 đơn vị theo trục y so với điểm vừa vẽ).
Toạ độ cực (Polar coordinates): Xác định điểm bằng khoảng cách và góc so với điểm trước.
Cú pháp: @khoảng_cách<góc (ví dụ: @5<30 nghĩa là vẽ tiếp đoạn dài 5 đơn vị, lệch 30 độ so với phương ngang).
Ứng dụng thực tế của hệ tọa độ:
AutoCAD hỗ trợ nhiều cách để bạn thực hiện các lệnh vẽ:
Nhập lệnh trực tiếp bằng bàn phím: Đây là cách phổ biến và nhanh nhất. Bạn chỉ cần gõ tên lệnh hoặc từ viết tắt của lệnh trên Command Line, sau đó nhấn Enter hoặc Space.
Chọn lệnh qua Ribbon: Bấm chuột vào biểu tượng lệnh ở các tab trong Ribbon (Home, Insert, Annotate…).
Tùy biến Toolbar: Gắn các lệnh hay dùng ra giao diện để thao tác nhanh hơn.
Với người mới, bạn nên học các từ viết tắt của lệnh để thao tác thuần thục, nhanh chóng.
a. Lệnh LINE (vẽ đoạn thẳng)
b. Lệnh CIRCLE (vẽ đường tròn)
c. Lệnh RECTANGLE (vẽ hình chữ nhật)
d. Lệnh ARC (vẽ cung tròn)
e. Lệnh POLYLINE (vẽ đa tuyến)
F8 (Ortho mode): Chỉ vẽ được các đoạn thẳng góc 0° hoặc 90° (ngang/dọc).
Polar Tracking (F10): Hỗ trợ tự động “gióng” theo các góc nhất định (30°, 45°, 60°, 90°…).
Object Snap (F3): Bắt chính xác các điểm đặc biệt như điểm đầu/cuối, trung điểm, giao điểm.
Ví dụ 1: Vẽ một hình chữ nhật có cạnh 100×50 đơn vị.
Ví dụ 2: Vẽ một đường tròn bán kính 30, tâm tại 50,50.
Sau khi đã nắm vững các lệnh vẽ, bạn cần làm chủ các lệnh hiệu chỉnh (Modify) để chỉnh sửa đối tượng một cách linh hoạt.
Lệnh MOVE (Di chuyển đối tượng)
Lệnh COPY (Sao chép đối tượng)
Lệnh ROTATE (Xoay đối tượng)
Xem thêm: Hướng dẫn cực chi tiết cách dùng lệnh xoay (Rotate) trong AutoCAD
Lệnh SCALE (Phóng to/thu nhỏ đối tượng)
Xem chi tiết cách sử dụng lệnh Scale trong CAD
Lệnh MIRROR (Lấy đối xứng)
Lệnh OFFSET (Sao chép song song)
Xem thêm: Lệnh offset trong CAD | Hướng dẫn sử dụng chi tiết
Lệnh TRIM (Cắt bỏ phần thừa của đối tượng)
Xem thêm: Sử dụng lệnh TRIM để cắt các đối tượng AutoCAD
Lệnh EXTEND (Kéo dài đối tượng) – thao tác ngược với TRIM
Lệnh ERASE (Xóa đối tượng)
Hướng dẫn chi tiết cách dùng lệnh xóa trong AutoCAD
Ví dụ thực hành
Bài tập 1: Vẽ một đường tròn bán kính 25, sau đó sao chép đường tròn này sang phải 80 đơn vị.
Bài tập 2: Vẽ một hình chữ nhật, thực hiện lấy đối xứng (Mirror) sang phía đối diện qua một trục giữa.
Bài tập 3: Vẽ một đoạn thẳng, sử dụng lệnh Offset để tạo đường song song cách đường gốc 10 đơn vị.
Một số lưu ý khi chỉnh sửa đối tượng
Sau khi đã nắm chắc các lệnh vẽ và chỉnh sửa cơ bản, bạn nên làm quen với các thao tác quản lý đối tượng, bố trí, ghi kích thước – những kỹ năng này giúp bản vẽ chuyên nghiệp, dễ chỉnh sửa, đọc hiểu và in ấn.
a. Layer là gì?
Layer là các “lớp” chứa đối tượng khác nhau trong cùng một bản vẽ, giống như các tờ giấy xếp chồng lên nhau. Mỗi Layer có thể gán màu, kiểu nét, độ dày riêng. Quản lý Layer giúp:
b. Các thao tác với Layer
Mở bảng quản lý Layer: Gõ LA > Enter.
Tạo Layer mới: Bấm “New Layer”, đặt tên, chọn màu, kiểu nét…
Gán đối tượng vào Layer: Chọn đối tượng > Chọn Layer muốn gán trên thanh Layer.
Ẩn/Hiện Layer: Click vào biểu tượng “bulb” (bóng đèn).
Khóa/Mở khóa Layer: Click vào biểu tượng “lock”.
Lưu ý: Luôn thiết lập hệ thống Layer hợp lý trước khi vẽ, giúp quản lý bản vẽ chuyên nghiệp và tiết kiệm thời gian chỉnh sửa sau này.
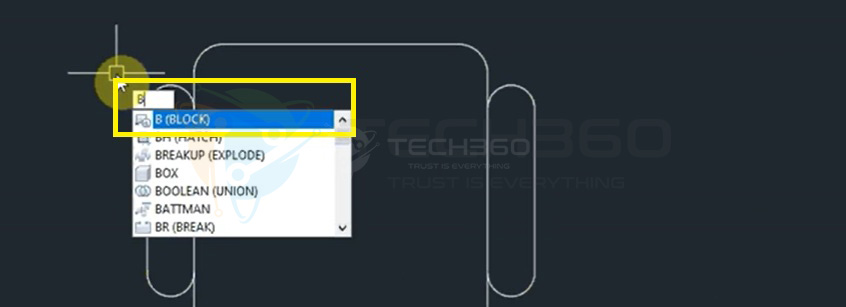
a. Block là gì?
Block là nhóm nhiều đối tượng thành một khối thống nhất. Khi chèn, di chuyển, copy… block sẽ là một nhóm liên kết, giúp:
b. Tạo và sử dụng Block
Tạo block: Gõ B (hoặc BLOCK) > Enter
Đặt tên block, chọn đối tượng, chọn điểm chèn (base point) > OK.
Chèn block: Gõ I (hoặc INSERT) → Enter → Chọn block, xác định điểm chèn/cách scale, góc quay.
Chỉnh sửa block: Gõ BEDIT > Enter > Chọn block cần chỉnh sửa, thay đổi xong bấm “Save block”.
Phá vỡ block (chuyển block về các thành phần rời): Gõ X (hoặc EXPLODE) > Enter > Chọn block.
Xem thêm: Lệnh Block trong CAD – Hướng dẫn sử dụng chi tiết
Ghi kích thước (DIMENSION – gọi tắt là “DIM”) trong AutoCAD là thao tác thêm các thông số chiều dài, góc, bán kính, đường kính… lên bản vẽ để mô tả chính xác kích thước, giúp dễ hiểu và thuận tiện khi thi công, chế tạo, kiểm tra bản vẽ kỹ thuật.
a. Các lệnh ghi kích thước cơ bản
| Lệnh | Công dụng |
|---|---|
| DIMLINEAR (DLI) | Ghi kích thước thẳng (ngang/dọc). |
| DIMALIGNED (DAL) | Ghi kích thước xiên theo đường nghiêng. |
| DIMRADIUS (DRA) | Ghi kích thước bán kính cung/tròn. |
| DIMDIAMETER (DDI) | Ghi kích thước đường kính cung/tròn. |
| DIMANGULAR (DAN) | Ghi kích thước góc. |
| DIMBASELINE (DBA) | Tạo kích thước song song từ đường gốc. |
| DIMCONTINUE (DCO) | Ghi kích thước liên tiếp nhau. |
| DIM | Lệnh tổng hợp, nhận biết loại kích thước phù hợp tự động. |
b. Chỉnh sửa style kích thước
Mở bảng Style: Gõ DIMSTYLE hoặc D > Enter.
Chọn “Modify” để sửa kiểu đang có, hoặc “New” để tạo kiểu style mới.
Điều chỉnh tùy chọn (đường gióng, mũi tên, chữ số, đơn vị, scale…) trong các tab như Lines, Symbols and Arrows, Text, Fit, Primary Units…
Nhấn OK và chọn “Set Current” để áp dụng kiểu kích thước vừa chỉnh sửa cho toàn bộ bản vẽ.
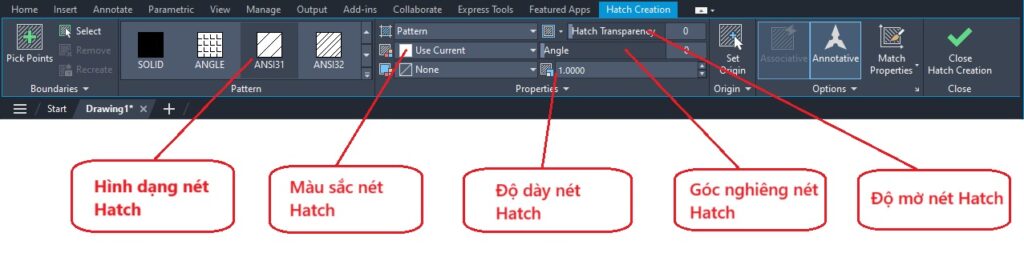
Lệnh Hatch trong AutoCAD được dùng để tô vật liệu, tạo ký hiệu mặt cắt cho các vùng kín trong bản vẽ kỹ thuật. Đây là một công cụ rất quan trọng giúp bản vẽ rõ ràng, trực quan và chuyên nghiệp hơn, thường dùng trong thiết kế xây dựng, cơ khí, kiến trúc. Các bước thực hiện như sau:
Xem thêm: Lệnh Hatch trong AutoCAD – Hướng dẫn sử dụng chi tiết
Bạn sẽ cần tạo khung tên bản vẽ trong CAD để cung cấp thông tin quan trọng (tên bản vẽ, tỷ lệ, người vẽ, ngày vẽ…) giúp quản lý, nhận diện và trình bày bản vẽ một cách chuyên nghiệp, dễ hiểu:
Trong quá trình làm việc, bạn sẽ cần in bản vẽ CAD để trình bày, phê duyệt, thi công, lưu trữ hồ sơ và giúp các bên liên quan dễ dàng xem xét bản vẽ mà không cần phần mềm chuyên dụng.
Để xuất và chia sẻ file AutoCAD, bạn có thể lưu file dưới nhiều định dạng (DWG, DXF, PDF…) và gửi qua email hoặc sử dụng các dịch vụ chia sẻ đám mây, kèm theo lưu ý nên lưu file về phiên bản thấp để đảm bảo người nhận dễ mở và có thể xuất dưới dạng PDF cho người không dùng AutoCAD.
Các bước cơ bản:
Dùng “Save As” để lưu file với định dạng và phiên bản mong muốn.
Xuất bản vẽ sang PDF: dùng lệnh EXPORT hoặc in file với máy in “DWG to PDF.pc3”, chọn vùng in rồi lưu.
Sau khi xuất file, bạn có thể chia sẻ qua email, USB, hoặc tải lên các nền tảng như Google Drive, OneDrive, Autodesk Docs.
Với AutoCAD 2022 trở lên, có thể dùng tính năng “Share” để tạo liên kết chia sẻ bảo mật cho đối tác xem và tải file trên web mà không cần phần mềm AutoCAD.
AutoCAD cung cấp rất nhiều công cụ và chức năng, kéo theo đó là nhiều thuật ngữ chuyên ngành có thể khiến bạn bỡ ngỡ khi mới làm quen. Để việc học AutoCAD trở nên dễ dàng hơn, dưới đây là danh sách những thuật ngữ cơ bản mà bạn cần nắm vững.
Ngoài việc đọc các bài viết hướng dẫn sử dụng AutoCAD trong Blog AutoCAD của Tech360 Việt Nam. Các bạn có rất nhiều tài nguyên học tập AutoCAD online:
Sau khi học xong phần hướng dẫn cơ bản, bạn sẽ thấy AutoCAD khá phức tạp và cần nhiều thời gian để thành thạo. Tuy vậy, đừng nản lòng! Hãy kiên trì khám phá, luyện tập với các công cụ và sử dụng các tài liệu hướng dẫn online. Nỗ lực của bạn chắc chắn sẽ được đền đáp – chỉ cần không bỏ cuộc, bạn hoàn toàn có thể trở thành một chuyên gia AutoCAD. Chúc bạn thành công!
Tech360 Việt Nam là nhà cung cấp bản quyền phần mềm AutoCAD chính hãng tại Việt Nam. Để biết thêm thông tin về sản phẩm AutoCAD bản quyền, các hình thức cấp phép và giá cả, bạn vui lòng truy cập: https://congnghe360vn.com/autocad-ban-quyen
Bài viết liên quan: