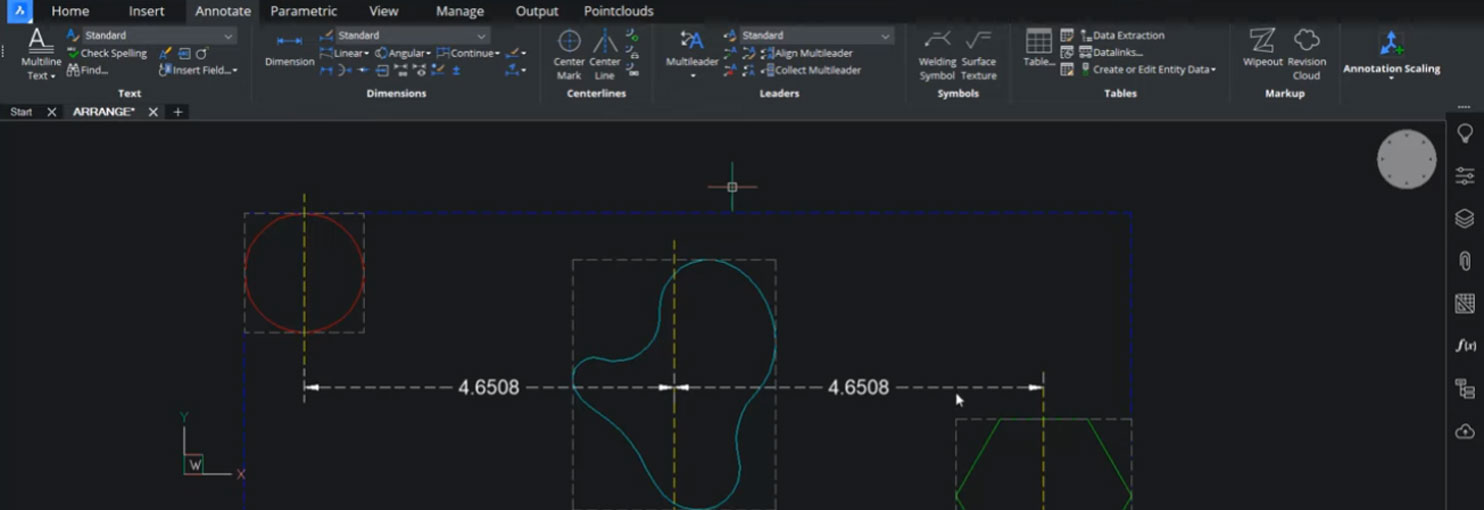Tùy chỉnh hộp thoại trong BricsCAD

Hộp thoại Tùy chỉnh cho phép bạn tùy chỉnh giao diện người dùng của BricsCAD
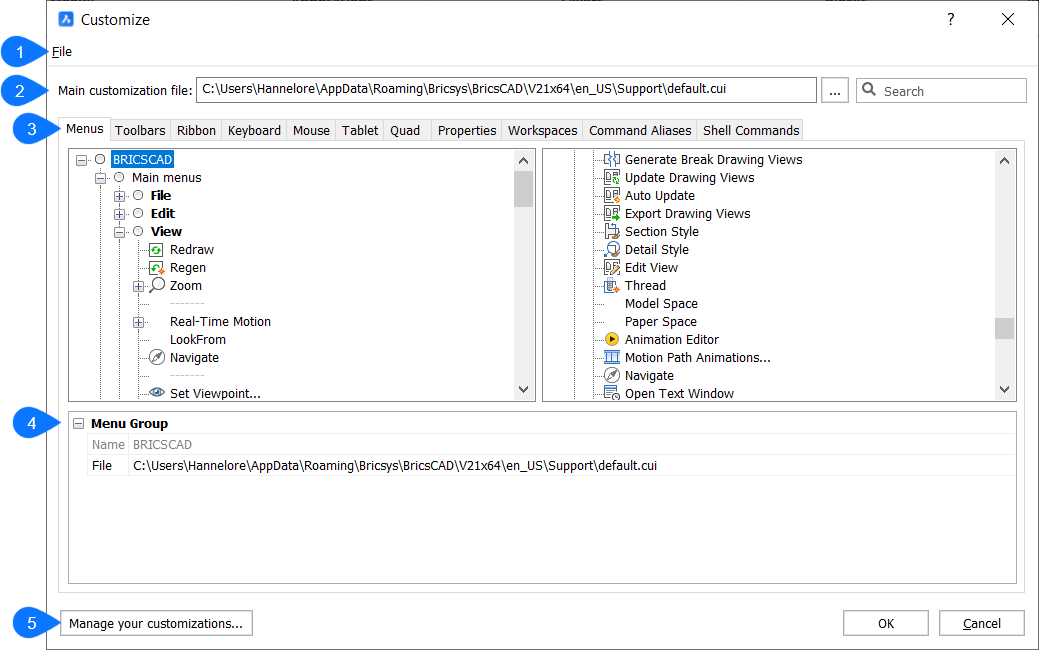
- File
- Tập tin tùy biến chính
- Tab tùy chọn
- Nhóm menu
- Quản lý các tùy chỉnh của bạn
File
Hiển thị menu để chọn tệp tùy chỉnh hoặc nhập không gian làm việc.
Load main CUI file… Mở hộp thoại Select main CUI file để chọn tệp tùy chỉnh. Xem lệnh CUILOAD.
Save main CUI file as… Mở hộp thoại Save main CUI file as để lưu tệp CUI chính hiện tại.
Note: Bạn có thể lưu tệp CUI chính dưới một tên khác để sao chép tệp CUI chính đã điều chỉnh.
Load Partial CUI file… Mở hộp thoại Choose a Customization File để mở một phần tệp CUI.
Note: Xem chương Loading a partial CUI file trong Loading and unloading CUI files để có giải thích chi tiết về các tệp CUI một phần.
Create new partial CUI file… Mở hộp thoại Create a Customization File để tạo tệp CUI trống.
Import workspace(s)… Mở hộp thoại Choose a Customization File để tải một hoặc nhiều không gian làm việc từ một tệp CUI khác.
Tập tin tùy biến chính
Chỉ định tệp CUI xác định tùy chỉnh menu, thanh công cụ và các thành phần khác của giao diện người dùng.
Note: Bí danh và lệnh shell được xác định trong tệp PGP.
Browse
Mở hộp thoại Select main CUI file để tải tệp CUI chính khác.
Note: có ba tệp CUI tiêu chuẩn có sẵn theo mặc định:
- Modern
- Classic-ribbon
- Classic-toolbars
Search
Tìm kiếm tên lệnh trong danh sách Available Tools.
Tab tùy chọn
- Thực đơnThêm, chỉnh sửa, di chuyển và xóa các mục menu.Khi nhấp chuột phải vào menu, mục menu hoặc menu phụ trong tab Menu, menu ngữ cảnh sẽ mở ra. Xem đoạn Options Within the Context Menu để được giải thích thêm.
Note: Nếu bạn chọn Append item hoặc Insert item từ menu ngữ cảnh, hộp thoại Add menu item sẽ hiển thị.
Menu Group/Menu/Menu Item/Submenu Hiển thị các tùy chọn của menu, menu phụ hoặc mục menu đã chọn.
Title Chỉ định tên được hiển thị bởi menu, mục menu hoặc menu con.
Note: Bạn có thể thêm ‘&’ vào đầu một chữ cái để tạo phím tắt Alt. Ví dụ: &Dòng.
ID Mã định danh duy nhất cho từng mục Menu. (ID được chỉ định bởi BricsCAD).
Alias Xác định bí danh của menu. Biểu tượng duyệt sẽ mở hộp thoại Edit Aliases nơi bạn có thể chỉnh sửa, tạo hoặc xóa bí danh.
Diesel Chỉ định mã Diesel được sử dụng bởi mục menu hoặc menu con.
Tool ID Xác định mục menu hoặc menu phụ cho các thành phần khác trong tệp CUI. (ID công cụ được chỉ định bởi BricsCAD).
Help Chỉ định chuỗi trợ giúp được hiển thị trên thanh trạng thái.
Command Chỉ định (các) lệnh hoặc macro.
Image Chỉ định hình ảnh sẽ hiển thị cho mục menu hoặc menu con. Biểu tượng duyệt sẽ mở hộp thoại Tool Image. Có năm tùy chọn để chọn một hình ảnh.
Toolbars
Thêm, di chuyển và xóa các mục trên thanh công cụ.
Khi nhấp chuột phải vào thanh công cụ, công cụ, điều khiển, hộp thả xuống hoặc dấu phân cách trong tab Toolbars, một menu ngữ cảnh sẽ mở ra. Xem đoạn Options Within the Context Menu để được giải thích thêm.
Note: Nếu bạn chọn Append tool hoặc Insert tool từ trình đơn ngữ cảnh, hộp thoại Add tool sẽ hiển thị. Để biết mô tả tùy chọn, hãy xem hộp thoại Add Menu Item.
Menu Group/Toolbar/Toolbar Button Hiển thị các tùy chọn của thanh công cụ đã chọn, nút thanh công cụ, điều khiển thanh công cụ hoặc hộp thả xuống thanh công cụ.
Title Chỉ định tên được hiển thị bởi chú giải công cụ.
ID Mã định danh duy nhất cho mỗi mục trên thanh công cụ. (ID được chỉ định bởi BricsCAD).
Alias Xác định bí danh của mục đã chọn. Biểu tượng duyệt sẽ mở hộp thoại Edit Aliases nơi bạn có thể chỉnh sửa, tạo hoặc xóa bí danh.
Position Chỉ định vị trí của thanh công cụ được chọn. Bạn có thể chọn giữa Floating, Top, Left, Bottom, Right.
Default Display Xác định xem mục đã chọn có được thêm vào không gian làm việc hay không.
Rows Chỉ định số lượng hàng cho một thanh công cụ được bỏ gắn.
Xval Yval
Chỉ định khoảng cách tính bằng pixel được đo từ góc trên cùng bên trái của màn hình đến thanh công cụ. Nó áp dụng cho các thanh công cụ chưa được gắn đế.
Các giá trị được lấy từ tùy chọn X, Y của thanh công cụ khi chúng được đặt trong tab Workspace.
Diesel Chỉ định mã Diesel sẽ được sử dụng bởi mục đã chọn.
Tool ID Xác định mục thanh công cụ cho các thành phần khác trong tệp CUI. (ID công cụ được chỉ định bởi BricsCAD).
Help Chỉ định chuỗi trợ giúp được hiển thị trên thanh công cụ.
Command Chỉ định (các) lệnh hoặc macro.
Image Chỉ định hình ảnh sẽ hiển thị cho nút thanh công cụ. Biểu tượng duyệt sẽ mở hộp thoại Tool Image. Có năm tùy chọn để chọn một hình ảnh.
Ribbon
Quản lý các dải băng và/hoặc thêm bảng vào tab dải băng.
Khi nhấp chuột phải vào tab hoặc bảng ruy-băng trong tab Ribbon, một menu ngữ cảnh sẽ mở ra. Xem đoạn Options Within the Context Menu để được giải thích thêm.
Note: Nếu bạn chọn Add launcher, Insert toggle button hoặc Insert command button từ menu ngữ cảnh, Add ribbon dialog launcher, Add ribbon toggle button or Add ribbon command button hộp thoại a> hiển thị:
- Select available tool: gán lệnh hiện có cho mục mới. Nếu tùy chọn này được chọn thì các tùy chọn khác sẽ chuyển sang màu xám, ngoại trừ Available tools.
- Create new tool: gán lệnh/macro mới cho mục mới. Nếu tùy chọn này được chọn, Available tools sẽ chuyển sang màu xám.
- Toolbox: chỉ định hộp công cụ để thêm lệnh mới vào. Bạn có thể chọn hộp công cụ trong danh sách thả xuống.
- Title: chỉ định tên của công cụ mới.
- Help: chỉ định chuỗi trợ giúp được hiển thị trên thanh trạng thái.
- Command: chỉ định (các) lệnh hoặc macro.
- Image: chỉ định hình ảnh sẽ hiển thị cho công cụ mới. Biểu tượng browse sẽ mở hộp thoại Tool Image. Có năm tùy chọn để chọn một hình ảnh
- Available tools: chọn một công cụ hiện có.
Menu Group/Ribbon Tab/Ribbon Panel Reference
Hiển thị các tùy chọn của Tab Ribbon hoặc Ribbon Panel Reference.
ID Xác định mục trong tệp CUI. (ID được chỉ định bởi BricsCAD).
Collapse Cho phép bạn chọn xem bảng sẽ tự động thu gọn hay không bao giờ thu gọn.
Label Chỉ định tên được hiển thị bởi Tab Ribbon hoặc Ribbon Panel Reference.
Title Chỉ định tên của Tab Ribbon hoặc Ribbon Panel Reference.
Key Tip
Note: Chú giải phím ribbon chưa được triển khai trong BricsCAD.
Menu Group/Ribbon Panel/Split Button/Ribbon Row Panel/Command Button/Toggle Button
Hiển thị các tùy chọn của Ribbon Panel, Split Button, Ribbon Row Panel, Command Button or Toggle Button.
ID Xác định mục trong tệp CUI. ID được chỉ định bởi BricsCAD.
Label Chỉ định tên được hiển thị bởi mục Ribbon đã chọn.
Title Chỉ định tên của Ribbon Panel đã chọn.
Button Style
Chỉ định chế độ hiển thị cho nút đã chọn. Bạn có thể chọn giữa Small with text, Small without text, Large with text (vertical), Large with text (horizontal) và Large without text.
Note: Kích thước biểu tượng cho các tùy chọn nhỏ là 16×16 pixel, trong khi đối với các tùy chọn lớn là 32×32 pixel.
Behavior
Xác định cách hoạt động của nút trên cùng khi người dùng nhấp vào nút đó. Bạn có thể chọn giữa Thả xuống, Thả xuống với gần đây, . Các tùy chọn xác định xem nút hiển thị lệnh mặc định (lệnh đầu tiên trong danh sách các nút) hay lệnh được sử dụng gần đây nhất.Tách với (văn bản tĩnh) gần đây gần đây, Tách với, Tách
Note: Nút phân tách cho phép bạn nhấp vào nửa trên để thực thi lệnh được sử dụng gần đây nhất hoặc nửa dưới để hiển thị danh sách thả xuống (bay ra).
List Style
Note: Tùy chọn này chưa được triển khai trong BricsCAD.
Grouping
Note: Tùy chọn này chưa được triển khai trong BricsCAD.
Image Chỉ định hình ảnh sẽ hiển thị cho mục Ribbon đã chọn.
Resize Style
Note: Tùy chọn này chưa được triển khai trong BricsCAD.
Resize Priority
Note: Tùy chọn này chưa được triển khai trong BricsCAD.
Justify Top
Note: Tùy chọn này chưa được triển khai trong BricsCAD.
Tool ID Xác định mục dải băng với các thành phần khác trong tệp CUI. (ID công cụ được chỉ định bởi BricsCAD).
Help Chỉ định chuỗi trợ giúp được hiển thị trên Ribbon.
Command Chỉ định (các) lệnh hoặc macro.
Keyboard
Gán các phím tắt khác nhau cho các lệnh khác nhau.
Khi nhấp chuột phải vào phím tắt trong tab Keyboard, một menu ngữ cảnh sẽ mở ra. Xem đoạn Options Within the Context Menu để được giải thích thêm.
Note: Nếu bạn chọn Append shortcut hoặc Insert shortcut từ trình đơn ngữ cảnh, hộp thoại Add keyboard shortcut sẽ hiển thị.
- Select available tool: gán lệnh hiện có cho phím tắt mới. Nếu tùy chọn này được chọn thì các tùy chọn khác sẽ chuyển sang màu xám, ngoại trừ Available tools.
- Create new tool: gán lệnh/macro mới cho phím tắt. Nếu tùy chọn này được chọn, Available tools sẽ chuyển sang màu xám.
- Toolbox: chỉ định hộp công cụ để thêm lệnh mới vào. Bạn có thể chọn hộp công cụ trong danh sách thả xuống.
- Title: chỉ định tên của công cụ mới.
- Help: chỉ định chuỗi trợ giúp được hiển thị trên thanh trạng thái.
- Command: chỉ định (các) lệnh hoặc macro.
- Image: chỉ định hình ảnh sẽ hiển thị cho công cụ mới. Biểu tượng duyệt sẽ mở hộp thoại Tool Image. Có năm tùy chọn để chọn một hình ảnh.
- Available tools: chọn một công cụ hiện có.
Menu Group/Keyboard Shortcut Hiển thị các tùy chọn của phím tắt đã chọn.
Key Chỉ định phím tắt được sử dụng.
Tool ID Xác định mục bàn phím với các thành phần khác trong tệp CUI. ID công cụ được chỉ định bởi BricsCAD.
Help Chỉ định chuỗi trợ giúp được hiển thị trên thanh trạng thái, mặc dù chuỗi trợ giúp không được hiển thị bằng phím tắt.
Command Chỉ định (các) lệnh để liên kết với phím tắt.
Image Chỉ định hình ảnh để liên kết với lệnh, mặc dù hình ảnh không được sử dụng với phím tắt.
Mouse
Sửa đổi các hành động khác nhau được kết nối với các nút chuột.
Khi nhấp chuột phải vào một nút hoặc nhóm nút trong tab Mouse, một menu ngữ cảnh sẽ mở ra. Xem đoạn Options Within the Context Menu để được giải thích thêm.
Note: Nếu bạn chọn Append button hoặc Insert button từ menu ngữ cảnh, hộp thoại Add button item sẽ hiển thị.
Alias Xác định bí danh của mục đã chọn. Biểu tượng duyệt sẽ mở hộp thoại Edit Aliases nơi bạn có thể chỉnh sửa, tạo hoặc xóa bí danh.
Button Chỉ định nút chuột được sử dụng.
Tool ID Xác định mục nút cho các thành phần khác trong tệp CUI. ID công cụ được chỉ định bởi BricsCAD.
Title Chỉ định tên được hiển thị bởi mục nút.
Help Chỉ định chuỗi trợ giúp được hiển thị trên thanh trạng thái.
Command Chỉ định (các) lệnh hoặc macro.
Image Chỉ định hình ảnh sẽ hiển thị cho mục nút. Biểu tượng duyệt sẽ mở hộp thoại Tool Image. Có năm tùy chọn để chọn một hình ảnh.
Tablet
Tùy chỉnh các tùy chọn máy tính bảng.
Khi nhấp chuột phải vào nút hoặc nhóm nút trong tab Tablet, một menu ngữ cảnh sẽ mở ra. Xem đoạn Options Within the Context Menu để được giải thích thêm.
Note: Khi bạn chọn Append button hoặc Insert button từ menu ngữ cảnh, hộp thoại Add button item sẽ hiển thị.
Menu Group/Button Group Hiển thị các tùy chọn của nhóm nút đã chọn.
Alias Xác định bí danh của mục đã chọn. Biểu tượng duyệt sẽ mở hộp thoại Edit Aliases nơi bạn có thể chỉnh sửa, tạo hoặc xóa bí danh.
Quad
Thêm lệnh vào tab quad hoặc di chuyển lệnh sang tab khác.
Khi nhấp chuột phải vào tab bốn hoặc nút bốn trong tab Quad, một menu ngữ cảnh sẽ mở ra. Xem đoạn Options Within the Context Menu để được giải thích thêm.
Note: Nếu bạn chọn Append quad button hoặc Insert từ menu ngữ cảnh, hộp thoại Add quad button sẽ hiển thị.
- Select available tool: gán lệnh hiện có cho nút bốn mới. Nếu tùy chọn này được chọn thì các tùy chọn khác sẽ chuyển sang màu xám, ngoại trừ Available tools.
- Create new tool: gán lệnh/macro mới cho nút bốn mới. Nếu tùy chọn này được chọn, Available tools sẽ chuyển sang màu xám.
- Toolbox: chỉ định hộp công cụ để thêm lệnh mới vào. Bạn có thể chọn hộp công cụ trong danh sách thả xuống.
- Title: chỉ định tên của công cụ mới.
- Help: chỉ định chuỗi trợ giúp được hiển thị trên thanh trạng thái.
- Command: chỉ định (các) lệnh hoặc macro.
- Image: chỉ định hình ảnh sẽ hiển thị cho công cụ mới. Biểu tượng duyệt sẽ mở hộp thoại Tool Image. Có năm tùy chọn để chọn một hình ảnh.
- Available tools: chọn một công cụ hiện có.
ID Xác định mục Quad trong tệp CUI. ID được chỉ định bởi BricsCAD.
Title Chỉ định tên được hiển thị bằng nút Quad.
Help Chỉ định chuỗi trợ giúp được hiển thị trên Quad.
Command Chỉ định (các) lệnh hoặc macro liên quan đến nút Quad.
Image Chỉ định hình ảnh sẽ hiển thị cho nút Quad. Biểu tượng duyệt sẽ mở hộp thoại Tool Image. Có năm tùy chọn để chọn một hình ảnh.
Entity Filter Chỉ định các mục nào sẽ được hiển thị trong Quad, tùy thuộc vào loại thực thể.
- Properties Chỉnh sửa các thuộc tính được hiển thị cho các loại thực thể khác nhau.Note: Các thuộc tính này sẽ chỉ được hiển thị khi biến hệ thống ROLLOVER TIPS được ON.Rollover Chỉ định những thuộc tính nào sẽ được hiển thị.
Workspaces
Kiểm soát tab menu nào hiển thị trong các không gian làm việc khác nhau.
Khi nhấp chuột phải vào một mục trong tab Workspaces, một menu ngữ cảnh sẽ mở ra. Xem đoạn Options Within the Context Menu để được giải thích thêm.
Name Hiển thị tên của không gian làm việc được hiển thị trong danh sách không gian làm việc trên thanh trạng thái và bởi thanh công cụ Không gian làm việc (được báo cáo bởi biến hệ thống WSCURRENT).
Display Xác định xem tên không gian làm việc có được hiển thị trên thanh trạng thái và danh sách thả thanh công cụ hay không.
Description Mô tả giống như trợ giúp được hiển thị trên thanh trạng thái.
ID Xác định mục không gian làm việc trong tệp CUI. ID được chỉ định bởi BricsCAD.
Menu bar Chuyển đổi trạng thái hiển thị của thanh menu. Xem thêm biến hệ thống MENUBAR (NGOẠI TRỪ OS X).
Scrollbars Chuyển đổi hiển thị thanh cuộn. Xem thêm biến hệ thống WNDLSCRL.
Default
Thay đổi xem không gian làm việc này có phải là không gian làm việc mặc định hay không khi BricsCAD khởi động.
- Yes: hiển thị không gian làm việc này khi BricsCAD khởi động.
- No: không hiển thị không gian làm việc này.
Stack Type Xác định cách hiển thị các bảng. Xem thêm biến hệ thống STACKPANELTYPE.
Panel Button Size Chỉ định kích thước ban đầu của các nút trên bảng.
Quad Button Size Chỉ định kích thước ban đầu của các nút trên Quad.
Ribbon Tool Size Chỉ định kích thước ban đầu của các nút trên Ribbon.
Tool Button Size Chỉ định kích thước ban đầu của các nút trên công cụ.
Note:
- Small: hiển thị biểu tượng 16×16.
- Large: hiển thị biểu tượng 24×24.
- Extra large: hiển thị biểu tượng 32×32.
Ribbon Panel Margin Chỉ định kích thước của khoảng trống ở các cạnh của bảng ribbon, được đo bằng pixel. Xem thêm biến hệ thống RIBBON PANEL MARGIN.
Toolbar Margin Chỉ định lề trên và dưới mỗi thanh công cụ, được đo bằng pixel. Xem thêm biến hệ thống TOOLBAR MARGIN.
Tool Icon Padding Chỉ định lề giữa các biểu tượng trên mỗi thanh công cụ, được đo bằng pixel.
Delete Tool Chỉ định những việc cần làm với các thực thể công cụ theo lệnh SUBTRACT. Xem thêm biến hệ thống DELETE TOOL.
DM AUDIT Detail Level Chỉ định tin nhắn để hiển thị. Xem thêm biến hệ thống DM AUDITLEVEL.
DM PUSHPULL Subtract Chỉ định xem có bật chế độ trừ trong lệnh DM PUSHPULL hay không. Xem thêm biến hệ thống DM PUSHPULL SUBTRACT.
Extrude Inside Xác định cách sửa đổi thực thể cha khi nó giao với thực thể được đùn/xoay khi tùy chọn Tự động của lệnh EXTRUDE và REVOLVE được chọn. Xem thêm biến hệ thống EXTRUDE INSIDE.
Extrude Outside Xác định cách sửa đổi thực thể cha khi nó chạm vào thực thể đùn/xoay khi tùy chọn Tự động của lệnh EXTRUDE và REVOLVE được chọn. Xem thêm biến hệ thống EXTRUDE OUTSIDE.
Generate Associative Attributes Chỉ định xem các thuộc tính kết hợp có được tạo cho thực thể 3D hay không. Xem thêm biến hệ thống GENERATE ASSOC ATTRS.
Generate Associative Drawings Chỉ định khả năng kết hợp giữa mô hình 3D và các chế độ xem được tạo (VIEWBASE) và các bản vẽ được tính toán (BIMSECTIONUPDATE). Xem thêm biến hệ thống GENERATE ASSOCVIEWS.
Intersected Entities
Xác định cách sửa đổi các thực thể giao nhau với thực thể được đùn/xoay khi tùy chọn Tự động của lệnh EXTRUDE hoặc REVOLVE được chọn. Xem thêm biến hệ thống INTERSECTING ENTITIES.
Report Panel Mode Chỉ định chế độ của bảng báo cáo. Chỉ áp dụng cho các lệnh hỗ trợ nó. Xem thêm biến hệ thống REPORT PANEL MODE.
Selection Modes Chỉ định các thực thể phụ cần làm nổi bật trong quá trình lựa chọn thực thể. Xem thêm biến hệ thống SELECTION MODES.
Sheet Set Manager Auto Open Thay đổi xem bảng Sheet Sets có được mở tự động hay không khi bản vẽ từ một tập trang tính được mở.
Structure Tree Config Đặt tên cho tệp cấu hình cây cấu trúc .cst để sử dụng.
Unite Surfaces Xác định xem các bề mặt đùn/xoay liền kề có được thống nhất hay không. Xem thêm biến hệ thống UNITE SURFACES.
Components Config Đặt tên cho tệp cấu hình thành phần .ccf sẽ sử dụng.
Menu Group Cho phép bạn chọn từ các nhóm menu có sẵn.
Title Hiển thị tên của menu hiển thị trên thanh menu.
Diesel Thực thi mã Diesel khi người dùng chọn menu.
Command Aliases
Tùy chỉnh bí danh và thêm chúng vào các lệnh khác nhau.
Khi nhấp chuột phải vào một mục trong tab Command Aliases, một menu ngữ cảnh sẽ mở ra. Xem đoạn Options Within the Context Menu để được giải thích thêm.
Note: Nếu bạn chọn Add alias hoặc Edit alias từ menu ngữ cảnh, Add alias hoặc Edit alias hiển thị nơi bạn có thể thêm hoặc chỉnh sửa bí danh.
Alias Chỉ định tên của bí danh, viết tắt lệnh.
Note: Danh sách Bí danh và lệnh sẽ được sắp xếp theo thứ tự bảng chữ cái theo các bí danh khi bạn nhấp vào Alias.
Command Chỉ định lệnh mà bí danh được gán.
Note: Danh sách Bí danh và lệnh sẽ được sắp xếp theo thứ tự bảng chữ cái theo các lệnh khi bạn nhấp vào Command.
Add Thêm một bí danh.
Edit Chỉnh sửa bí danh đã chọn.
DeleteXóa bí danh đã chọn.
Command Liệt kê tất cả các lệnh có sẵn để thêm bí danh vào.
Shell Commands
Tạo và chỉnh sửa các lệnh shell. Các lệnh Shell chạy các chương trình bên ngoài BricsCAD.
Khi nhấp chuột phải vào một mục trong tab Shell Commands, một menu ngữ cảnh sẽ mở ra. Xem đoạn Tùy chọn trong Menu ngữ cảnh để được giải thích thêm.
Note: Nếu bạn chọn Add shell command hoặc Edit shell command từ menu ngữ cảnh, Add shell command hoặc Edit shell command hộp thoại hiển thị nơi bạn có thể thêm hoặc chỉnh sửa lệnh shell.
Alias Chỉ định tên của lệnh shell; đây là lệnh bạn nhập tại ‘ : ‘ lời nhắc.
Shell Command
Chỉ định lệnh hệ điều hành để thực thi hoặc chương trình sẽ chạy.
Để chạy một chương trình, hãy sử dụng tiền tố Bắt đầu, như trong Bắt đầu Notepad.exe.
Prompt Chỉ định lời nhắc hiển thị trong dòng lệnh, ví dụ: Enter file to edit:.
Flags Xác định cách hoạt động của lệnh shell:
- Don’t wait: BricsCAD ngay lập tức quay lại dấu nhắc lệnh mà không cần đợi ứng dụng kết thúc.
- Minimized: ứng dụng chạy ở mức thu nhỏ.
- Hidden: ứng dụng không xuất hiện trên màn hình.
- Quotes: lệnh shell sử dụng dấu ngoặc kép khi chuỗi lệnh sử dụng dấu cách, chẳng hạn như C:\cad chương trình\file name.exe< /span>.
Add Thêm lệnh shell thông qua hộp thoại.
Edit Chỉnh sửa lệnh shell thông qua hộp thoại.
Delete Xóa lệnh shell đã chọn. Đưa ra cảnh báo để bạn có thể xác nhận xóa mục đã chọn.
Options Within the Context Menu Các tùy chọn sau xuất hiện khi bạn nhấp chuột phải vào một mục:
Append … Thêm mục được đề cập bên dưới mục cuối cùng.
Insert … Thêm mục được đề cập phía trên mục đã chọn.
Add … Thêm mục được đề cập theo thứ tự bảng chữ cái.
Delete … Xóa menu, menu con, mục hoặc mục đã chọn. Đưa ra cảnh báo để bạn có thể xác nhận xóa mục đã chọn.
Quản lý các tùy chỉnh của bạn
Hiển thị hộp thoại Manage Customizations để xác nhận và đảo ngược các thay đổi được thực hiện đối với giao diện người dùng.
Hi vọng những thông tin trên sẽ giúp ích cho các bạn. Tech360 chúc các bạn thành công!