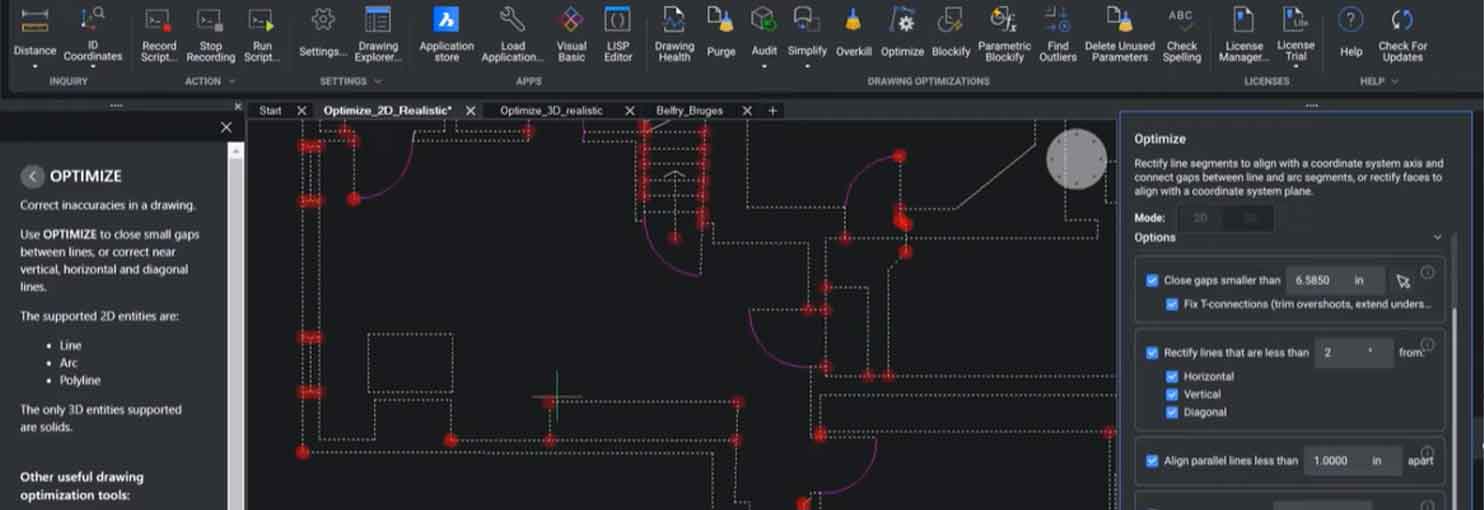Hộp thoại Wizard Page trong BricsCAD
Hộp thoại Wizard Page hướng dẫn bạn xuất các thuộc tính thực thể, thuộc tính khối và thông tin bản vẽ vào một bảng hoặc một tệp dữ liệu ngoài.
Hộp thoại Wizard Trang 1
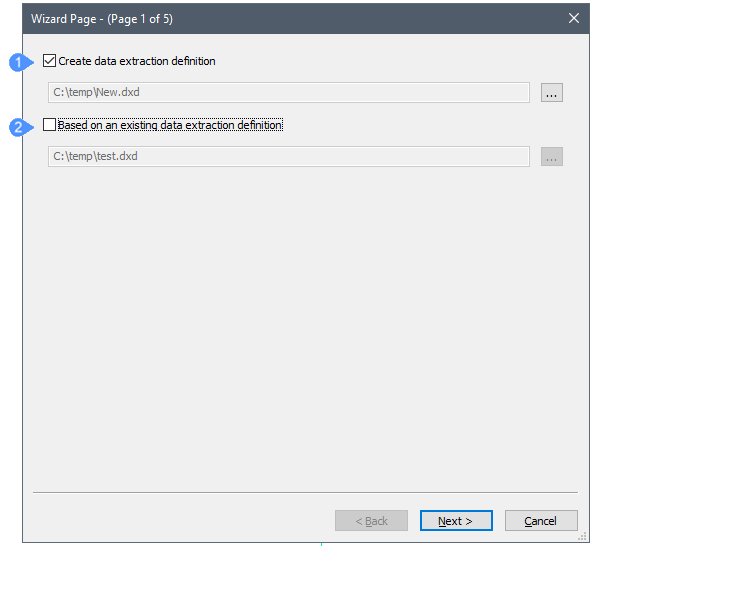
- Create data extraction definition
- Based on an existing data extraction definition
- Create data extraction definition
- Tạo tệp .dxd (Định nghĩa trích xuất dữ liệu) mới:
- Đánh dấu vào hộp kiểm.
- Nhấp vào Browse.
- Chọn một thư mục trong hộp thoại Save Data Extraction.
- Nhập tên vào trường File Name.
- Nhấp vào để Save.
- Based on an existing data extraction definition
- Sử dụng tệp .dxd hiện có làm mẫu cho tệp mới để thực hiện cùng loại trích xuất trong bản vẽ khác hoặc để chỉnh sửa định nghĩa trích xuất dữ liệu:
- Đánh dấu vào hộp kiểm.
- Nhấp vào Browse.
- Trong hộp thoại Open Data Extraction Definition, chọn tệp .dxd.
- Nhấp vào Open.
Các tệp *.dxd tùy chỉnh mới được tạo có thể được sử dụng để tạo lịch trình trong Trình duyệt dự án.
Các tệp .dxd có thể được chỉnh sửa trong trình soạn thảo văn bản như MS Notepad.
Bấm vào Next để sang trang tiếp theo.
Hộp thoại Wizard Trang 2
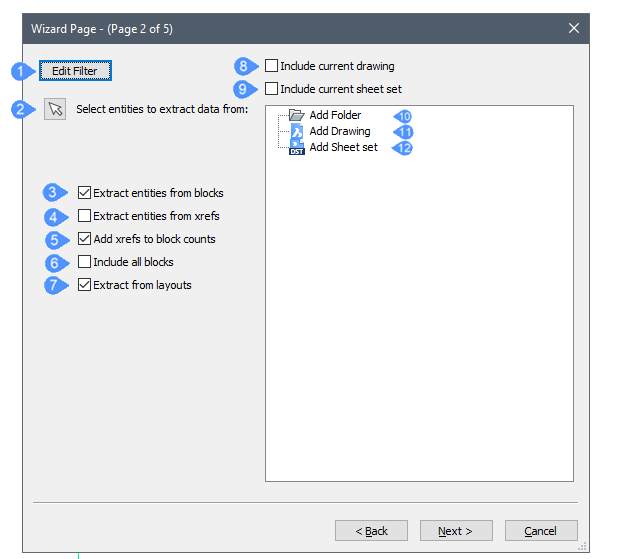
- Edit filter
- Select entities to extract data from
- Extract entities from blocks
- Extract entities from Xrefs
- Add Xrefs to block counts
- Include all blocks
- Extract from layouts
- Include current drawing
- Include current sheet set
- Add Folder
- Add Drawing
- Add Sheet Set
Hướng dẫn bạn chọn các thực thể để Data Extraction và áp dụng các bộ lọc cho chúng trước khi trích xuất để có ít thông tin cần sắp xếp sau này.
Biến hệ thống DXEVAL kiểm soát thời điểm xảy ra thông báo cập nhật trong bản vẽ nơi các thay đổi ảnh hưởng đến dữ liệu được trích xuất.
- Edit filter
- Tạo hoặc chỉnh sửa Filter.
- Select entities to extract data from
- Tạm thời loại bỏ hộp thoại để bạn có thể chọn các đối tượng trong bản vẽ. Nhấn Ctrl+A để chọn tất cả các thực thể trong bản vẽ. Nhấn Enter hoặc nhấp chuột phải để dừng chọn thực thể.
- Extract entities from blocks
- Bao gồm các thực thể được lồng trong các khối.
- Extract entities from Xrefs
- Bao gồm các thực thể trong bản vẽ được tham chiếu bên ngoài (tệp Xref).
- Add Xrefs to block counts
- Đếm các Xref đã chọn dưới dạng khối.
- Include all blocks
- Bao gồm tất cả các thực thể khối.
- Extract from layouts
- Bao gồm các thực thể từ không gian giấy của bản vẽ.
- Include current drawing
- Thêm bản vẽ hiện tại để trích xuất dữ liệu.
- Include current sheet set
- Thêm tập trang tính hiện tại để trích xuất dữ liệu.
- Add Folder
- Thêm một thư mục có bản vẽ để trích xuất dữ liệu.
Bấm đúp để mở hộp thoại Folder Options.
- Thư mục : bấm Browse, sau đó chọn thư mục trong hộp thoại Choose a Folder.
- Options
- Include subfolders : đánh dấu vào hộp kiểm để bao gồm các thư mục con.
- Use a wildcard to filter drawings to be included : đánh dấu vào hộp kiểm, sau đó nhập chuỗi văn bản vào trường bộ lọc. Ví dụ: House*.dwg bao gồm tất cả các tệp bắt đầu bằng ‘House’.
- Add Drawing
- Thêm bản vẽ để trích xuất dữ liệu bằng cách nhấp đúp.
- Add Sheet Set
- Thêm một tập hợp trang tính để trích xuất dữ liệu bằng cách nhấp đúp.
Bấm vào Next để sang trang tiếp theo.
Hộp thoại Wizard Trang 3
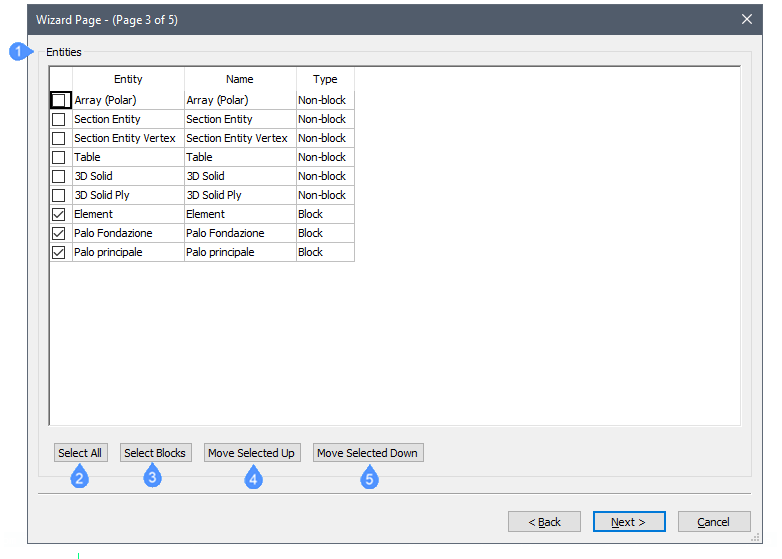
- Entities
- Select All
- Select Blocks
- Move Selected Up
- Move Selected Down
Kiểm soát loại thực thể nào được bao gồm hoặc không có trong quy trình trích xuất dữ liệu.
Chọn nhiều mục:
- Để chọn nhiều mục trong một hàng: chọn một mục, sau đó giữ phím Shift trong khi nhấp vào các mục bổ sung.
- Để chọn nhiều mục, giữ phím Ctrl trong khi chọn nhiều thực thể.
- Để bỏ chọn các mục, nhấp lại vào chúng trong khi giữ phím Ctrl.
Để sắp xếp danh sách, hãy nhấp vào tiêu đề trong tiêu đề cột. Bấm lại để sắp xếp theo thứ tự ngược lại.
- Entities
-
- Entity : liệt kê các loại thực thể và khối trong vùng chọn, theo các tùy chọn được đặt trong hộp thoại Data Extraction.
- Name : tên thực thể. Chấp nhận tên mặc định hoặc nhập tên tùy chỉnh. Tên loại thực thể hiển thị trong trường Name mặc định khi xuất trích xuất dữ liệu.
- Type : báo cáo loại thực thể được chọn: Non-Block, Block hoặc Block với các thuộc tính.
- Select All
- Chọn tất cả các mục để trích xuất dữ liệu.
- Select Blocks
- Chỉ chọn các khối trong danh sách vì chúng thường chứa các thuộc tính.
- Move Selected Up
- Di chuyển (các) mục đã chọn lên danh sách.
- Move Selected Down
- Di chuyển (các) mục đã chọn xuống danh sách.
Bấm vào Next để sang trang tiếp theo.
Hộp thoại Wizard Trang 4
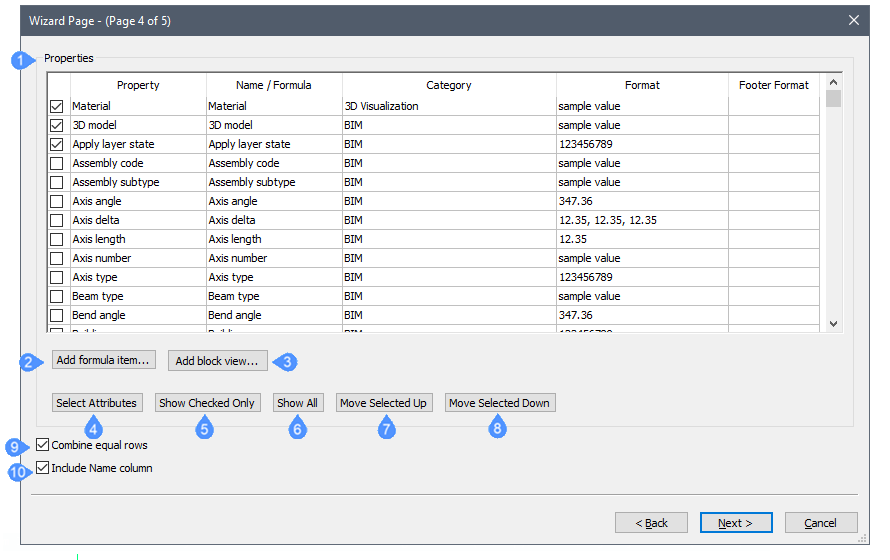
- Properties
- Add formula item
- Add block view
- Select Attributes
- Show checked only
- Show All
- Move Selected Up
- Move Selected Down
- Combine equal rows
- Include Name column
Chọn các thuộc tính cần đưa vào file trích xuất dữ liệu: đánh dấu vào hộp kiểm để chọn/bỏ chọn một thuộc tính. Sử dụng các kỹ thuật tương tự để chọn nhiều mục như được mô tả trong hộp thoại Wizard Page 3.
Để sắp xếp danh sách, hãy nhấp vào tiêu đề trong tiêu đề cột. Bấm lại để sắp xếp theo thứ tự ngược lại.
- Properties
-
- Property : liệt kê tất cả các thuộc tính của các thực thể được chọn.
- Name /Formula : liệt kê tên của các thực thể được chọn hoặc công thức. Chấp nhận tên mặc định hoặc nhập tên tùy chỉnh. Tên thuộc tính hiển thị trong tiêu đề cột khi xuất trích xuất dữ liệu.
- Category : báo cáo danh mục của các thực thể được chọn.
- Format : định dạng mục trong file xuất. Bấm vào để hiển thị hộp thoại. Bố cục của hộp thoại tùy thuộc vào mục được chọn, giống như phần Format của hộp thoại Field.
- Footer Format : chọn từ danh sách thả xuống được mở bằng nút chuột phải, cài đặt Footer:
- Add formula item
- Thêm một mục công thức.
- Add block view
- Thêm Block View Property làm danh mục chế độ xem khối.
- Select Attributes
- Chỉ chọn các mục có chứa thuộc tính.
- Show checked only
- Chỉ hiển thị các mục đã chọn, ẩn các mục không được chọn.
- Show All
- Hiển thị tất cả các mục.
- Move Selected Up
- Di chuyển (các) mục đã chọn lên danh sách.
- Move Selected Down
- Di chuyển (các) mục đã chọn xuống danh sách.
- Combine equal rows
- Kết hợp các hàng có chứa các thực thể giống nhau.
- Include Name column
- Chuyển đổi hiển thị cột Name trong dữ liệu đã xuất.
Bấm vào Next để sang trang tiếp theo.
Hộp thoại Wizard Trang 5
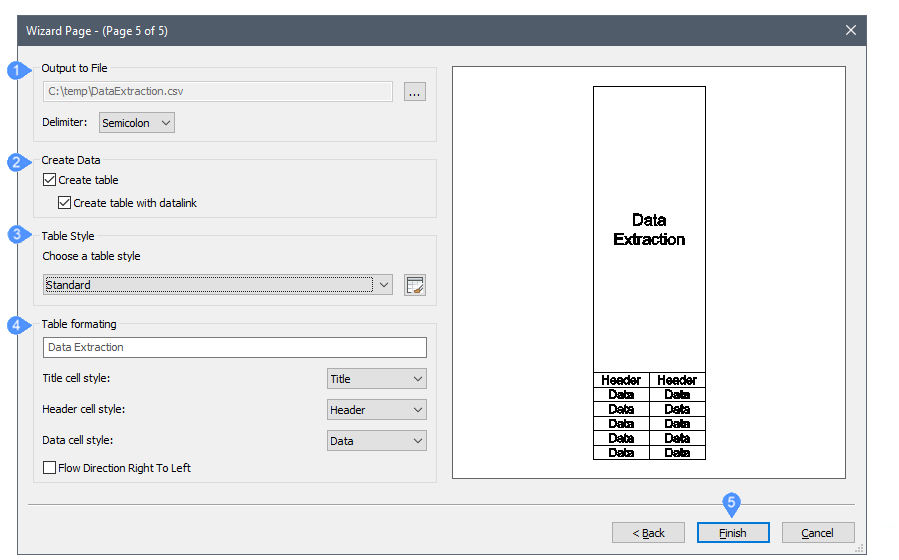
- Output to File
- Create Data
- Table Style
- Table formatting
- Finish
- Output to File
-
Xuất dữ liệu ở định dạng được phân tách bằng dấu phân cách (.csv):
Bấm vào Browse, nhập tên cho tệp dữ liệu rồi bấm vào Save. Nếu bạn chọn tệp .csv hiện có, bạn sẽ được nhắc ghi đè lên tệp đó.
Delimiter : chỉ định dấu phân cách giữa các trường dữ liệu:
- Dấu chấm phẩy
- Dấu phẩy
Note: Tên thành phần nhân có chứa dấu phẩy, do đó không chọn dấu phẩy làm ký tự phân cách trong trường hợp nhân thành phần được xử lý. - Không gian
- Chuyển hướng
- Create Data
-
Xuất dữ liệu trong Table:
- Create table: tạo bảng tĩnh.
- Create table with data link: tạo bảng động. Việc thực thi lệnh Data Link Update sẽ đồng bộ hóa dữ liệu trong bảng với mô hình. Lưu mô hình đầu tiên. Bạn sẽ được nhắc lưu tệp định nghĩa *.dxd cùng với bảng.
- Table Style
- Chọn kiểu bảng từ danh sách thả xuống.
Bấm vào biểu tượng Table Style; chỉnh sửa kiểu bảng hiện có hoặc tạo kiểu bảng mới.
- Table formatting
-
Nhập tiêu đề vào trường Title.
- Kiểu ô tiêu đề: đặt kiểu ô Title.
- Kiểu ô tiêu đề: đặt kiểu ô Title.
- Kiểu ô dữ liệu: đặt kiểu ô Data.
- Hướng dòng chảy từ phải sang trái: cho biết hướng dòng chảy từ phải sang trái.
- Finish
-
Tùy thuộc vào đầu ra được chọn:
- Trích xuất dữ liệu và lưu chúng vào tệp .csv. Tệp có thể được mở trong chương trình bảng tính hoặc cơ sở dữ liệu.
- Nhắc bạn chỉ định điểm chèn cho (các) bảng.
Hi vọng những thông tin trên sẽ giúp ích cho các bạn. Tech360 chúc các bạn thành công!