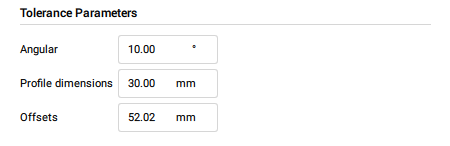Hộp thoại xác thực chữ kí số trong BricsCAD
Hiển thị trạng thái của tất cả chữ ký số cho bản vẽ và Xref của nó.
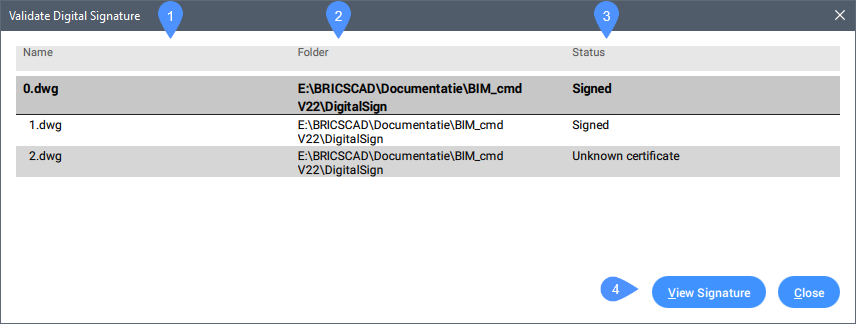
Note: Bản vẽ đầu tiên trong danh sách được viết bằng phông chữ lớn đậm là bản vẽ chính.
-
- Name
- Hiển thị tên file bản vẽ.
- Folder
- Hiển thị thư mục bản vẽ.
- Status
- Hiển thị bản vẽ có được ký bằng chữ ký số hợp lệ hay không.
- View Signature
- Mở hộp thoại Digital Signature Content :
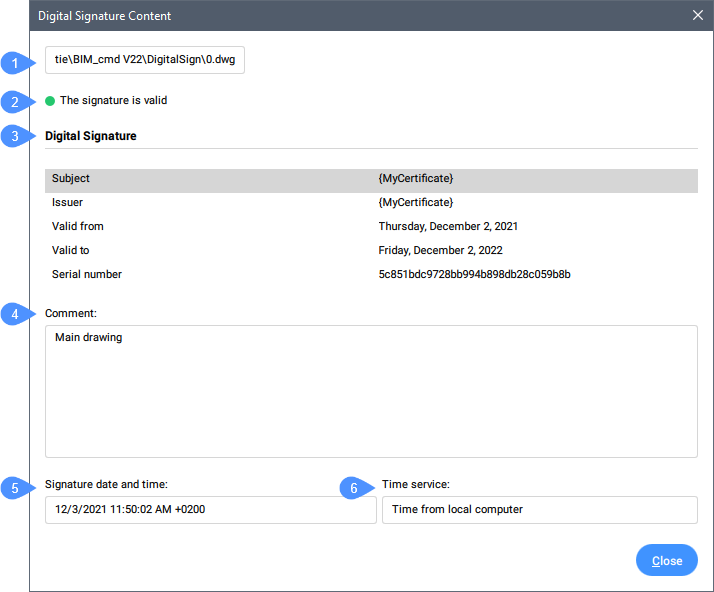
- Drawing identifying
- Hiển thị đường dẫn của bản vẽ.
- Status of the signature
-
- Được đánh dấu màu xanh lá cây trong trường hợp chữ ký hợp lệ.
- Đánh dấu màu đỏ trong trường hợp chữ ký không hợp lệ.
- Digital Signature
- Comment
- Hiển thị bình luận chữ ký.
- Signature date and time
- Hiển thị ngày và giờ khi bản vẽ được ký.
- Time service
- Hiển thị máy chủ thời gian đã chọn.
Hộp thoại trình quản lí VBA
Hộp thoại VBA Manager cho phép bạn quản lý các dự án VBA.
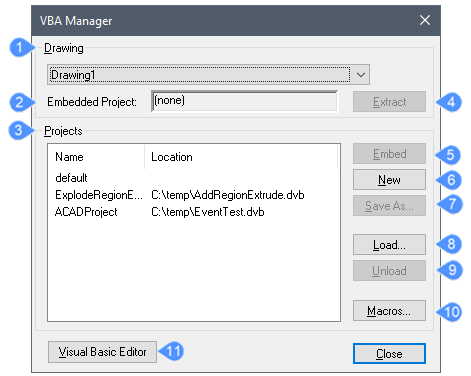
- Drawing
- Embedded Project
- Projects
- Extract
- Embed
- New
- Save As
- Load
- Unload
- Macros
- Visual Basic Editor
Drawing
Hiển thị tên các bản vẽ hiện đang mở trong BricsCAD:
Chọn tên bản vẽ từ danh sách thả xuống; dự án nhúng được liệt kê trong hộp văn bản Embedded Project, nếu có.
Embedded Project
Hiển thị tên của dự án được nhúng, nếu có.
Projects
- Name
- Hiển thị tên của các dự án được tải vào BricsCAD tại thời điểm này.
- Location
- Hiển thị tên ổ đĩa và thư mục của tập tin DVB và VBI.
Extract
Xóa dự án khỏi bản vẽ hiện tại; hiển thị hộp thoại:
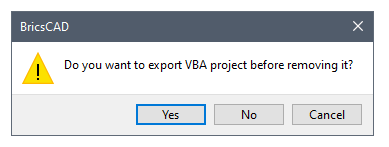
Yes : hiển thị hộp thoại Save As :
Đặt tên cho dự án và nhấp vào Save.
No : xóa dự án khỏi bản vẽ mà không lưu nó dưới dạng tệp DVB.
Cancel : hủy lệnh; dự án vẫn còn trong bản vẽ.
Embed
Nhúng dự án vào bản vẽ hiện tại. Nếu dự án là một dự án mới và chưa được lưu, tùy chọn này sẽ hiển thị hộp thoại Save As.
Mỗi bản vẽ chỉ có thể chứa một dự án được nhúng; sau khi một dự án được nhúng, nút Nhúng sẽ không khả dụng. Để thay đổi các dự án được nhúng, hãy sử dụng tùy chọn Trích xuất để xóa dự án hiện tại.
New
Tạo một dự án VBA mới; đặt tên chung là VbaProject. Sử dụng tùy chọn Save As để đổi tên và lưu tệp dự án DVB hoặc VBI.
Save As
Lưu dự án đã chọn bằng tên khác. Hiển thị hộp thoại Save As.
Load
Tải các tệp dự án DVB và VBI; hiển thị hộp thoại Open.
Unload
Dỡ bỏ dự án đã chọn mà không có cảnh báo.
Macros
Hiển thị hộp thoại Run BricsCAD VBA Macro.
Visual Basic Editor
Mở môi trường phát triển tích hợp VBA.
Hộp thoại xem chi tiết
Hộp thoại View Detail hiển thị chi tiết chế độ xem.
Xem chi tiết để biết chi tiết nâng cao (có thể lan truyền):
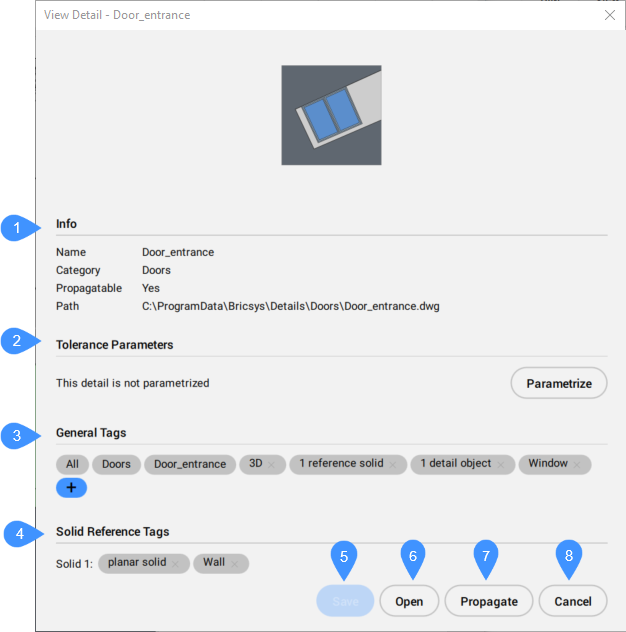
- Info
- Tolerance Parameters
- General Tags
- Solid Reference Tags
- Save
- Open
- Propagate
- Cancel
Info
Hiển thị thông tin chung về chi tiết.
- Name
- Hiển thị tên của chi tiết.
- Category
- Hiển thị tên danh mục của chi tiết.
- Propagatable
- Chỉ định xem chi tiết có thể được truyền bá hay không.
- Path
- Hiển thị đường dẫn của tệp chi tiết.
Tolerance Parameters
Hiển thị các tham số của chi tiết hoặc tùy chọn tham số hóa chi tiết.
Tham số hóa
Mở tệp chi tiết DWG và thực thi lệnh BIM PARAMETRIZE DETAIL.
Note: Nếu các chi tiết đã được tham số hóa, tùy chọn này sẽ bị tắt và các tham số sẽ được hiển thị.
General Tags
Hiển thị các thẻ thường xác định chi tiết.
- Nhấp vào nút chéo để xóa thẻ.
- Nhấp vào nút dấu cộng để thêm thẻ. Các thẻ mới được thêm sẽ nằm trong hộp màu cam.
Solid Reference Tags
Hiển thị các thẻ xác định một tham chiếu rắn riêng lẻ từ chi tiết. Bạn không thể thêm các thẻ rắn tham chiếu ở đây, bạn chỉ có thể xóa các thẻ hiện có.
Note: Thẻ được sử dụng để tìm kiếm một chi tiết cụ thể trong thư viện.
Note: Thẻ được tạo tự động cho chi tiết trong lệnh BIM CREATE DETAIL.
Save
Lưu các thay đổi và đóng hộp thoại View Detail.
Open
Mở File DWG của chi tiết.
Propagate
Tuyên truyền chi tiết. Xem lệnh BIM PROPAGATE.
Cancel
Đóng hộp thoại View Detail mà không lưu.
Xem chi tiết để biết chi tiết cơ bản:
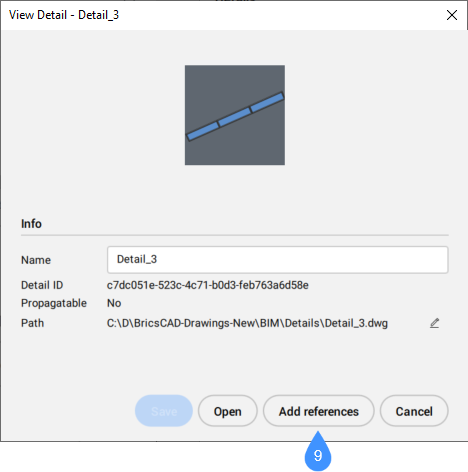
9. Add references
Add references
Khởi chạy lệnh MU ADD DETAIL REFS.
Hi vọng những thông tin trên sẽ giúp ích cho các bạn. Tech360 chúc các bạn thành công!