Tìm hiểu chức năng QUAD trong BricsCAD
Khái niệm cơ bản về Quad
Quad là một hệ thống lệnh hoàn chỉnh nằm trực tiếp tại con trỏ chuột.
Khi bạn di chuyển con trỏ trên màn hình hoặc khi tồn tại một tập hợp lựa chọn, Quad sẽ phát hiện loại thực thể và đưa ra các lệnh hoạt động trên thực thể này hoặc lựa chọn các thực thể. Khi không phát hiện hoặc chọn thực thể nào, bạn có thể sử dụng Quad để tạo thực thể, chèn khối, đính kèm lớp lót hoặc mở hộp thoại Setting và Drawing Explorer.
- Để chuyển đổi cách hiển thị của Quad, hãy nhấp vào trường Quad trong thanh Trạng thái ở cuối cửa sổ ứng dụng BricsCAD.
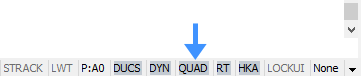
- Nhấp chuột phải vào trường Quad để xác định cài đặt Quad trong menu ngữ cảnh.
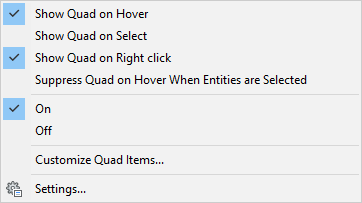
Quy trình cơ bản để chỉnh sửa các thực thể bằng Quad
-
Di chuyển con trỏ qua thực thể. Các thực thể nổi bật và Quad hiển thị các lệnh được sử dụng gần đây nhất với loại thực thể này.

Nếu biến hệ thống ROLLOVERTIPS = ON, các thuộc tính của thực thể dưới màn hình con trỏ trong Quad.
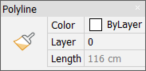
-
Di chuyển con trỏ đến Quad để hiển thị các lệnh được sử dụng gần đây nhất với loại thực thể này.
Một vài tab danh mục lệnh hiển thị ở phía dưới.
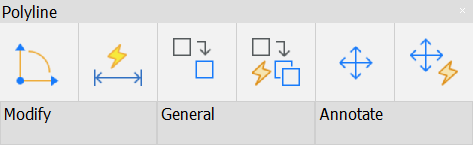
-
Di chuyển con trỏ qua các tab để mở rộng nhóm lệnh dưới con trỏ.
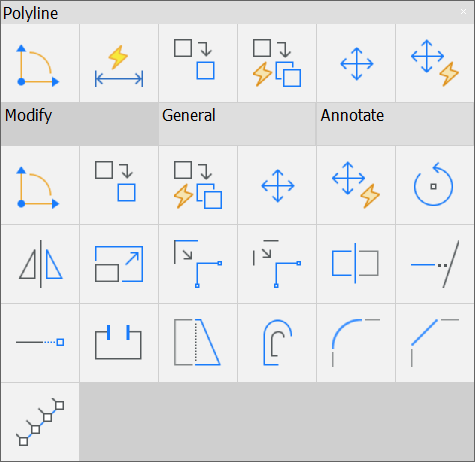
-
Nhấp vào một biểu tượng để khởi chạy lệnh.
Sử dụng Quad không chọn
Đảm bảo Hiển thị Quad trên nhấp chuột phải tùy chọn được đặt.
-
Làm một trong những điều sau đây:
- Di chuyển con trỏ đến một vùng trống của cửa sổ vẽ và nhấp chuột phải.
- Khi con trỏ ở trên một thực thể, giữ nút chuột phải lâu hơn.
Các Không có lựa chọn Quad hiển thị, hiển thị các biểu tượng của các lệnh được sử dụng gần đây nhất.

-
Làm một trong những điều sau đây:
- Nhấp vào một trong những lệnh được sử dụng gần đây nhất.
- Di chuyển con trỏ qua tab lệnh và chọn lệnh khi nó mở rộng.
-
Thực hiện lệnh.
Menu con trỏ Quad
Menu con trỏ Quad, còn gọi là Quad là menu đồ họa nhạy cảm với ngữ cảnh cho phép bạn dễ dàng chỉnh sửa, chọn, hiển thị hoặc ẩn và tạo các thực thể. Nội dung của Quad được xác định trong không gian làm việc và hoàn toàn có thể tùy chỉnh.
Cài đặt chi tiết cho con trỏ Quad
Bài viết này chứa cài đặt chi tiết cho Quad Cursor.
Để xem cách bắt đầu làm việc với Quad Cursor, xem bài viết Menu con trỏ Quad.
Chỉnh sửa cài đặt Quad
Nhấp chuột phải vào trường QUAD trong thanh Trạng thái, sau đó chọn Cài đặt trong menu ngữ cảnh. Các Cài đặt hộp thoại mở ra, hiển thị cài đặt Quad.
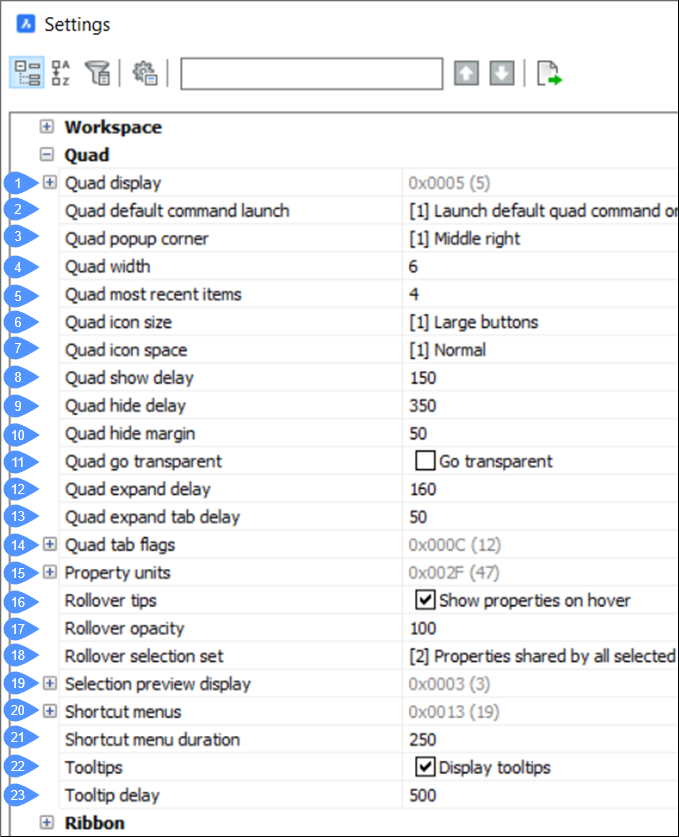
- Hiển thị quad
- Khởi chạy lệnh Quad mặc định
- Góc bật lên Quad
- Chiều rộng quad
- Quad các mặt hàng gần đây nhất
- Kích thước biểu tượng Quad
- Không gian biểu tượng Quad
- Quad show trì hoãn
- Độ trễ ẩn Quad
- Quách ẩn lề
- Quad đi trong suốt
- Quad mở rộng độ trễ
- Quad mở rộng tab trễ
- Cờ tab quad
- Đơn vị tài sản
- Mẹo Rollover
- Độ mờ của Rollover
- Bộ lựa chọn Rollover
- Hiển thị xem trước lựa chọn
- Menu phím tắt
- Thời lượng menu phím tắt
- Công cụ
- Độ trễ công cụ
Hiển thị quad
Xác định khi Quad hiển thị.
- Tiêu cực: Tắt Quad
- 1: Khi con trỏ qua một thực thể. Các thực thể dưới con trỏ nổi bật.
- 2: Khi các thực thể được chọn.
- 4: Nhấp chuột phải khi không có thực thể nào được chọn và không có thực thể nào dưới con trỏ.
- 8: Ức chế Quad khi di chuột qua các thực thể không có trong bộ lựa chọn hiện tại.
Khởi chạy lệnh Quad mặc định
Cho phép khởi chạy lệnh quad mặc định mà không cần nhấp vào nút.
- 0: Người dùng phải nhấp vào nút.
- 1: Lệnh mặc định được khởi chạy bằng cách nhấp chuột phải vào thực thể.
Góc bật lên Quad
Điều khiển vị trí bật lên của Quad so với vị trí con trỏ: Thượng bên phải, Trung hoặc Hạ bên phải.
Chiều rộng quad
Xác định số lượng lệnh liên tiếp. Theo mặc định, số này là 6.
Quad các mặt hàng gần đây nhất
Xác định số lượng các mục gần đây nhất (thực thể hoặc hoạt động) được hiển thị trong menu.
Kích thước biểu tượng Quad
Đặt kích thước của các nút trong menu:
- [0] = Các nút nhỏ (16 x 16 pixel).
- [1] = Các nút lớn (32 x 32 pixel).
- [2] = Các nút cực lớn (64 x 64 pixel).
Không gian biểu tượng Quad
Xác định khoảng trống xung quanh các nút Quad: hẹp, bình thường hoặc lớn.
Quad show trì hoãn
Đặt khoảng thời gian, tính bằng mili giây, giữa phần nổi bật của thực thể và màn hình Quad.
Độ trễ ẩn Quad
Đặt khoảng thời gian, tính bằng mili giây, để giữ Quad hiển thị sau khi con trỏ nằm ngoài giới hạn lề ẩn Quad.
Quách ẩn lề
Đặt khoảng cách, tính bằng pixel, trong đó con trỏ có thể di chuyển ra khỏi Quad và giữ cho nó hiển thị. Nếu con trỏ di chuyển ra ngoài giới hạn này, Quad sẽ bị ẩn.
Quad đi trong suốt
Xác định xem Quad có trở nên trong suốt hay không khi chuột di chuyển ra ngoài Quad, nhưng trong lề ẩn Quad.
Quad mở rộng độ trễ
Đặt khoảng thời gian, tính bằng mili giây, để mở rộng Quad sau khi nhập chuột.
Quad mở rộng tab trễ
Đặt khoảng thời gian, tính bằng mili giây, để mở rộng tab nhóm sau khi nhập chuột.
Cờ tab quad
Đặt một số thuộc tính hiển thị của các tab Quad.
- 1 – Đã sửa với các tab: các tab sẽ được hiển thị với cùng chiều rộng với các nút phía trên chúng
- 2 – Nhãn tab trung tâm: nhãn của các tab sẽ được hiển thị căn giữa
- 4 – Đường viền tab: các tab sẽ hiển thị đường viền giữa chúng
- 8 – Chiều cao tab kép: các tab sẽ có hai hàng, cho phép hiển thị nhãn dài hơn
- 16 – Hiển thị các thuộc tính khối rắn 3D: hiển thị các thuộc tính khối cho Rắn 3d thực thể.
Đơn vị tài sản
Hiển thị các đơn vị cho các thuộc tính thực thể như:
- 1: thuộc tính chiều dài
- 2: tính chất khu vực
- 4: thuộc tính khối lượng
- 16: kích thước động
- 32: tính chất khối lượng
Các đơn vị được hiển thị là những đơn vị được đặt trong thuộc tính bản vẽ. Xem lệnh UNITS.
Mẹo Rollover
Chỉ định xem các thuộc tính thực thể hiển thị trong Quad trong khi di chuột. Xem biến hệ thống ROLLOVERTIPS.
Độ mờ của Rollover
Chỉ định mức độ mờ đục khi Quad ở trạng thái cuộn qua. Các giá trị giữa 10 (rất trong suốt) và 100 (hoàn toàn mờ) được chấp nhận.
Bộ lựa chọn Rollover
Kiểm soát nội dung của các mẹo Rollover khi nhiều thực thể được chọn.
Hiển thị xem trước lựa chọn
Các điều khiển trong trường hợp các đối tượng được tô sáng khi con trỏ hộp chọn di chuyển qua chúng.
- 1: khi không có lệnh nào được kích hoạt
- 2: khi một lệnh nhắc cho lựa chọn thực thể
Khi biến QUADDISPLAY BẬT, giá trị của tùy chọn Khi không có lệnh nào được kích hoạt sẽ được ghi đè và coi là ON.
Tùy chọn này cũng có thể được đặt bằng biến hệ thống CHỌN. Giá trị mặc định cho nó là 3, có nghĩa là cả hai cài đặt đều BẬT.
Menu phím tắt
Kiểm soát trạng thái của các menu phím tắt DEFAULT, EDIT và COMMAND. Giá trị được lưu trữ dưới dạng mã bit bằng cách sử dụng tổng giá trị của tất cả các tùy chọn đã chọn.
- 1: bật menu phím tắt mặc định.
- 2: bật menu phím tắt chế độ Chỉnh sửa.
- 4: bật các menu phím tắt chế độ lệnh (có sẵn bất cứ khi nào lệnh được kích hoạt).
- 8: chỉ bật các menu phím tắt chế độ lệnh khi các tùy chọn lệnh hiện có sẵn từ dòng lệnh.
- 16: bật hiển thị menu phím tắt khi nút bên phải trên thiết bị trỏ được giữ lâu hơn.
- 32: lệnh lặp lại với một cú nhấp chuột phải ngắn khi các thực thể được chọn và Quad không được hiển thị.
Thời lượng menu phím tắt
Chỉ định thời gian nhấn nút bên phải trên thiết bị trỏ để hiển thị menu phím tắt.
Công cụ
Chuyển đổi hiển thị các chú giải công cụ cho các nút, tab và menu.
Độ trễ công cụ
Đặt thời gian trễ, tính bằng mili giây, để hiển thị các chú giải công cụ. Nếu giá trị âm, không hiển thị chú giải công cụ.
Bố cục Quad
Bố cục của menu con trỏ Quad phụ thuộc vào:
- Loại thực thể dưới con trỏ hoặc bộ lựa chọn hiện tại.
- Không gian làm việc hiện tại.
- Các sự kiện hình học như giao lộ hoặc tiếp tuyến.
Khi con trỏ lơ lửng trên một thực thể, thực thể sẽ nổi bật và Quad hiển thị lệnh được sử dụng gần đây nhất với loại thực thể này.
Khi nhiều thực thể nằm dưới con trỏ, nhấn phím TAB để làm nổi bật tất cả các thực thể từng cái một.
Ghi chú: Nếu màn hình Quad TẮT, mẹo cuộn qua sẽ hiển thị nếu:
- Biến hệ thống CHỌNPREVIEW được đặt thành 1 hoặc 3.
- Biến hệ thống ROLLOVERTIPS được BẬT.
Các thuộc tính được hiển thị cho từng loại thực thể được chỉ định trong tab Thuộc tính của hộp thoại Tùy chỉnh. Chọn một loại thực thể trong khung bên trái, sau đó kiểm tra các thuộc tính trong khung Rollover.
Di chuyển con trỏ qua nút đầu tiên Quad sẽ mở rộng menu. Nhấp vào biểu tượng sẽ khởi chạy lệnh được liên kết. Nhấp vào thanh tiêu đề Quad sẽ giảm thiểu Quad và hiển thị các mẹo Rollover.
Tùy chỉnh các mục Quad
Để mở Tùy chỉnh / Tải hộp thoại, làm một trong những điều sau đây:
- Nhấp chuột phải vào trường Quad trong Thanh trạng thái và chọn Tùy chỉnh các mục Quad … trong menu ngữ cảnh.
- Chạy lệnh Tùy chỉnh, sau đó chọn tab Quad.
Hộp thoại Tùy chỉnh / Tải có hai tab phần có liên quan đến việc tùy chỉnh Quad:
Phần Quad
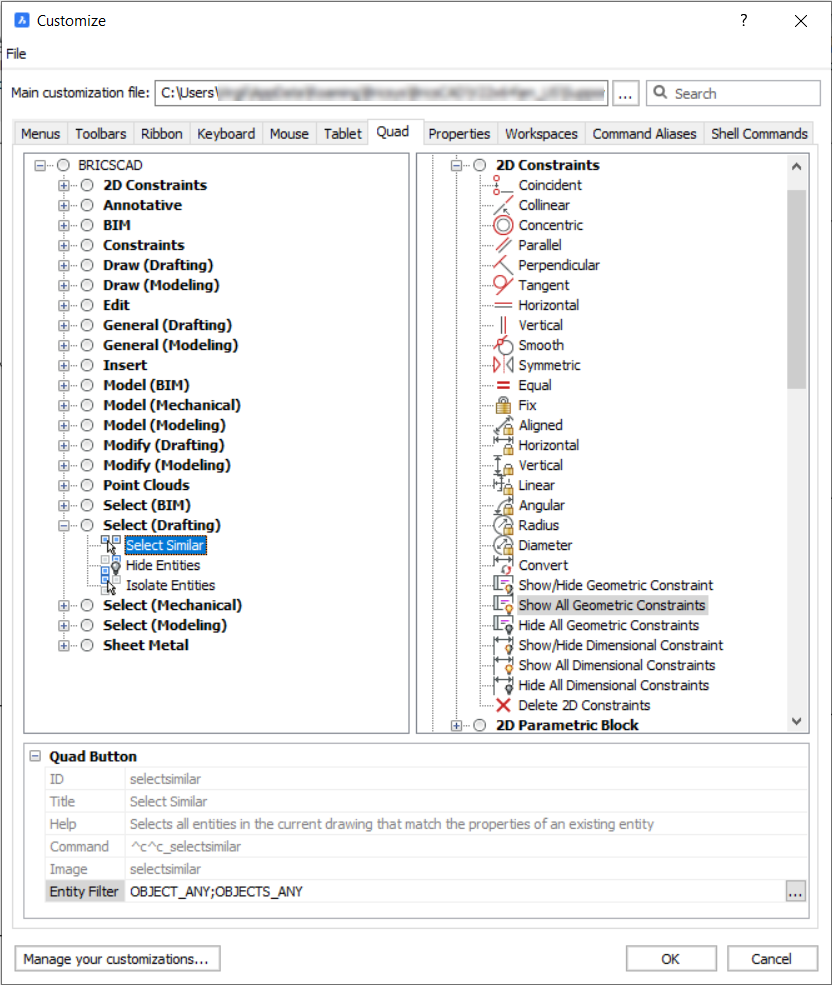
Trong phần này, tên và nội dung của tất cả các Quad Tab có thể được chỉ định, giống như cách tùy chỉnh Ribbon Tab. Quad Tab có thể được tạo, sao chép, đổi tên và xóa.
Quản lý nội dung của Quad Tab bằng cách kéo các nút từ bên phải của hộp thoại hoặc bằng cách sử dụng menu ngữ cảnh nhấp chuột phải để thêm, đổi tên, di chuyển hoặc xóa Quad Nút.
Phía bên phải của hộp thoại chứa danh sách đầy đủ tất cả các nút có thể được hiển thị trong quad. Chúng bao gồm các công cụ được xác định trong tệp cui, cộng với tất cả các Nút Quad được xác định bên trong, được liệt kê dưới phần mới Tích hợp nhánh ở phía dưới. Các nút tích hợp này giống như các công cụ, chỉ có thể chỉnh sửa chúng: tên, biểu tượng, chuỗi lệnh, v.v. chỉ đọc.
Để tùy chỉnh bộ lọc công cụ Quad, xem Tạo bộ lọc tùy chỉnh trong con trỏ QUAD bài báo.
Phần Không gian làm việc
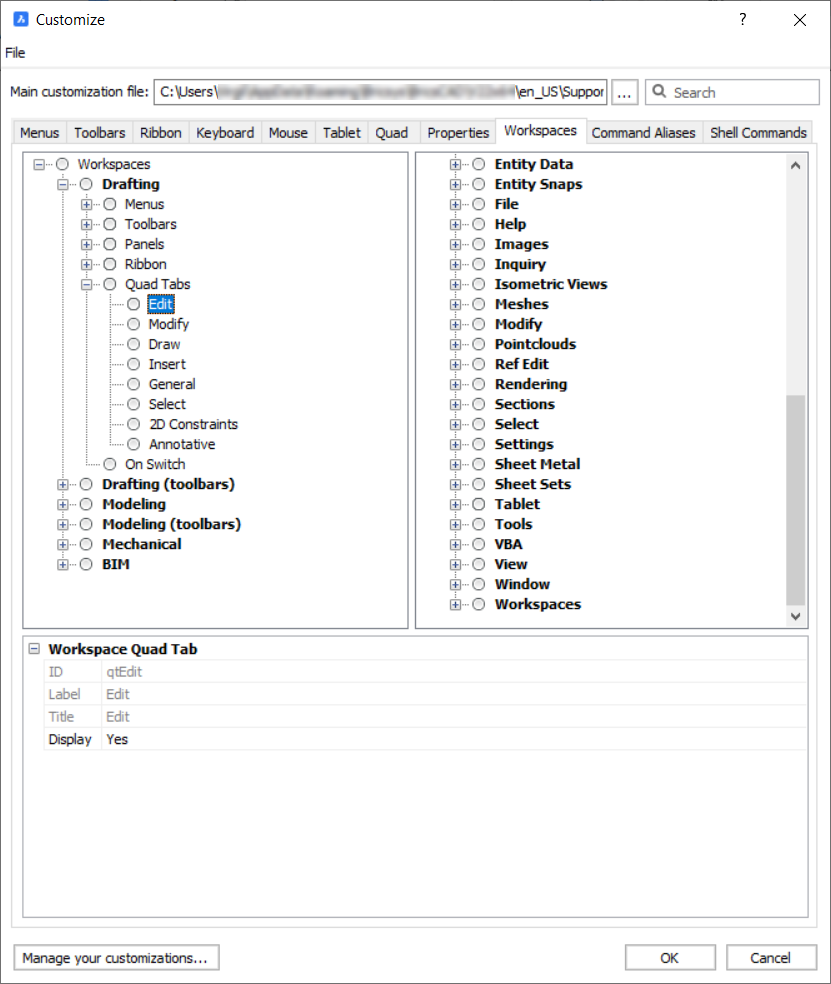
Phần này xác định Quad Tab nào sẽ có sẵn trong Quad, theo thứ tự và trong không gian làm việc. Trong giao diện này, bạn có thể thêm / di chuyển / xóa toàn bộ Quad Tab. Nội dung của Quad Tab không được hiển thị cũng không thể chỉnh sửa trong phần này, vì điều này được thực hiện trong phần Quad của hộp thoại. Khi Quad Tab mới được tạo trong phần Quad, Quad Tab này sẽ tự động được thêm vào Quad trong tất cả các không gian làm việc.
Để chỉnh sửa các tab Quad của không gian làm việc:
- Mở Tùy chỉnh hộp thoại.
- Nhấp vào Không gian làm việc tab.
- Mở rộng không gian làm việc bạn muốn chỉnh sửa.
- Mở rộng Quad Tab danh sách.
Ghi chú: Các tab hiện đang tắt màn hình màu xám.
- Để hiển thị hoặc ẩn một tab:
- Chọn tab.
- Nhấp vào Hiển thị trường trong thuộc tính tab ở dưới cùng của hộp thoại
- Chọn Đúng hoặc Không.
- Để thêm một tab:
- Nhấp chuột phải vào Quad Tab nút và chọn Nối thêm tab quad trong menu ngữ cảnh để thêm một tab ở cuối danh sách tab.
- Chọn một nút tab, sau đó nhấp chuột phải và chọn Chèn trong menu ngữ cảnh để thêm một tab phía trên tab đã chọn.
Các Chọn Quad Tab hộp thoại hiển thị.
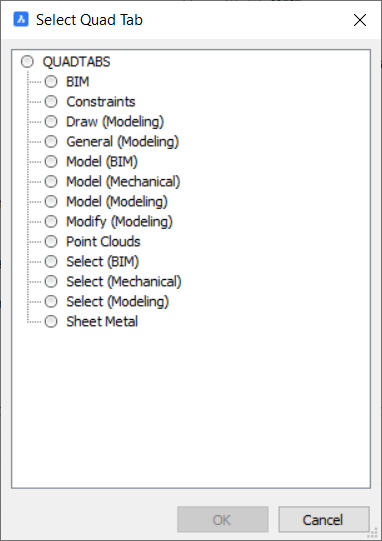 Trên Chọn Quad Tab hộp thoại chọn tab bạn muốn chèn và nhấp vào ĐỒNG Ý cái nút.
Trên Chọn Quad Tab hộp thoại chọn tab bạn muốn chèn và nhấp vào ĐỒNG Ý cái nút. - Để xóa một tab, chọn tab, sau đó đúng và chọn Xóa trong menu ngữ cảnh.
- Để thay đổi thứ tự tab: kéo và thả các tab trong danh sách.


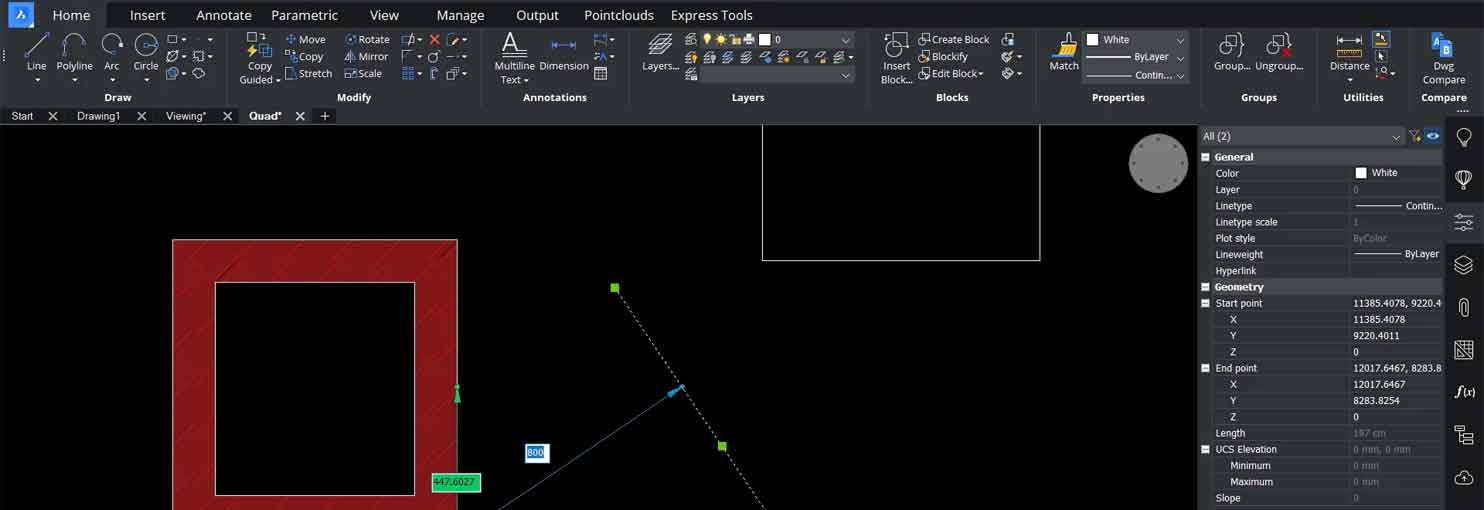

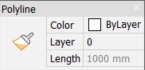
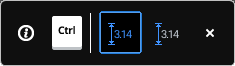
 Cho phép phát hiện các cạnh rắn 3D
Cho phép phát hiện các cạnh rắn 3D Cho phép phát hiện các mặt rắn 3D
Cho phép phát hiện các mặt rắn 3D Cho phép phát hiện ranh giới
Cho phép phát hiện ranh giới




