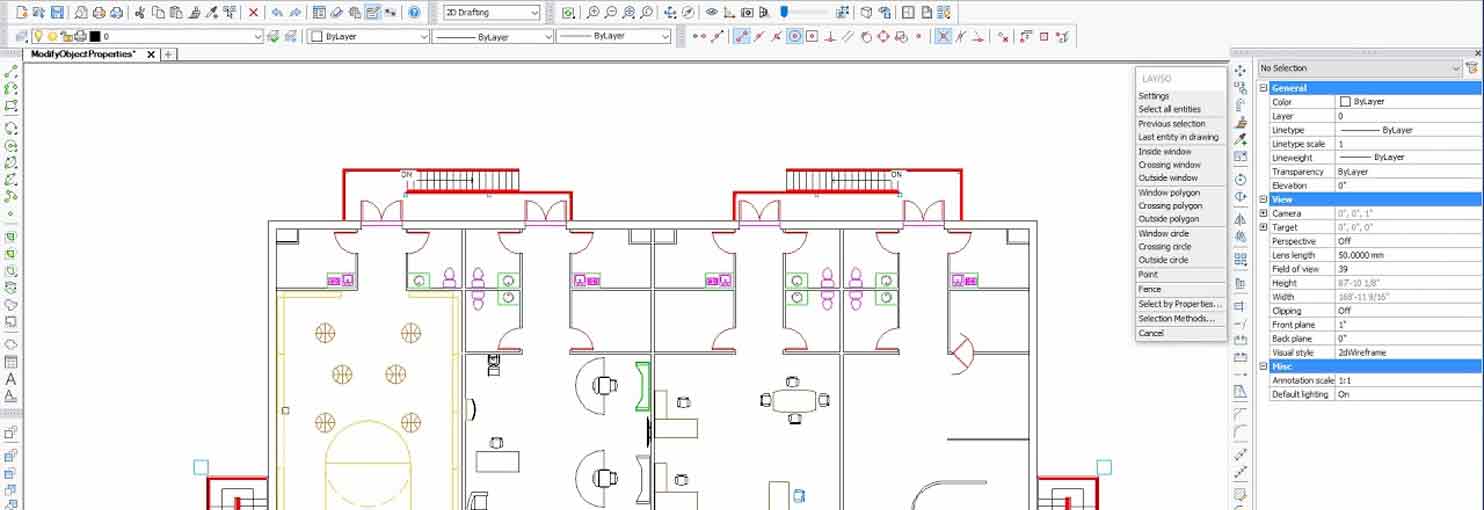Hộp thoại Trình chỉnh sửa thuộc tính BricsCAD
Hộp thoại Attribute Editor cho phép bạn chỉnh sửa các thuộc tính trong các khối.
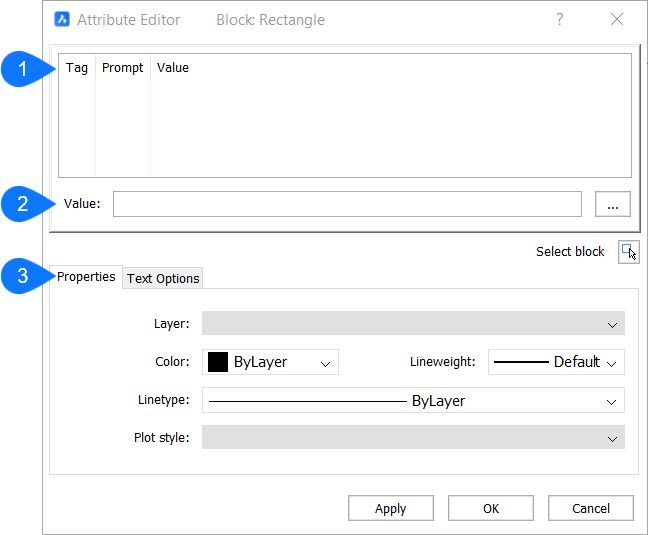
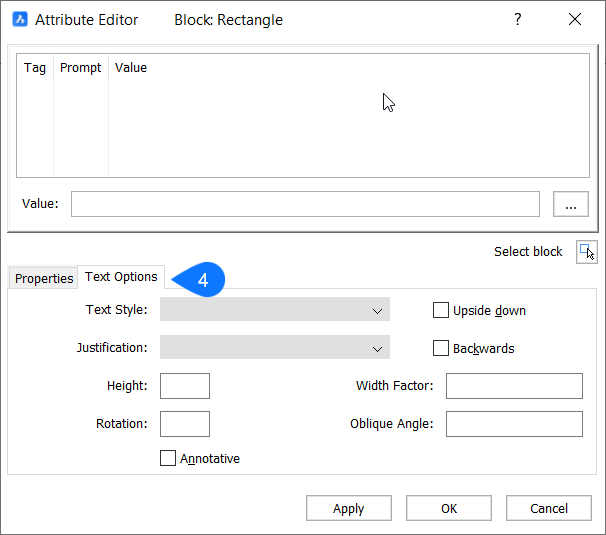
- Danh sách tổng quan
- Giá trị
- Thuộc tính
- Tùy chọn văn bản
Danh sách tổng quan
Hiển thị tổng quan về tất cả các thuộc tính được sử dụng trong khối.
Giá trị
Hiển thị thuộc tính hiện được chọn từ danh sách. Một giá trị mới có thể được gõ.
Thuộc tính
Chỉ định các thuộc tính của thuộc tính đã chọn.
- Chỉ định lớp của thuộc tính đã chọn.
- Chỉ định màu của thuộc tính đã chọn.
- Chỉ định linetype của thuộc tính đã chọn.
- Chỉ định kiểu vẽ của thuộc tính đã chọn.
Tùy chọn văn bản
Upside down Khi được chọn, văn bản được hiển thị lộn ngược.
Backwards Khi được chọn, văn bản sẽ được hiển thị ngược.
Hộp thoại Auto Match
Hộp thoại Auto Match khớp xác định đặc điểm nào của các thực thể mẫu được so khớp và cho phép bạn chọn một nguồn.
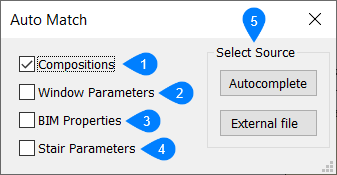
- Thành phần
- Thông số cửa sổ
- Thuộc tính BIM
- Thông số cầu thang
- Chọn nguồn
Thành phần
Khi được chọn, thuộc tính BIM của các thực thể sẽ được sao chép.
Các thực thể không có bố cục sẽ được so khớp với các bố cục khác trong bản vẽ của bạn, dựa trên loại, vị trí không gian và hướng của thực thể, cũng như thuộc tính ‘Is external’.
Nếu tất cả các thực thể đều có thành phần, bạn có thể ghi đè một số thành phần bằng cách chọn thực thể nguồn. Sau đó, AutoMatch sẽ sao chép thành phần của nguồn này sang các thực thể hợp lệ còn lại.
Thông số cửa sổ
Khi tích vào, các thông số của các cửa sổ sẽ được sao chép.
Nếu có các cửa sổ không thay đổi trong bản vẽ của bạn, AutoMatch sẽ khớp các thuộc tính dựa trên chiều rộng, chiều cao, loại, vị trí không gian và hướng của các cửa sổ cũng như loại và thành phần của các thực thể chứa chúng.
Nếu tất cả các cửa sổ đã thay đổi tham số, bạn có thể ghi đè một số thông số bằng cách chọn cửa sổ nguồn. AutoMatch sau đó sẽ sao chép các tham số của nguồn này vào phần còn lại của cửa sổ hợp lệ.
Note: Một số thông số cửa sổ sẽ không bao giờ được sao chép cùng.
- W (= width of the window)
- H (= height of the window)
Thuộc tính BIM
Khi được chọn, thuộc tính BIM của các thực thể sẽ được sao chép.
Nếu có các thực thể có thuộc tính không thay đổi trong bản vẽ của bạn, AutoMatch sẽ khớp các thuộc tính dựa trên loại BIM, bố cục và vị trí không gian của các thực thể khác trong bản vẽ của bạn.
Nếu tất cả các thực thể có thuộc tính đã thay đổi, bạn có thể ghi đè thuộc tính đó bằng cách chọn thực thể nguồn. Sau đó, AutoMatch sẽ sao chép thuộc tính của nguồn này sang các thực thể hợp lệ còn lại.
Một số thuộc tính BIM chung sẽ không bao giờ được sao chép cùng:
- GUID
- Composition
- Profile
- Spatial Location
- IsExternal
Một số thuộc tính BIM liên quan đến dầm và cột sẽ không bao giờ được sao chép cùng:
- eomHash
- athString
- XAxis
- YAxis
- ZAxis
- ProfileName
- EndPoint
- StartPoint
- Valid
- InstancePropertySets
Một số thuộc tính BIM liên quan đến cửa sổ và cửa ra vào sẽ không bao giờ được sao chép cùng:
- Name
- Subtract Solids
- Translucency
- Overall Width
- Overall Height
Một số thuộc tính BIM liên quan đến bản sàn sẽ không bao giờ được sao chép cùng:
- Room Bounding
Một số thuộc tính BIM liên quan đến phòng sẽ không bao giờ được sao chép cùng:
- Number
- Room Area
- Room Representation
Một số thuộc tính BIM liên quan đến cầu thang sẽ không bao giờ được sao chép cùng:
- Stair Type
- Number Of Risers
- NumberOfThreads
Thông số cầu thang
Khi được chọn, các thông số của cầu thang sẽ được sao chép.
Nếu có cầu thang không thay đổi trong bản vẽ của bạn, AutoMatch sẽ khớp các thuộc tính dựa trên số bậc, số bậc thang, chiều cao, chiều rộng, chiều dài và loại cầu thang.
Nếu tất cả các thông số cầu thang đã thay đổi, bạn có thể ghi đè một số thông số bằng cách chọn cầu thang nguồn. AutoMatch sau đó sẽ sao chép các tham số của nguồn này sang phần còn lại của cầu thang hợp lệ.
Note: Một số thông số cầu thang sẽ không bao giờ được sao chép cùng:
- Height_Staircase
- Stair_Width
- Length_Staircase
Chọn nguồn
Autocomplete
Khớp tất cả các tùy chọn đã chọn cho các thực thể trong bản vẽ mở với các thực thể tương tự trong bản vẽ mở.
External File
Mở hộp thoại Select file to insert. Tại đây, bạn có thể chọn một tệp để khớp tất cả các tùy chọn đã chọn cho các thực thể trong bản vẽ đã chọn với các thực thể tương tự trong bản vẽ đang mở.
Hộp thoại nền
Hộp thoại Background cho phép bạn áp dụng nền cho khung nhìn hiện tại. Bạn có thể chọn từ bốn loại: None, Solid, Gradient, and Image.
Note: Set Backgrounds = On in Visual Styles trong Drawing Explorer để áp dụng những thay đổi bạn có thể thực hiện trong hộp thoại Background. Tùy chọn này có sẵn ở tất cả các kiểu trực quan, ngoại trừ 2DWIREFRAME.
None
Khi loại nền được đặt thành Không, hộp thoại Background bao gồm 2 vùng:
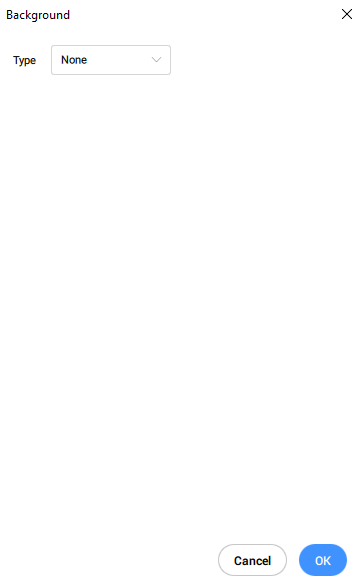
- Type
- Preview
-
Type
Chỉ định loại nền cho chế độ xem hiện tại. Khi loại nền là None, màu mặc định sẽ được áp dụng cho chế độ xem hiện tại.
Preview
- Off : nền là màu được chỉ định bởi biến BKGCOLOR, thường là màu đen hoặc trắng.
- On : gradient hai màu mô phỏng mặt đất với bầu trời; màu sắc được chỉ định bởi các biến bắt đầu bằng Chuyển màu-, chẳng hạn như GRADIENT COLOR STOP, GRADIENT COLOR MIDDLE và GRADIENTCOLORBOTTOM.
Note: Sau khi thay đổi giá trị của biến, hãy chạy lại lệnh GRADIENTBKGON.
Solid
Khi loại nền được đặt thành Solid, hộp thoại Background bao gồm 3 vùng:
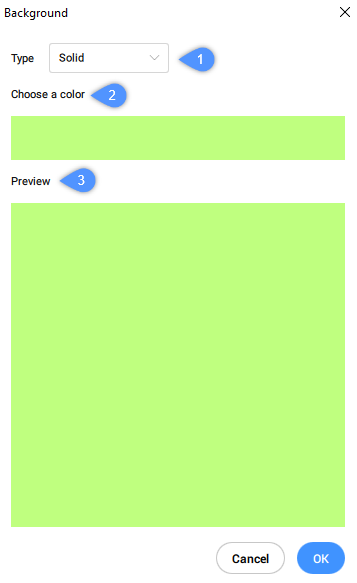
- Type
- Choose a color
- Preview
Type Chỉ định loại nền cho chế độ xem hiện tại. Khi loại nền là Solid, một màu duy nhất được áp dụng cho khung nhìn hiện tại.
Choose a color Chỉ định màu hiện tại cho nền đồng nhất. Bạn có thể nhấp vào mẫu màu để hiển thị hộp thoại Select Color và chỉ định một màu khác.
Preview Hiển thị bản xem trước của nền bằng màu bạn đã chọn.
Gradient
Khi loại nền được đặt thành Gradient Bối cảnh hộp thoại bao gồm 3 khu vực:
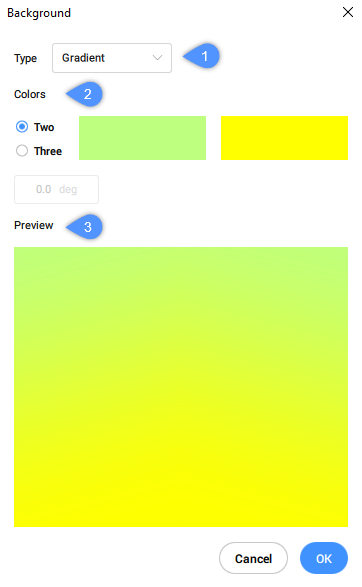
- Type
- Choose a Color
- Preview
Type Chỉ định loại nền cho chế độ xem hiện tại. Khi loại nền là Solid, một màu duy nhất được áp dụng cho khung nhìn hiện tại.
Choose a Color Chỉ định màu hiện tại cho nền đồng nhất. Bạn có thể nhấp vào mẫu màu để hiển thị hộp thoại Select Color và chỉ định một màu khác.
Preview Hiển thị bản xem trước của nền bằng màu bạn đã chọn.
Hình ảnh
Khi loại nền được đặt thành Image, hộp thoại Background bao gồm 3 vùng:
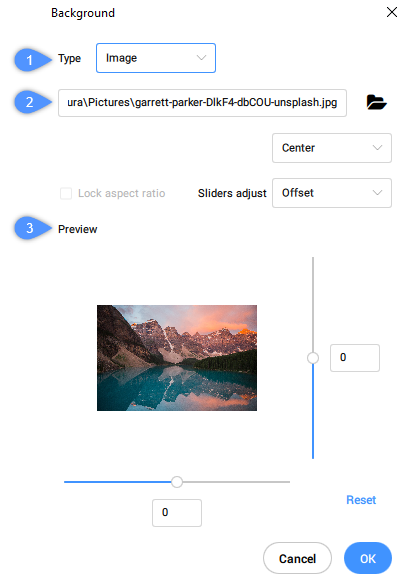
- Type
- Choose image and settings
- Preview
- Chỉ định loại nền cho chế độ xem hiện tại. Khi loại nền là Image, hình ảnh raster sẽ được áp dụng cho chế độ xem hiện tại.
Image settings
Chỉ định tệp và vị trí cho nền hình ảnh.
Path field
Chỉ định tên và vị trí của tệp hình ảnh. Bạn có thể nhập đường dẫn bằng cách gõ hoặc chọn nút duyệt để mở hộp thoại Select Image File.
Position
Chỉ định vị trí của hình ảnh trong khung nhìn hiện tại. Các tùy chọn bao gồm Center, Stretch và Tile.
Center
Căn giữa hình ảnh trong khung nhìn.
- StretchKéo giãn các hình ảnh nhỏ để vừa với kích thước của khung nhìn.
-

- TileXếp lát hình ảnh nếu cần để lấp đầy khung nhìn.
-

- Lock aspect ratioChỉ định xem tỷ lệ khung hình của hình ảnh có được duy trì hay không khi hình ảnh được chia tỷ lệ. Tùy chọn này chỉ khả dụng khi tùy chọn Sliders Adjust được đặt thành Scale.
- ON: duy trì tỷ lệ khung hình của hình ảnh; các thanh trượt x và y di chuyển cùng nhau.
- OFF: cho phép hình ảnh bị biến dạng; các thanh trượt x và y di chuyển độc lập với nhau.
Thanh trượt điều chỉnh
Chỉ định chức năng của 2 slide hiển thị trong khung Preview.
- Offset: di chuyển hình ảnh trong khung nhìn.
- Scale: thay đổi kích thước hình ảnh; cho phép bạn làm cho hình ảnh có cùng kích thước với khung nhìn.
Preview
Hiển thị bản xem trước của nền bằng tệp hình ảnh và các tùy chọn bạn chỉ định.
X and Y sliders
Điều chỉnh độ lệch và/hoặc tỷ lệ của hình ảnh trong khung nhìn. Cái nào được điều chỉnh, bù đắp hay chia tỷ lệ, được xác định bởi cài đặt điều chỉnh Slides.
- X : di chuyển thanh trượt sang trái và phải. Trường X cập nhật tương ứng. Bạn cũng có thể nhập một giá trị vào trường X.
- Y : di chuyển thanh trượt lên xuống. Trường Y cập nhật tương ứng. Bạn cũng có thể nhập một giá trị vào trường Y.
Reset
Đặt lại phần bù về giá trị mặc định là 0 và đặt lại tỷ lệ về giá trị mặc định là 1.
Hi vọng những thông tin trên sẽ giúp ích cho các bạn. Tech360 chúc các bạn thành công!