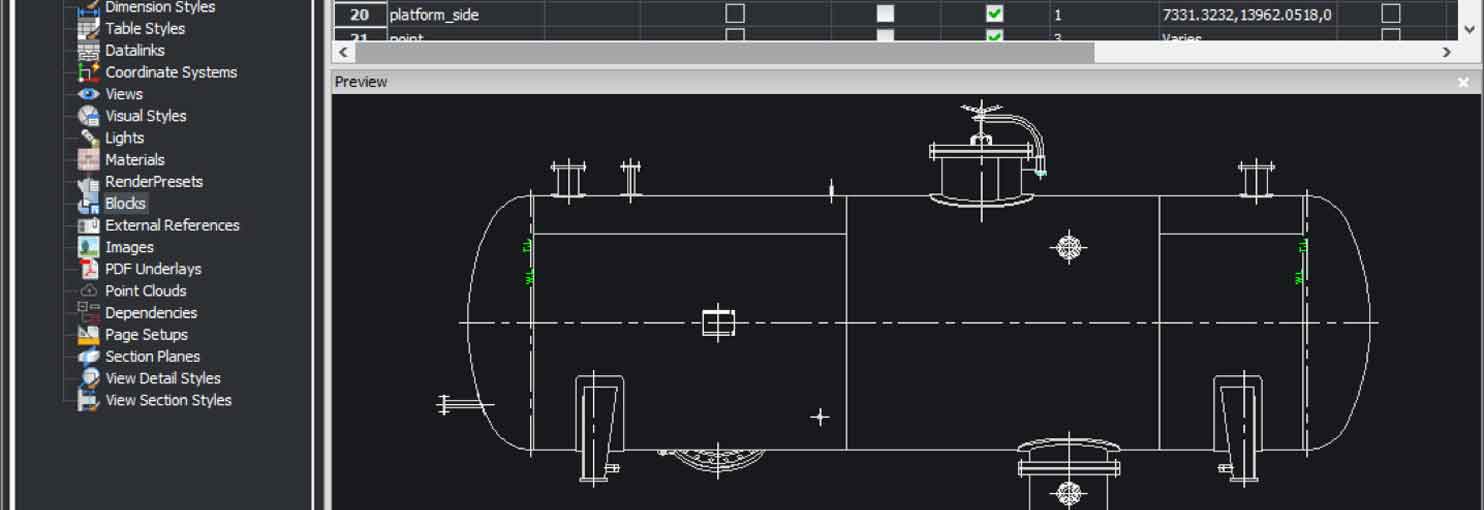Hộp thoại giao tiếp thông tin trong BricsCAD
Hộp thoại Communicator Info kiểm tra xem tiện ích bổ sung Communicator có được cài đặt chính xác hay không và cung cấp báo cáo chẩn đoán.
Note: Lệnh chỉ khả dụng trên Windows.
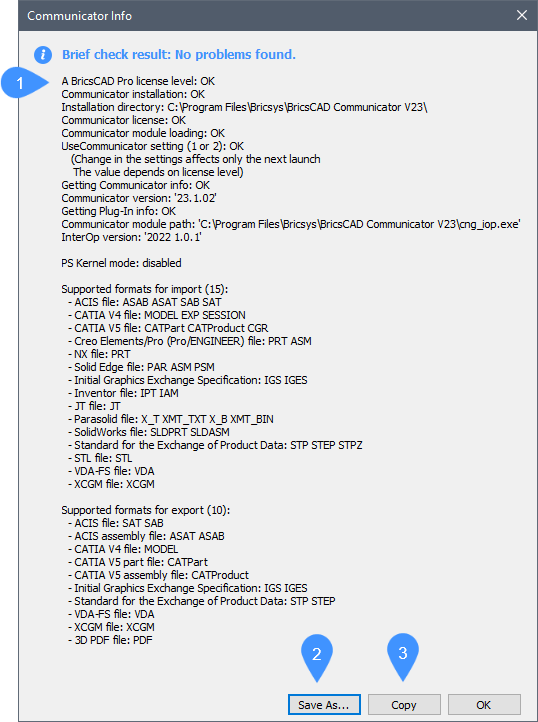
- Chẩn đoán
- Save as
- Sao chép
Mở hộp thoại Save Communicator Info As.
Copy
Sao chép văn bản hiển thị trong hộp thoại này vào Clipboard.
Hộp thoại so sánh hai mô hình
Hộp thoại Compare two models cho phép bạn thực hiện so sánh hình học của chất rắn và bề mặt giữa hai tệp bản vẽ.
Kết quả được hiển thị trong một bản vẽ mới và được báo cáo trong bảng Mechanical Browser .
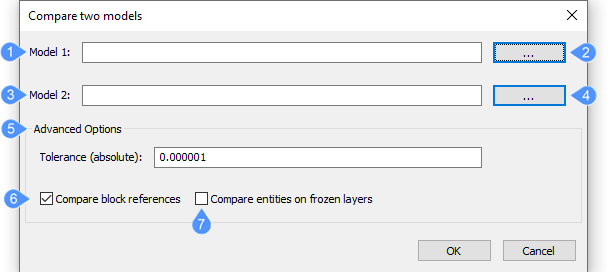
- Mô hình 1
- Chọn bản vẽ 1
- Mô hình 2
- Chọn bản vẽ 2
- Tùy chọn nâng cao
- So sánh tham chiếu khối
- So sánh các thực thể trên các lớp
Mô hình 1
Chỉ định tên tệp của bản vẽ đầu tiên để so sánh.
Chọn bản vẽ 1
Mở hộp thoại Chọn bản vẽ đầu tiên để so sánh để chọn bản vẽ bạn muốn.
Mô hình 2
Chỉ định tên tệp của bản vẽ thứ hai để so sánh.
Chọn bản vẽ 2
Mở hộp thoại Select second drawing for comparison để chọn bản vẽ bạn muốn.
Tùy chọn nâng cao
Dung sai (tuyệt đối) biểu thị giá trị ngưỡng để so sánh hình học: xác định mức độ gần nhau của hai mô hình để được coi là không thay đổi.
So sánh tham chiếu khối
Xác định xem có nên so sánh nội dung của các khối hay không:
- Yes – so sánh chất rắn và bề mặt trong khối.
- No – bỏ qua chất rắn và bề mặt trong khối.
Lệnh này hoạt động với các khối thông thường và các phần chèn có độ sâu tùy ý, chứa khối rắn hoặc bề mặt, bao gồm cả các tổ hợp sử dụng cấu trúc khối.
So sánh các thực thể trên các lớp
- Yes – chất rắn và bề mặt trên các lớp đông lạnh được so sánh.
- No – chất rắn và bề mặt trên các lớp đông lạnh bị bỏ qua.
Giá trị của biến hệ thống 3DCOMPAREMODE điều khiển việc hiển thị trong các khung nhìn của bố cục So sánh; trong hộp thoại Setting, tìm kiếm “3dcomparemode”.
Các tệp đã chọn sẽ được đính kèm vào bản vẽ mới có tên Compare_<File_1>_<File_2>.dwg
Trong bản vẽ này, bố cục có tên “So sánh” được tạo tự động với hai khung nhìn, một cho mỗi bản vẽ, minh họa sự khác biệt giữa bản vẽ bằng cách sử dụng màu sắc.
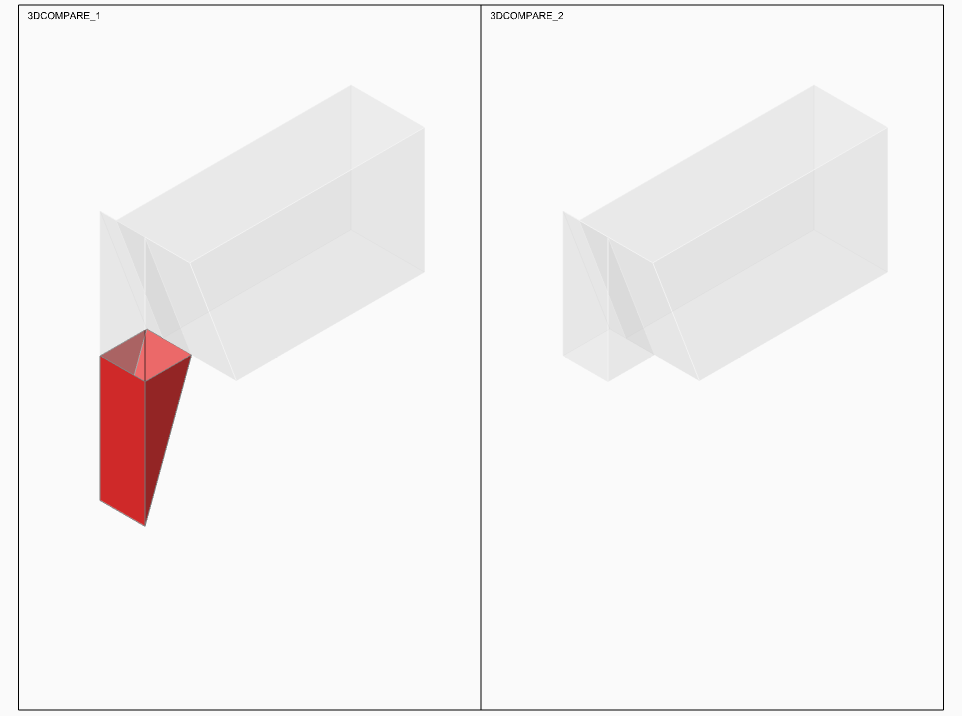
Đồng thời, bảng Mechanical Browser sẽ tự động mở và liệt kê những điểm khác biệt giữa hai bản vẽ.
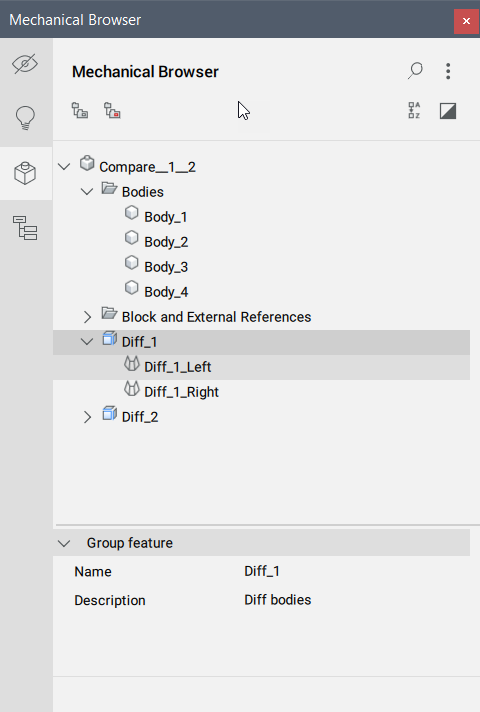
Hộp thoại sáng tạo trong BricsCAD
Hộp thoại Compositions cho phép bạn tạo, sửa đổi và xóa các thành phần.
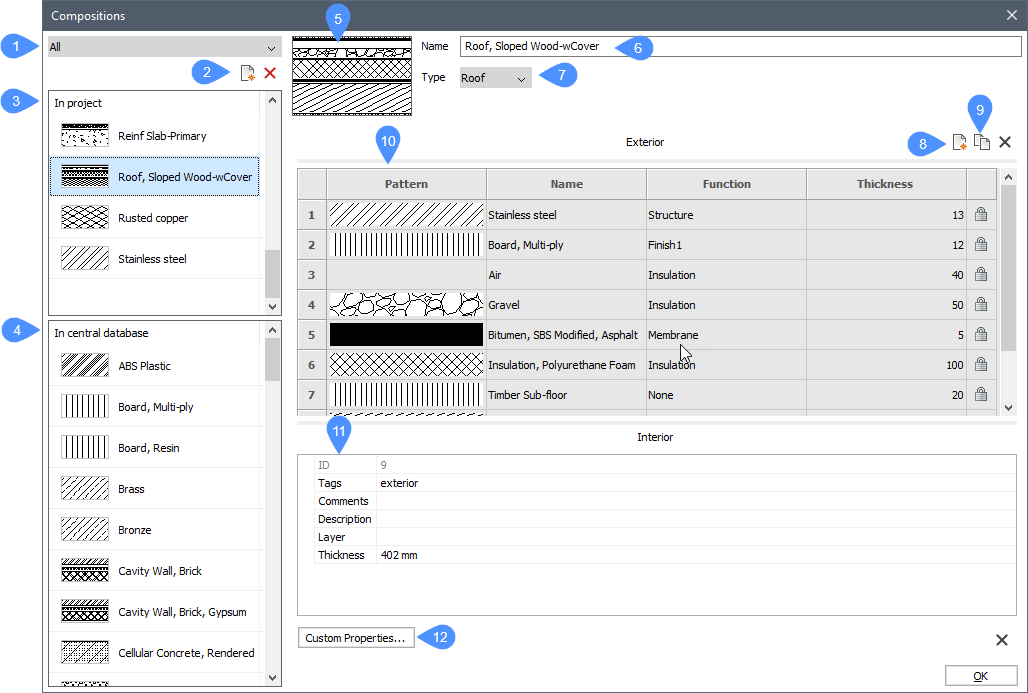
- Lựa chọn thể loại thành phần
- Thành phần mới
- Trong dự án
- Trong cơ sở dữ liệu trung tâm
- Khung xem trước
- Tên
- Loại
- Thêm ply
- Nhân đôi ply
- Lưới kết cấu
- Lưới thuộc tính
- Thuộc tính tùy chỉnh
Lựa chọn thể loại thành phần
Các danh mục sáng tác được sử dụng để lọc danh sách các sáng tác.
Nhấp vào nút thả xuống và chọn một trong các danh mục có sẵn: All, Generic, Roof, Slab, và Wall.
Thành phần mới
Nhấp vào nút này để tạo một tác phẩm mới.
Trong dự án
Hiển thị các thành phần của danh mục đã chọn trong cơ sở dữ liệu dự án.
Nhấp chuột phải vào bố cục để thêm bố cục mới, sao chép, xóa hoặc sao chép vào cơ sở dữ liệu (thư viện).
Note: Không thể xóa các thành phần được sử dụng trong dự án khỏi cơ sở dữ liệu dự án.
Trong cơ sở dữ liệu trung tâm
Hiển thị các thành phần của danh mục đã chọn trong cơ sở dữ liệu trung tâm.
Nhấp chuột phải vào bố cục để thêm bố cục mới, sao chép, xóa hoặc sao chép vào dự án.
Khung xem trước
Hiển thị bản xem trước của bố cục đã chọn.
Tên
Hiển thị tên thành phần đã chọn. Bạn có thể thay đổi tên mặc định.
Loại
Hiển thị danh mục cho thành phần đã chọn. Bạn có thể nhấp vào nút thả xuống và chọn một danh mục mới. Các danh mục có sẵn là: Generic, Roof, Slab, và Wall.
Thêm ply
Mở hộp thoại Physical materials cho phép bạn chọn vật liệu từ thư viện hoặc cơ sở dữ liệu dự án.
Nhân đôi ply
Chèn một bản sao của lớp đã chọn.
Lưới kết cấu
Hiển thị vật liệu và độ dày của các lớp thành phần. Lớp trên cùng (bên ngoài) được áp dụng cho tham chiếu của vật rắn.
Các lớp của bố cục được sắp xếp từ Exterior (trên cùng) đến Interior (dưới cùng). Bạn có thể kéo số lớp vào vị trí mong muốn để thay đổi thứ tự lớp.
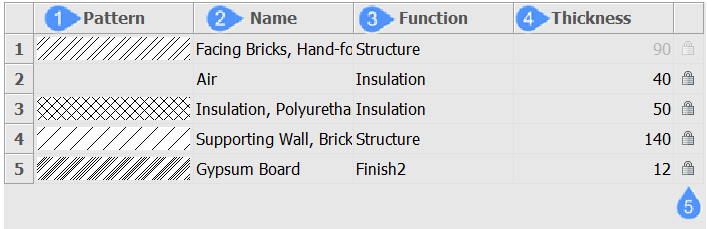
- Mẫu
- Tên
- Chức năng
- Độ dày
- Khóa / Mở khóa độ dày
- PatternHiển thị bản xem trước của lớp. Nhấp đúp vào trường Pattern để thay đổi hình thức trong hộp thoại Physical Materials.Name
Hiển thị tên của lớp. Nhấp đúp chuột vào trường Name để thay đổi nó trong hộp thoại Physical Materials.
Function
Bạn có thể chọn một chức năng từ danh sách thả xuống. Các chức năng có sẵn là: None, Structure, Substrate, Insulation, Finish 1, Finish 2 và Membrane.
Thickness
Nhấp vào trường Thickness để sửa đổi độ dày của lớp.
Note: Bạn chỉ có thể sửa đổi độ dày lớp nếu thuộc tính Variable Thickness trong hộp thoại Physical Materials được đặt thành Yes.
Lock/Unlock thickness
Bạn có thể nhấp vào nút Lock/Unlock thickness để thay đổi trạng thái của nó.
Note: Chỉ một lớp trong bố cục có thể có độ dày không khóa. Kết quả là, tổng độ dày của chế phẩm có thể là:
- Fixed: tất cả các lớp đều có độ dày bị khóa.
- Minimal: bố cục chứa ít nhất hai lớp và một lớp có độ dày không khóa. Chiều dày tối thiểu bằng tổng chiều dày của các lớp khóa.
- Free: chế phẩm chứa một lớp duy nhất có độ dày không khóa.
Note: Độ dày của lớp chỉ có thể được mở khóa nếu thuộc tính Variable Thickness trong hộp thoại Physical Materials Yes.
Lưới thuộc tính
Hiển thị các thuộc tính của thành phần đã chọn như thẻ, nhận xét, mô tả, lớp, độ dày và tùy chỉnh.
Tags
Chọn trường Tags và nhập các thẻ mới, phân tách bằng dấu phẩy. Thẻ có phân biệt chữ hoa chữ thường.
Nhấp vào nút Browse bên cạnh trường Tags để mở hộp thoại Tags.
Comments
Tùy chọn, bạn có thể thêm nhận xét vào bố cục đã chọn.
Description
Tùy chọn, bạn có thể thêm mô tả cho bố cục đã chọn.
Layer
Theo tùy chọn, bạn có thể chỉ định một lớp từ danh sách thả xuống cho bố cục đã chọn.
Thickness
Hiển thị độ dày tổng thể của một bố cục, bằng tổng độ dày của các lớp bố cục.
Thuộc tính tùy chỉnh
Mở hộp thoại Select/Create a Custom Property. Bạn có thể thêm thuộc tính tùy chỉnh cho tác phẩm.
Hi vọng những thông tin trên sẽ giúp ích cho các bạn. Tech360 chúc các bạn thành công!