Hộp thoại thay đổi văn bản trong BricsCAD
Các Thay đổi từ điển hộp thoại cho phép bạn thay đổi từ điển.
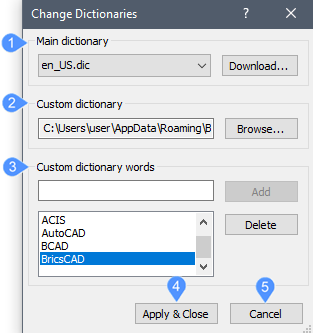
- Main dictionary
- Custom dictionary
- Custom dictionary words
- Apply & Close
- Cancel
Main dictionary
Chỉ định từ điển chính sẽ được sử dụng để kiểm tra chính tả.
File name Chỉ định tệp từ điển để sử dụng làm từ điển chính. Các tập tin có sẵn được hiển thị trong danh sách thả xuống.
Download Tải xuống các từ điển bổ sung từ OpenOffice.org.
Custom dictionary
Chỉ định một từ điển tùy chỉnh để sử dụng cho việc kiểm tra chính tả. Sử dụng từ điển tùy chỉnh cho các từ dành riêng cho chuyên ngành, chẳng hạn như thuật ngữ y tế hoặc cơ khí.
File location Chỉ định tên tệp và vị trí của từ điển tùy chỉnh để sử dụng ngoài từ điển chính.
Browse Mở hộp thoại Select Custom Dictionary để chọn tệp từ điển tùy chỉnh.
Custom dictionary words
Chỉ định các từ sẽ được đưa vào từ điển tùy chỉnh.
Word field Cho phép bạn nhập một từ để đưa vào từ điển tùy chỉnh.
Add Thêm từ bạn đã nhập vào trường từ vào từ điển tùy chỉnh.
Words list Hiển thị tất cả các từ có trong từ điển tùy chỉnh.
Delete Xóa một từ đã chọn khỏi từ điển tùy chỉnh.
Apply & Close
Áp dụng các thay đổi của bạn và đóng hộp thoại. Tệp từ điển tùy chỉnh chỉ được cập nhật với các từ được thêm hoặc xóa sau khi bạn chọn Apply và Close.
Cancel
Đóng hộp thoại mà không áp dụng thay đổi.
Hộp thoại thay đổi biểu tượng
Hộp thoại Change Icon cho phép bạn thay đổi biểu tượng của thực thể OLE Frame trước khi chèn nó vào bản vẽ. Biểu tượng này liên quan đến loại tài liệu và được xác định bởi các ứng dụng nguồn.
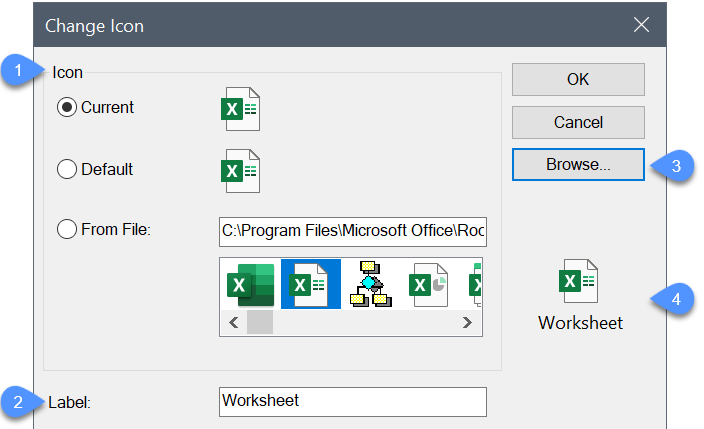
- Icon
- Label
- Buttons
- Preview
Icon
Chỉ định một biểu tượng để thể hiện một tài liệu được nhúng hoặc liên kết.
Icon Hiển thị biểu tượng hiện tại.
Current Hiển thị biểu tượng mặc định.
Default Chọn một biểu tượng khác.
Label
Tùy chọn chỉnh sửa văn bản nhãn.
Buttons
Vùng Buttons chứa nút OK, Cancel và nút Browse.
OK Bấm OK để chấp nhận những thay đổi và quay lại hộp thoại trước đó (Chèn đối tượng).
Cancel Bấm Hủy để loại bỏ các thay đổi và quay lại hộp thoại trước đó (Chèn đối tượng).
Browse Hiển thị hộp thoại Browse (hộp thoại chọn tệp tiêu chuẩn), trong đó bạn có thể chọn biểu tượng từ tệp.
Preview
Hiển thị bản xem trước biểu tượng.
Hộp thoại thay đổi kiểu chữ
Hộp thoại Change Text Case cho phép bạn thay đổi kiểu chữ của các thực thể văn bản đã chọn. Bạn có thể chọn giữa Standard case, lowercase, UPPERCASE, Title và tOGGLE cASE.
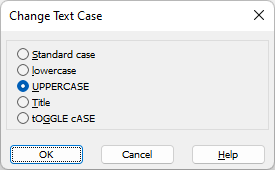
- Standard case Viết hoa chữ cái đầu tiên của từ đầu tiên.lowercase Thay đổi tất cả các chữ cái của văn bản đã chọn thành chữ thường.UPPERCASE Viết hoa tất cả các chữ cái của văn bản đã chọn.
Title Viết hoa chữ cái đầu tiên của mỗi từ.
tOGGLE cASE Chuyển chữ cái đầu tiên của mỗi từ thành chữ thường và viết hoa các chữ cái còn lại.
Hộp thoại thay đổi URL

Chọn hộp thoại Kiểu cửa sổ
Hộp thoại Choose Window Style cho phép bạn chỉ định kiểu cửa sổ.
Một loạt các tham số được tạo, có thể được chỉnh sửa trong phần Parameters của bảng Properties. Cửa sổ và cửa mở hình chữ nhật có thông số W (Chiều rộng) và H (Chiều cao).
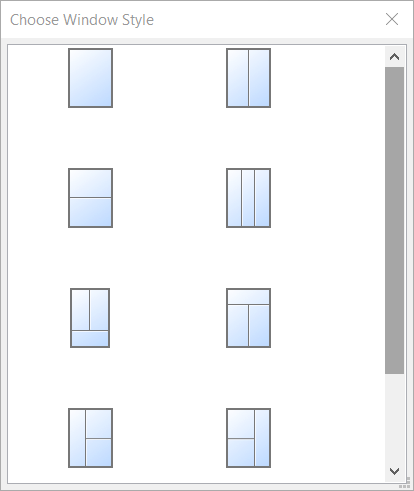
Hi vọng những thông tin trên sẽ giúp ích cho các bạn. Tech360 chúc các bạn thành công!








