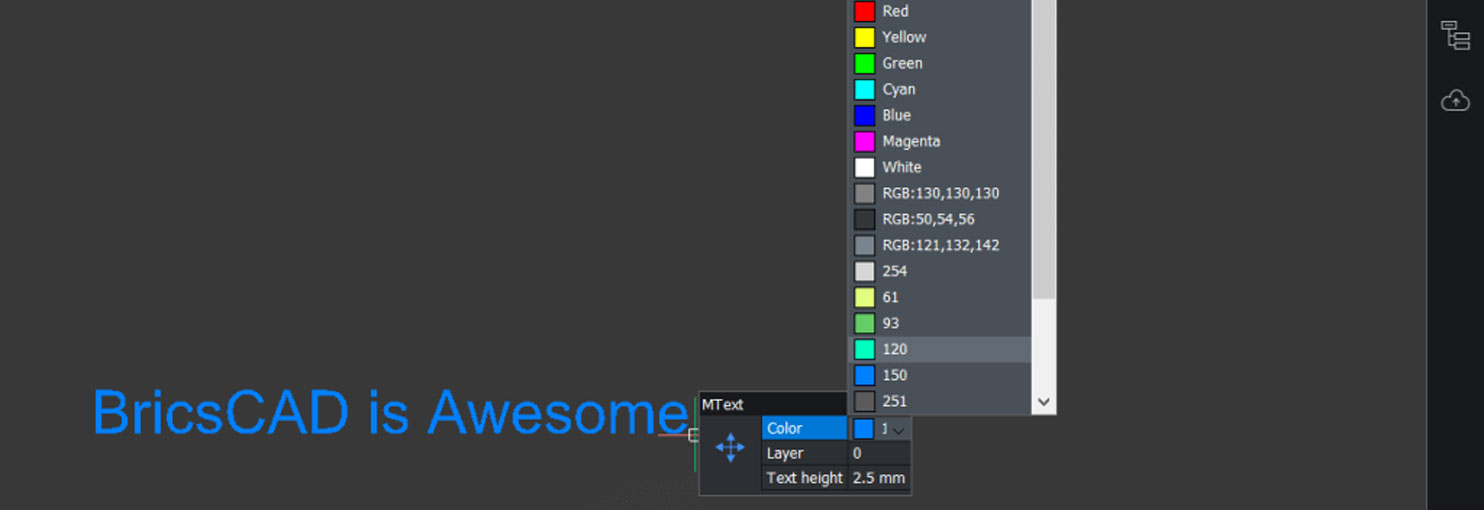Hộp thoại màu trong BricsCAD
Hộp thoại Color cho phép bạn chọn màu cho các lớp, lưới, kích thước, nền, v.v. Nó chứa 3 tab: Index Color, True Color và Color Books.
Chỉ mục tab màu
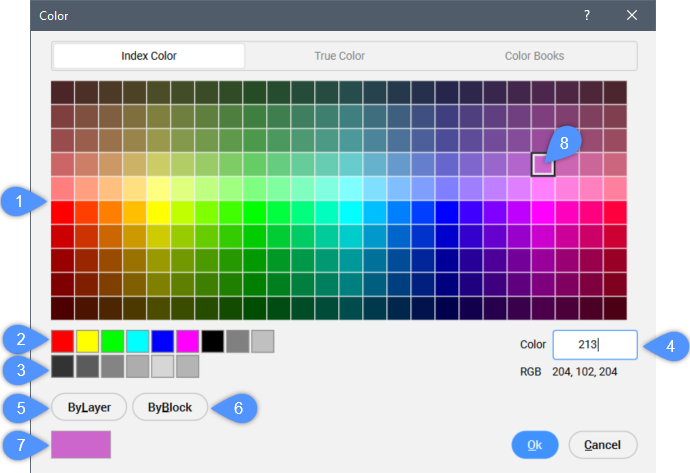
- Color Palette (1)Hiển thị 240 màu.
Basic Colors (2)
Hiển thị các màu cơ bản.
Grey Colors (3)
Hiển thị các sắc thái của màu xám.
Color Index (4)
Hiển thị chỉ mục của màu đã chọn. Bạn có thể chèn chỉ mục và xem trước màu trong trường (7). Màu tương ứng được đánh dấu bằng hình vuông (8).
ByLayer (5)
Đặt màu thành ByLayer trong đó các thực thể sử dụng màu được xác định bởi thuộc tính lớp của chúng.
ByBlock (6)
Đặt màu thành ByBlock trong đó các thực thể sử dụng màu do khối của chúng xác định.
Color Sample (7)
Xem trước màu đã chọn
Tab màu
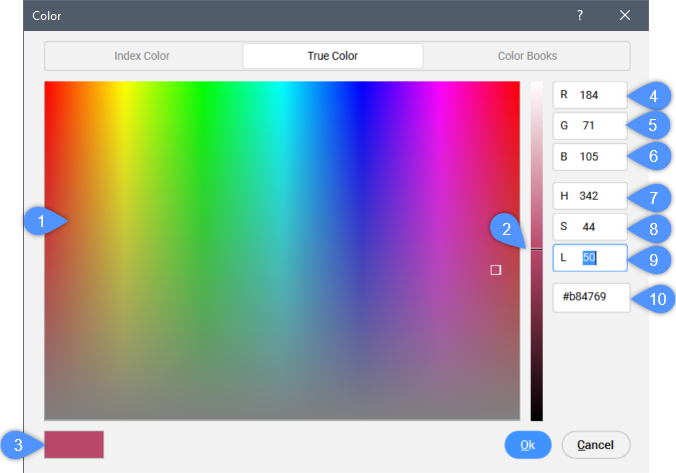
- Color (1)Chỉ định màu sắc (trái và phải) và độ bão hòa (lên và xuống).
Luminosity Bar (2)
Chỉ định độ sáng của màu sắc.
Color Sample (3)
Xem trước màu đã chọn.
Red (R) – (4)
Chỉ định lượng màu đỏ trong màu. Nó dao động từ 0 (không có màu đỏ) đến 255 (đỏ hoàn toàn).
Green (G) – (5)
Chỉ định số lượng màu xanh lá cây trong màu. Nó dao động từ 0 (không có màu xanh lá cây) đến 255 (màu xanh lá cây hoàn toàn).
Blue (B) – (6)
Chỉ định lượng màu xanh lam trong màu. Nó dao động từ 0 (không có màu xanh) đến 255 (màu xanh hoàn toàn).
Note: Màu sắc, độ bão hòa và độ sáng hoạt động cùng nhau, trong khi màu đỏ, xanh lá cây và xanh lam hoạt động riêng biệt.
Hue (H) – (7)
Chỉ định sắc độ của màu. Nó dao động từ đỏ đến xanh lá cây, xanh dương và hồng.
Nó dao động từ 0 đến 359.
Saturation (S) – (8)
Chỉ định cường độ của màu sắc. Nó nằm trong khoảng từ 0 đến 100. Độ bão hòa là cường độ của màu, trong đó 0 = xám và 100 = đủ màu.
Luminosity (L) – (9)
Chỉ định độ sáng của màu. Nó nằm trong khoảng từ 0 đến 100. Độ sáng là độ sáng hoặc độ tối của màu, trong đó 0 = đen và 100 = trắng.
Note: Khi màu hiện tại là trắng (L=100) hoặc đen (L=0) và màu thực được chọn trên hộp thoại COLOR, độ sáng được đặt thành 50. Ngoài ra, màu thực được chọn không được đồng bộ hóa với độ sáng.
Color Code (10)
Hiển thị mã màu đã chọn.
Tab Sách màu
Chọn một cuốn sách màu có mặt trên hệ thống của bạn.

Hộp thoại Draw Order dựa trên màu
Hộp thoại Color Based Draworder cho phép bạn chỉ định thứ tự vẽ của các đối tượng được chọn dựa trên màu chỉ mục của chúng.
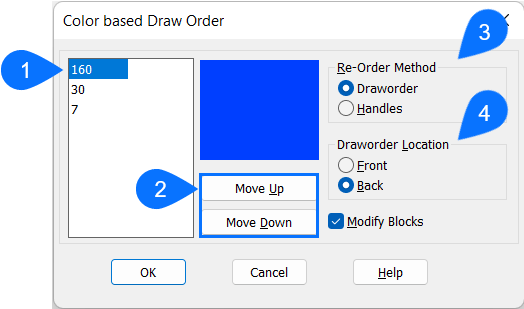
- Color list
- Move up and down buttons
- Re-order Method
- Draworder Location
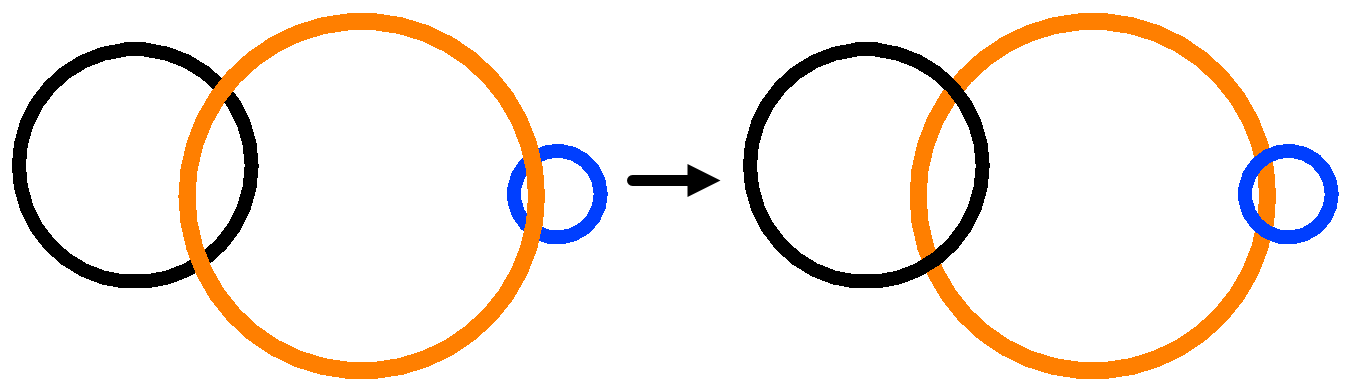
Danh sách màu
Liệt kê các màu chỉ mục của các thực thể được chọn.
Note: Màu đầu tiên trong danh sách đặt các thực thể ở phía trước, trong khi màu cuối cùng đặt các thực thể ở phía sau.
Di chuyển các nút lên xuống
Move Up
Di chuyển màu đã chọn lên trong danh sách.
Move Down
Di chuyển màu đã chọn xuống trong danh sách.
Phương thức đặt hàng lại
Draworder
Thay đổi thứ tự hiển thị của các thực thể đã chọn bằng lệnh DRAWORDER.
Handles
Thay đổi thứ tự hiển thị của các đối tượng được chọn bằng cách sắp xếp lại các đối tượng trong cơ sở dữ liệu bản vẽ.
Vị trí ngăn kéo
Front
Đặt các đối tượng đã chọn trước các đối tượng không được chỉ định trong danh sách màu.
Back
Đặt các đối tượng đã chọn phía sau các đối tượng không được chỉ định trong danh sách màu.
Modify Blocks
Thay đổi thứ tự hiển thị của các thực thể trong khối.
Hộp thoại Bộ lọc cột
Các Bộ lọc cột hộp thoại cấu hình bộ lọc cột.

- Parameters
- Column name
- Always keep parent rows
Thông số
Xác định các tham số sẽ sử dụng trong Column Filter.
Tên cột dọc
Hiển thị tên cột bạn đặt bộ lọc. Chọn loại bộ lọc sẽ được áp dụng cho cột này và định cấu hình nó.
Note: Danh sách các bộ lọc có thể có tùy thuộc vào kiểu nội dung cột.
Note: Đối với tất cả các bộ lọc văn bản, bạn cũng có thể chỉ định xem chúng nên phân biệt chữ hoa chữ thường hay không phân biệt chữ hoa chữ thường.
Always accepted
Tất cả các giá trị cột đều được chấp nhận.
Equal To
Giá trị phải bằng giá trị mục tiêu.
Note: Xuất hiện kèm theo cột số.
Note Equal To
Giá trị không được bằng giá trị mục tiêu.
Note: Xuất hiện kèm theo cột số.
Less Than
Giá trị phải nhỏ hơn giá trị mục tiêu.
Note: Xuất hiện kèm theo cột số.
Greater Than
Giá trị phải lớn hơn giá trị mục tiêu.
Note: Xuất hiện kèm theo cột số.
Less Than Or Equal To
Giá trị phải nhỏ hơn hoặc bằng giá trị mục tiêu.
Note: Xuất hiện kèm theo cột số.
Between
Giá trị phải nằm trong phạm vi nhất định, loại trừ cả hai đầu.
Note: Xuất hiện kèm theo cột số.
Not In Range
Giá trị không được nằm trong phạm vi nhất định, loại trừ cả hai đầu.
Note: Xuất hiện kèm theo cột số.
Exactly Matches
Nội dung của cột phải khớp chính xác với mục tiêu.
Note: Xuất hiện với các cột chứa văn bản.
Does Not Match
Nội dung của cột phải khác với nội dung mục tiêu.
Note: Xuất hiện với các cột chứa văn bản.
Starts With
Nội dung của cột phải bắt đầu bằng văn bản đã cho.
Note: Xuất hiện với các cột chứa văn bản.
Does Not Start With
Nội dung của cột không được bắt đầu bằng văn bản đã cho.
Note: Xuất hiện với các cột chứa văn bản.
Ends With
Nội dung của cột phải kết thúc bằng văn bản đã cho.
Note: Xuất hiện với các cột chứa văn bản.
Does Not Ends With
Nội dung của cột không được kết thúc bằng văn bản đã cho.
Note: Xuất hiện với các cột chứa văn bản.
Contains
Nội dung của cột phải chứa văn bản đã cho.
Note: Xuất hiện với các cột chứa văn bản.
Does Not Contains
Nội dung của cột không được chứa văn bản đã cho.
Note: Xuất hiện với các cột chứa văn bản.
Matches Pattern
Nội dung của cột phải khớp với mẫu ký tự đại diện đã cho.
Note: Xuất hiện với các cột chứa văn bản.
Does Not Matches Pattern
Nội dung của cột không được khớp với mẫu ký tự đại diện đã cho.
Note: Xuất hiện với các cột chứa văn bản.
Included In
Nội dung của cột phải nằm trong tập hợp các giá trị nhất định.
Note: Xuất hiện với các cột chứa cột văn bản và cột số.
Not Included In
Nội dung của cột không được nằm trong tập hợp các giá trị nhất định.
Note: Xuất hiện với các cột chứa cột văn bản và cột số.
Always keep parent rows
Quyết định có giữ và hiển thị các hàng cha hay không nếu chỉ các hàng con phù hợp với tiêu chí lọc. Nếu một hàng cha bị xóa thì các hàng con của nó sẽ được thăng cấp lên cấp của nó.