Giới thiệu công cụ làm việc trong BricsCAD
Thanh trạng thái
Để hiển thị thanh Status, hãy thực hiện một trong các thao tác sau:
- Di chuyển con trỏ qua thanh công cụ được gắn cố định, dải băng hoặc biểu tượng bảng điều khiển, sau đó nhấp chuột phải và chọn Status Bar trong menu ngữ cảnh.
- Nhấn phím tắt Shift + F3.
Thanh Status sẽ đóng nếu nó đang mở và ngược lại.
Các trường thanh trạng thái

1. Trường trạng thái
- Hiển thị trạng thái của phần mềm.
- Khi con trỏ ở trong menu hoặc trên thanh công cụ, nó sẽ đưa ra mô tả ngắn gọn về công cụ hoặc mục menu bên dưới con trỏ.
- Khi cửa sổ lệnh đóng lại, nó sẽ hiển thị dấu nhắc lệnh, tùy chọn công cụ và mục nhập bàn phím.
- Bấm đúp vào trường trạng thái để mở hoặc đóng Command Line.
2. Nút danh sách trường
Giá trị tọa độ con trỏ
Hiển thị tọa độ của vị trí con trỏ hiện tại (tùy thuộc vào giá trị của biến hệ thống COORDS).
- Nhấp vào trường để xoay vòng cài đặt Coordinate.
Trình tự là: Geographic – Relative – Absolute – Off. - Nhấp chuột phải và chọn một tùy chọn trong menu ngữ cảnh.
Lớp hiện tại
- Bấm để mở Layer Explorer.
- Nhấp chuột phải để chọn lớp hiện tại trong menu ngữ cảnh.
- Nhấp chuột phải và chọn Properties trong menu ngữ cảnh để mở hộp thoại Draw Explorer – Layers.
Màu mặc định
Hiển thị màu mặc định
- Bấm để mở hộp thoại Color.
- Nhấp chuột phải để chọn một trong các màu cơ bản trong menu ngữ cảnh.
- Nhấp chuột phải và chọn Select Color… để chọn màu trong hộp thoại Color.
Linetype mặc định
Hiển thị tên của kiểu đường hiện tại.
- Bấm để mở hộp thoại Draw Explorer – Linetypes.
- Nhấp chuột phải để chọn kiểu đường hiện tại trong menu ngữ cảnh.
Kiểu văn bản mặc định
Hiển thị tên của kiểu văn bản hiện tại.
- Bấm để mở hộp thoại Draw Explorer – Text Styles.
- Nhấp chuột phải để chọn kiểu văn bản hiện tại trong menu ngữ cảnh.
Kiểu kích thước mặc định
Hiển thị tên của kiểu kích thước hiện tại.
- Bấm để mở hộp thoại Draw Explorer – Dimension Styles.
- Nhấp chuột phải để chọn kiểu kích thước hiện tại trong menu ngữ cảnh.
Không gian làm việc mặc định
Hiển thị tên của không gian làm việc hiện tại.
- Bấm để đặt giá trị của biến hệ thống WSCURRENT trong dòng lệnh.
- Nhấp chuột phải và chọn không gian làm việc hiện tại trong menu ngữ cảnh.
- Chọn Customize trong menu ngữ cảnh để mở hộp thoại Customize – Workspaces.
Chụp nhanh
- Bấm vào trường này để ON/OFF SNAPMODE.
- Nhấp chuột phải và chọn Setting trong menu ngữ cảnh để chỉnh sửa cài đặt Snap và Grid.
Lưới
- Bấm để chuyển đổi cách hiển thị lưới trong khung nhìn hiện tại.
- Nhấp chuột phải và chọn Setting trong menu ngữ cảnh để chỉnh sửa cài đặt Snap và Grid.
Chỉnh hình
Cho biết trạng thái của biến hệ thống ORTHOMODE. Bật Ortho sẽ tự động tắt Polar.
- Nhấn vào đây để ON/OFF ORTHOMODE.
- Nhấp chuột phải và chọn Setting trong menu ngữ cảnh để chỉnh sửa biến hệ thống ORTHOMODE.
Polar
Chuyển đổi tùy chọn Polar Tracking của biến hệ thống AUTOSNAP.
- Click to toggle Polar Tracking ON / OFF. Bật Polar sẽ tự động tắt Ortho.
- Nhấp chuột phải và chọn Setting trong menu ngữ cảnh để chỉnh sửa cài đặt Polar Tracking.
ESnap
Cho biết trạng thái của tùy chọn Entity Snap của biến hệ thống OSMODE.
- Nhấn vào đây để ON / OFF Entity Snaps.
- Nhấp chuột phải và chọn Setting trong menu ngữ cảnh để chỉnh sửa cài đặt Entity Snaps.
STrack
- Nhấp để ON / OFF tính năng Theo dõi nhanh thực thể .
- Nhấp chuột phải và chọn Setting trong menu ngữ cảnh để chỉnh sửa cài đặt Snap Tracking.
Lineweight (LWT)
Cho biết trạng thái của biến hệ thống LWDISPLAY.
- Nhấn vào đây để ON / OFF hiển thị độ dày của dòng.
- Nhấp chuột phải và chọn Setting để chỉnh sửa cài đặt Lineweights.
Paper/Model
Cho phép bạn chọn giữa không gian mô hình và không gian giấy.
- Khi làm việc trong Model Space, trường này có nội dung:
Tile (= Không gian mô hình với các khung nhìn được xếp lớp).
Bấm để chuyển sang bố cục không gian giấy được mở gần đây nhất.
Nhấp chuột phải để chọn bố cục không gian giấy. - Khi làm việc trong một bố cục, trường này có nội dung:
M:Layout: Không gian mô hình với các khung nhìn nổi
hoặc
P:Layout: Không gian giấy
Nhấp để chuyển đổi giữa không gian giấy và không gian mô hình với các khung nhìn nổi. - Trong Không gian mô hình hoặc Không gian giấy, nhấp chuột phải và chọn:
- Paper Space: Chuyển sang không gian giấy.
- Model Space: Chuyển sang không gian mô hình với các khung nhìn nổi.
- Model: Chuyển sang không gian mô hình với các khung nhìn xếp chồng lên nhau.
- Layout: Chuyển sang bố cục không gian giấy đã chọn.
Chú thích tỉ lệ
- Chọn thang đo chú thích trong danh sách.
- Custom: khởi chạy lệnh SCALELISTEDIT.
- Hide Xref scales: chỉ liệt kê các tỷ lệ chú thích của bản vẽ hiện tại.
AutoScale
Cho biết trạng thái của biến hệ thống ANNOAUTOSCALE. Khi On, các thực thể chú thích được đồng bộ hóa với thang tỷ lệ chú thích hiện tại. Nhấp vào trường này để ON / OFF ANNOAUTOSCALE.
Giám sát chú thích
Cho biết trạng thái của biến hệ thống ANNOMONITOR.
- Nhấn vào đây để ON / OFF ANNOMONITOR.
- Nhấp chuột phải và chọn Setting trong menu ngữ cảnh để chỉnh sửa biến hệ thống ANNOMONITOR.
Khóa chế độ xem (VPLOCK)
Hiển thị trạng thái của Hiển thị bị khóa thuộc tính của chế độ xem hiện tại hoặc (các) chế độ xem đã chọn. Nhấp vào trường VPLOCK để chuyển đổi thuộc tính Trên/Tắt.
Trường VPLOCK chỉ xuất hiện khi một hoặc nhiều chế độ xem không gian giấy được chọn hoặc khi chế độ xem được kích hoạt (Không gian mô hình với chế độ xem nổi).
UCS động (DUCS)
Cho biết trạng thái của biến hệ thống UCSDETECT.
- Nhấp để chuyển đổi biến hệ thống UCSDETECT Trên/Tắt.
- Nhấp chuột phải để chọn các loại thực thể được hỗ trợ trong menu ngữ cảnh:
- Khuôn mặt rắn 3D: Khuôn mặt rắn 3D và khu vực.
- Các thực thể khác: Thực thể tuyến tính 2D.
Đầu vào hệ thống (DYN)
Cho biết trạng thái của biến hệ thống DYNMODE.
- Nhấp để chuyển đổi hiển thị Kích thước động Trên/Tắt.
- Nhấp chuột phải và chọn Cài đặt trong menu ngữ cảnh để chỉnh sửa Kích thước động cài đặt.
Quad
Cho biết trạng thái của biến hệ thống QUADDISPLAY.
- Nhấp để chuyển đổi màn hình của Quad Trên/Tắt.
- Nhấp chuột phải và chọn một tùy chọn trong menu ngữ cảnh.
- Hiển thị Quad trên Hover.
- Hiển thị Quad trên Chọn.
- Hiển thị Quad trên Nhấp chuột phải.
- Ức chế Quad trên Hover khi các thực thể được chọn.
- Trên/Tắt
- Tùy chỉnh Quad Item…: Hiển thị Tùy chỉnh / Quad hộp thoại.
- Cài đặt…: Hiển thị Cài đặt hộp thoại.
Hệ thống Rollover (RT)
Cho biết giá trị của biến hệ thống ROLLOVERTIPS.
- Nhấn vào đây để chuyển đổi hiển thị các mẹo cuộn qua.
- Nhấp chuột phải và chọn Tùy chỉnh… trong menu ngữ cảnh để mở Tùy chỉnh / Thuộc tính hộp thoại. Tại đây bạn có thể xác định thuộc tính nào được hiển thị trong Mẹo Rollover cho từng loại thực thể.
Trợ lý Hotkey (HKA)
Cho biết giá trị của biến hệ thống HOTKEYASSISTANT. Khi chuyển đổi Trên, một tiện ích trợ lý ở cuối màn hình cho thấy các tùy chọn có sẵn bằng cách nhấn phím Ctrl.
- Nhấp để chuyển đổi màn hình của tiện ích HKA Trên/Tắt.
- Nhấp chuột phải để hiển thị menu ngữ cảnh:
- Trên hoặc Tắt để đặt màn hình của tiện ích HKA.
- Cấu hình: Hiển thị Cấu hình trợ lý phím nóng hộp thoại. Chọn các lệnh mà bạn muốn tiện ích HKA hiển thị khi HOTKEYASSISTANT = ON.
Khóa giao diện người dùng (LOCKUI)
Cho phép bạn khóa vị trí và kích thước của thanh công cụ và bảng điều khiển có thể gắn được.
- Nhấn vào đây để chuyển đổi khóa Trên/Tắt.
- Nhấp chuột phải để hiển thị menu ngữ cảnh.
- Chọn các mục UI để khóa: thanh công cụ, bảng hoặc cả hai.
- Chọn Cài đặt… để đặt giá trị của biến hệ thống LOCKUI trong Cài đặt hộp thoại.
Menu nhấp chuột phải
Menu ngữ cảnh hoặc menu chuột phải hiển thị danh sách các lệnh bên cạnh con trỏ khi bạn nhấp chuột phải.
Khi Quad hoạt động, giữ nút chuột phải lâu hơn một chút (= nhấp chuột phải dài).
Nội dung của menu ngữ cảnh phụ thuộc vào thực thể hiện tại hoặc tập lựa chọn.
Khi Quad không hoạt động và không có gì được chọn, một cú nhấp chuột phải lặp lại lệnh gần đây nhất. Giữ nút chuột phải lâu hơn một chút để hiển thị menu ngữ cảnh.
Chế độ clean screen mode
Ở chế độ màn hình sạch, bạn có thể tối đa hóa vùng vẽ bằng cách loại bỏ các thành phần giao diện người dùng, chẳng hạn như thanh menu, dải băng, thanh công cụ, bảng điều khiển, Dòng lệnh, thanh trạng thái và tab tài liệu.
Bạn vẫn có thể sử dụng Quad để khởi chạy lệnh.
Nhấn và giữ phím Ctrl đồng thời nhấn phím 0 (không) để bật/tắt chế độ màn hình sạch
Phím tắt
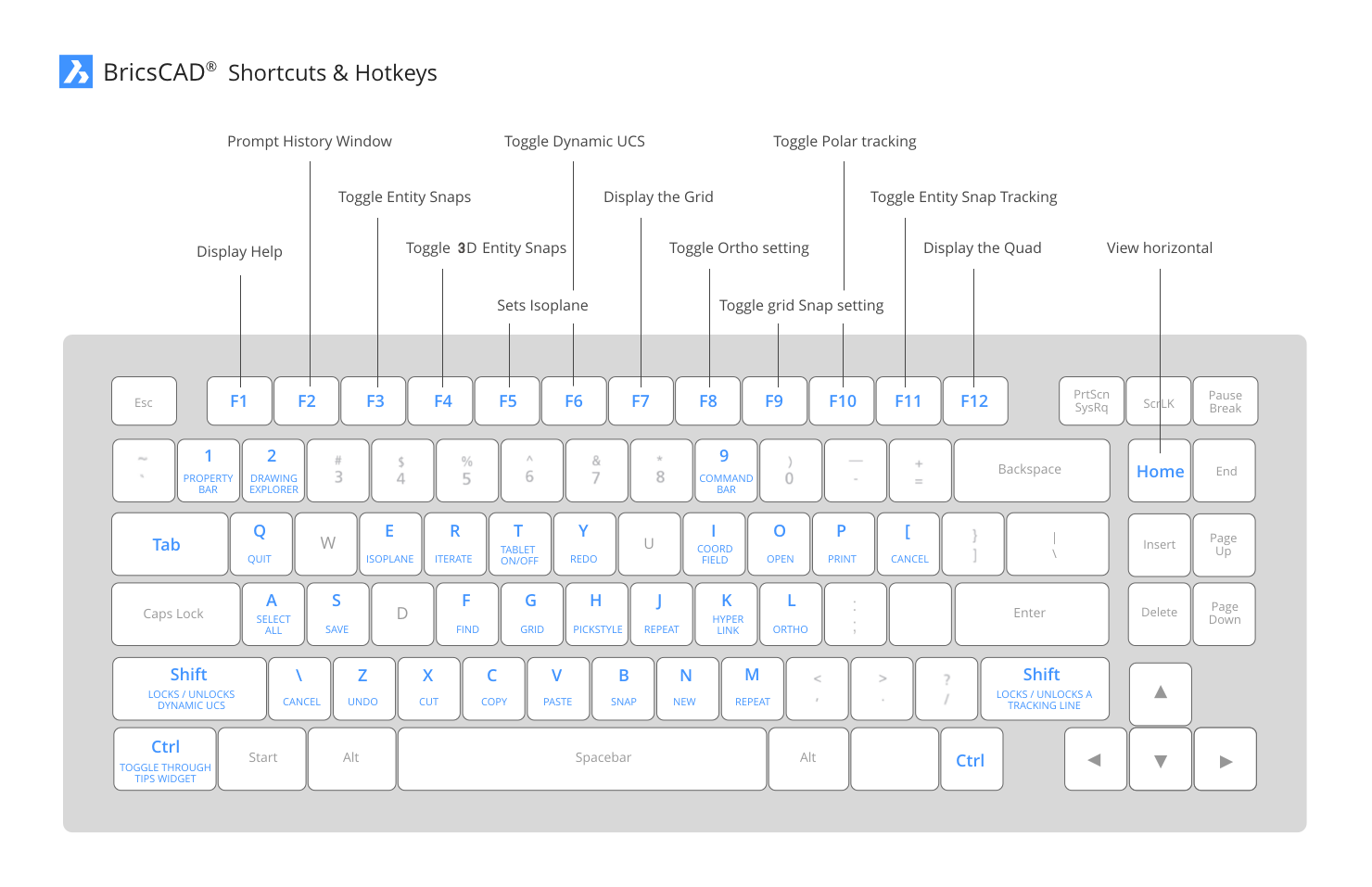
Phím tắt có thể là một công cụ tăng cường hiệu suất tuyệt vời, đặc biệt là khi cài đặt chuyển đổi.
Các phím tắt sau đây có sẵn:
| Bàn phím | Sự miêu tả |
|---|---|
| F1 |
Mở Trợ giúp BricsCAD. Thực hiện lệnh GIÚP. |
| F2 |
Chuyển đổi màn hình của Lịch sử nhắc nhở cửa sổ. Xem lệnh GRAPHSCR. |
| F3 |
Chuyển đổi thực thể snaps ON / OFF. Xem cài đặt OSMODE. |
| F4 |
Chuyển đổi thực thể 3D snaps ON / OFF. Xem cài đặt 3DOSMODE. |
| F5 |
Đặt mặt phẳng đẳng cự; chuyển đổi giá trị của cài đặt SNAPISOPAIR. Chỉ áp dụng khi cài đặt SNAPSTYL = 1. |
| F6 | Chuyển đổi tính năng Dynamic UCS. |
| F7 | Chuyển đổi màn hình của lưới (xem cài đặt GRIDMODE). |
| F8 |
Chuyển đổi cài đặt ORTHOMODE BẬT / TẮT. Vô hiệu hóa bitcode 8 của cài đặt AUTOSNAP, nếu được đặt. |
| F9 | Chuyển đổi Snap ON / OFF (xem lệnh SNAP). |
| F10 |
Chuyển đổi cài đặt Polar Tracking. Đặt cài đặt ORTHOMODE TẮT, nếu BẬT. Chuyển đổi bitcode 8 của cài đặt AUTOSNAP BẬT / TẮT. |
| F11 |
Chuyển đổi cài đặt Theo dõi Chụp thực thể. Chuyển đổi bitcode 16 của cài đặt AUTOSNAP BẬT / TẮT. |
| F12 |
Chuyển đổi màn hình của menu con trỏ Quad. Xem cài đặt QUADDISPLAY. |
| Alt + F8 | Ra mắt lệnh VBARUN. |
| Alt + F11 | Khởi chạy lệnh VBAIDE. |
| Ctrl + 1 |
Ghi chú: Không sử dụng bàn phím số. Trên bàn phím AZERTY: không sử dụng phím Shift khi nhấn phím số.
Chuyển đổi bảng Thuộc tính. |
| Ctrl + 2 |
Ghi chú: Không sử dụng bàn phím số. Trên bàn phím AZERTY: không sử dụng phím Shift khi nhấn phím số.
Mở Vẽ Explorer hộp thoại. |
| Ctrl + 9 |
Ghi chú: Không sử dụng bàn phím số. Trên bàn phím AZERTY: không sử dụng phím Shift khi nhấn phím số.
Chuyển đổi màn hình của dòng Lệnh. Thực hiện lệnh CommANDLINE hoặc lệnh CommANDLINEHIDE. |
| Ctrl + 0 |
Ghi chú: Không sử dụng bàn phím số. Trên bàn phím AZERTY: không sử dụng phím Shift khi nhấn phím số.
Chuyển đổi màn hình của các thực thể giao diện người dùng như được chỉ định bởi cài đặt SẠCH. Thực hiện lệnh CLEANSCREENON hoặc lệnh CLEANSCREENOFF. |
| Ctrl + A | Chọn tất cả các thực thể. |
| Ctrl + B | Toggles Snap ON/OFF (see the SNAP command). |
| Ctrl + C | Copies the selection to the clipboard (COPYCLIP command). |
| Ctrl + Shift + C | Copies the selection along with a base point (COPYBASE command). |
| Ctrl + E |
Sets the isometric plane; iterates the value of the SNAPISOPAIR setting. Applies only when the SNAPSTYL setting = 1. |
| Ctrl + F | Launches the FIND command. |
| Ctrl + G | Toggles the display of the grid (GRIDMODE setting). |
| Ctrl + H | Toggles the value of the PICKSTYLE setting, which controls the selection of groups and associative hatches. |
| Ctrl + I | Sets the readout of the coordinate field in the Status bar (COORDS setting). |
| Ctrl + J | Repeats the previously issued command. |
| Ctrl + K | Attach a hyperlink to an object or modify an existing hyperlink (HYPERLINK command). |
| Ctrl + L | Toggles the ORTHO setting. |
| Ctrl + M | Repeats the previously issued command. |
| Ctrl + N | Creates a new drawing (NEW command). |
| Ctrl + O | Mở một bản vẽ hiện có (lệnh OPEN). |
| Ctrl + P | In bản vẽ hiện tại (lệnh IN). |
| Ctrl + Shift + P | Chuyển đổi màn hình của bảng Thuộc tính (lệnh PROPERTIES và lệnh PROPERTIESCLOSE). |
| Ctrl + Q | Thoát khỏi ứng dụng; nhắc nhở để lưu các thay đổi (lệnh QUIT). |
| Ctrl + R | Lặp lại thông qua các khung nhìn. |
| Ctrl + S | Lưu bản vẽ hiện tại (lệnh QSAVE). |
| Ctrl + T | Bật / tắt máy tính bảng (lệnh TABLET). |
| Ctrl + V | Bột nhão nội dung của Clipboard. (Lệnh PASTECLIP). |
| Ctrl + Alt + V | Dán nội dung của Clipboard theo định dạng đã chỉ định (lệnh PASTESPEC). |
| Ctrl + Shift + V | Dán nội dung của Clipboard dưới dạng một khối (lệnh PASTEBLOCK). |
| Ctrl + X | Cắt lựa chọn và đặt nó trên bảng tạm (lệnh CUTCLIP). |
| Ctrl + Y | Làm lại hành động cuối cùng hoàn tác (lệnh REDO). |
| Ctrl + Z | Hoàn tác hành động cuối cùng (lệnh UNDO). |
| Ctrl + [ | Hủy lệnh đang chạy. |
| Ctrl + \ | Hủy lệnh đang chạy. |
| Ctrl + Trang chủ | Tạo hoặc mở tab Bắt đầu (lệnh GOTOSTART). |
| Ca + F2 | Chuyển đổi màn hình của dòng Lệnh (lệnh COMMANDLINE và lệnh CommANDLINEHIDE). |
| Ca + F3 | Bật / tắt thanh Trạng thái (lệnh STATebar). |
| Ca + F4 | Bật / tắt Thanh cuộn (lệnh SCROLLBAR). |
| Ca + F8 | Ra mắt Trình quản lý dự án cơ bản trực quan (lệnh VBAMAN). |
| Ca + F11 | Ra mắt Trình quản lý bổ trợ VBA COM (lệnh ADDINMAN). |
| PGUp | Di chuyển tầm nhìn lên. |
| PGDn | Di chuyển tầm nhìn xuống. |
| Chuyển + Mũi tên trái | Di chuyển chế độ xem sang trái. |
| Chuyển + Mũi tên phải | Di chuyển tầm nhìn sang phải. |
| Chuyển + Lên mũi tên | Di chuyển tầm nhìn lên. Nếu các thực thể (phụ) được chọn, các thực thể được đặt lên (dọc theo trục z). |
| Chuyển + Mũi tên xuống | Di chuyển tầm nhìn xuống. Nếu các thực thể (phụ) được chọn, các thực thể được đặt xuống (dọc theo trục z). |
| Ctrl + Mũi tên trái | Khỏa thân các thực thể (phụ) đã chọn ở bên trái (dọc theo trục x). |
| Ctrl + Mũi tên phải | Khỏa thân các thực thể (phụ) được chọn ở bên phải (dọc theo trục x). |
| Ctrl + Mũi tên lên | Khỏa thân các thực thể (phụ) được chọn lên (dọc theo trục y). |
| Ctrl + Mũi tên xuống | Khỏa thân các thực thể (phụ) đã chọn xuống (dọc theo trục y). |
| Tab |
Điều hướng xuống danh sách lệnh tự động hoàn thành. Ghi chú: Đây là một phím tắt đa nền tảng.
|
| Tab + Shift |
Điều hướng lên danh sách lệnh tự động hoàn thành. Ghi chú: Đây là một phím tắt đa nền tảng.
|
| Ctrl + N |
Điều hướng xuống danh sách lệnh tự động hoàn thành. Ghi chú: Đây là một phím tắt chỉ macOS.
|
| Ctrl + P |
Điều hướng lên danh sách lệnh tự động hoàn thành. Ghi chú: Đây là một phím tắt chỉ macOS.
|
Menu nhắc nhở
Khi thực thi lệnh, BricsCAD sẽ nhắc bạn trong dòng Lệnh hoặc thanh Trạng thái. Tùy chọn, các tùy chọn lệnh cũng có sẵn trong một menu nhắc.
Menu
Điều khiển hiển thị thanh menu
- Di chuyển con trỏ qua thanh công cụ hoặc bảng điều khiển ruy-băng.
- Nhấp chuột phải và chọn Menu Bar trong menu ngữ cảnh.
Thanh công cụ
Tính khả dụng của lệnh tùy thuộc vào cấp giấy phép ( Shape – Lite – Pro – Mechanical – BIM – Ultimate ) như được chỉ ra trong các bài viết lệnh trong Tham chiếu lệnh.
Để đặt kích thước biểu tượng
Bạn có thể chọn giữa các biểu tượng nhỏ (16 x 16), lớn (32 x 32) hoặc cực lớn (64 x 64).
Kích thước biểu tượng được lưu trong biến hệ thống TOOL BUTTON SIZE trong Không gian làm việc hiện tại.
- Di chuyển con trỏ trên thanh công cụ, sau đó nhấp chuột phải.
- Chọn Toolbar size, sau đó chọn Small Icons, Large Icons hoặc Extra Large Icons.
Flyout trên thanh công cụ
Trên một số nút công cụ, một mũi tên nhỏ màu đen ở góc dưới cùng bên phải của biểu tượng cho biết có sẵn một hộp thả xuống. Một flyout chứa một nhóm các công cụ liên quan. Nhấn và giữ nút chuột trái để mở rộng flyout và chọn một trong các công cụ flyout. Công cụ được chọn lần cuối vẫn hiển thị trên thanh công cụ đã thu gọn.
Mỗi flyout có thể được mở dưới dạng một thanh công cụ riêng biệt.
Để xé một thanh công cụ thả xuống:
- Nhấn và giữ nút chuột trái để kéo biểu tượng hiển thị của thanh công cụ thả xuống vào vùng vẽ.
- Nhả nút chuột trái để đặt thanh công cụ.
Mở một thanh công cụ
- Trong Windows: Di chuột qua thanh công cụ hoặc phần trống của vùng thanh công cụ, sau đó nhấp chuột phải.
Trong Linux / Mac: Di chuột qua phần trống của thanh menu, thanh trạng thái hoặc vùng thanh công cụ, sau đó nhấp chuột phải.
Một menu ngữ cảnh xuất hiện. - Trong menu ngữ cảnh, chọn Toolbars, sau đó chọn tệp CUI chính (ví dụ BRICSCAD) hoặc một trong các tệp CUI một phần (nếu có).
Danh sách các thanh công cụ có sẵn trong tệp CUI đã chọn sẽ được hiển thị.
Thanh công cụ đã mở sẽ được đánh dấu.
Nếu danh sách không vừa với màn hình, hãy đi tới More ở cuối menu ngữ cảnh.
Một số thanh công cụ liên quan được nhóm lại trong menu thả xuống, ví dụ: 3D. - Nhấp vào thanh công cụ trên menu ngữ cảnh.
(tùy chọn) Để gắn thanh công cụ, kéo thanh công cụ lên cạnh trên, dưới, trái hoặc phải của cửa sổ ứng dụng BricsCAD.
Ghi chú:
- Nếu bạn chọn một thanh công cụ đã mở thì nó sẽ bị đóng.
- Để ngăn thanh công cụ gắn vào, hãy nhấn và giữ phím Ctrl trong khi kéo thanh công cụ.
- Kéo thanh công cụ bằng báng cầm có dấu chấm ở cạnh trái (khi được gắn theo chiều ngang) hoặc cạnh trên (khi được gắn theo chiều dọc) để tháo gắn.
- Để gắn thanh công cụ theo chiều dọc trong Linux, thuộc tính Location của thanh công cụ phải được đặt thành Left hoặc Right.
- Biến hệ thống LOCKUI cho phép bạn khóa vị trí và kích thước của các thanh công cụ và bảng có thể gắn được.
Nhấp vào trường LOCKUI trên Menu Bar để chuyển đổi khóa giao diện người dùng.
Dải băng
Dải băng là một tập hợp các thanh công cụ theo thẻ, chứa đầy các nút công cụ và các thành phần điều khiển đồ họa khác, được nhóm theo chức năng.
Nội dung của ribbon phụ thuộc vào không gian làm việc hiện tại.
Các không gian làm việc Drafting, Modeling, Mechanical và BIM sử dụng ribbon theo mặc định.
Sử dụng lệnh RIBBON và lệnh RIBBONCLOSE để mở hoặc đóng ribbon.
Note: Thiết kế dải băng mới, có thanh tìm kiếm, cải thiện sự thoải mái về mặt thị giác và công nghệ mới hiện là mặc định. Biến hệ thống USE NEW RIBBON điều khiển việc hiển thị Ribbon mới.
Các tính năng có sẵn trong dải băng mới:
- Nhấn và giữ nút chuột trái để mở menu thả xuống trên nút thả xuống.
- Bạn có thể thay đổi tab hoạt động của ribbon bằng con lăn chuột.
Nhấp vào nút Interface settings nằm ở phía trên bên phải của Ribbon để dễ dàng sửa đổi giao diện thông qua hộp thoại Interface settings.
Note: Modern là bố cục mặc định. Bạn có thể sử dụng hộp thoại Interface settings để hoàn nguyên về bố cục Ribbon cũ.
Mẹo Rollover
Tính năng Rollover Tips hiển thị lựa chọn các thuộc tính thực thể trong hộp bật lên gần con trỏ khi di chuột qua một thực thể hoặc khi một thực thể được chọn. Khi nhiều thực thể được chọn, chỉ các thuộc tính được chia sẻ của chúng được hiển thị.
Những thuộc tính có sẵn có thể được xác định cho mỗi loại thực thể trong Tùy chỉnh / Thuộc tính hộp thoại.
Tính khả dụng của Mẹo Rollover được kiểm soát thông qua biến hệ thống ROLLOVERTIPS.
Nhấp vào RT lĩnh vực trong Tình trạng thanh để chuyển đổi Mẹo bật / tắt Rollover.
Mẹo Rollover được hiển thị khi:
- Quad = Bật.
- Biến hệ thống Quad = Tắt và CHỌN = 1 hoặc 3.
Chọn một thuộc tính để chỉnh sửa nó, giống như bạn sẽ làm trong Thuộc tính bảng điều khiển.
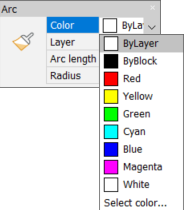
Khi Quad được bật, bạn có thể qua lại giữa các lệnh Quad và Mẹo Rollover bằng cách nhấp vào thanh tiêu đề của tính năng Quad / Rollover Tips.
Hi vọng những thông tin trên sẽ giúp ích cho các bạn. Tech360 chúc các bạn thành công!








