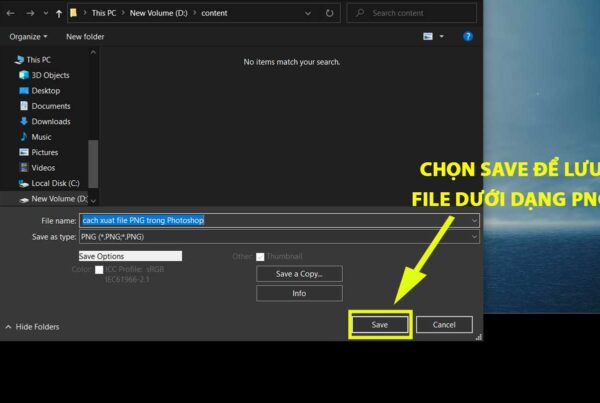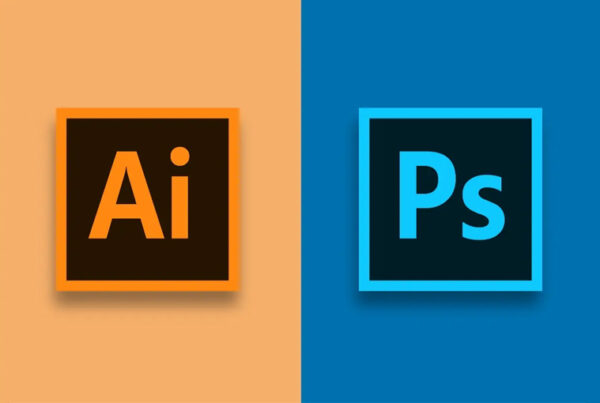-
Chọn công cụ Move
 .
. -
Di chuyển con trỏ bên trong đường viền lựa chọn và kéo lựa chọn đến vị trí mới. Nếu bạn đã chọn nhiều khu vực, tất cả sẽ di chuyển khi bạn kéo.

Vùng chọn ban đầu (trái) và sau khi bạn di chuyển vùng chọn bằng
công cụ Move (phải)
Sao chép và dán các lựa chọn
Bạn có thể sử dụng công cụ Move để sao chép các lựa chọn khi bạn kéo chúng bên trong hoặc giữa các hình ảnh hoặc bạn có thể sao chép và di chuyển các lựa chọn bằng các lệnh Copy, SCopy Merged, Cut và Paste. Kéo bằng công cụ Move giúp tiết kiệm bộ nhớ vì bạn không sử dụng khay nhớ tạm.
Khi bạn dán một vùng chọn hoặc lớp giữa các hình ảnh có độ phân giải khác nhau, dữ liệu đã dán sẽ giữ nguyên kích thước pixel của nó. Điều này có thể làm cho phần đã dán có vẻ không cân xứng với hình ảnh mới. Sử dụng lệnh Image Size để làm cho hình ảnh nguồn và đích có cùng độ phân giải trước khi sao chép và dán hoặc sử dụng lệnh Free Transform để thay đổi kích thước nội dung đã dán.
Tùy thuộc vào cài đặt quản lý màu của bạn và cấu hình màu được liên kết với tệp (hoặc dữ liệu đã nhập), bạn có thể được nhắc chỉ định cách xử lý thông tin màu trong tệp (hoặc dữ liệu đã nhập).
Hiểu các lệnh Sao chép và Dán
Copy: Sao chép vùng đã chọn trên lớp đang hoạt động.
Copy Merged: Tạo một bản sao hợp nhất của tất cả các lớp có thể nhìn thấy trong khu vực đã chọn.
Paste: Dán vùng lựa chọn đã sao chép vào một phần khác của hình ảnh hoặc vào một hình ảnh khác dưới dạng một lớp mới. Nếu bạn có một vùng chọn, lệnh Dán sẽ đặt vùng chọn đã sao chép lên trên vùng chọn hiện tại. Nếu không có vùng chọn đang hoạt động, Dán sẽ đặt vùng chọn đã sao chép vào giữa vùng xem.
Paste In Place: Nếu khay nhớ tạm chứa các pixel được sao chép từ một tài liệu Photoshop khác, hãy dán vùng chọn vào cùng một vị trí tương đối trong tài liệu đích như nó đã chiếm trong nguồn.
Paste Into or Paste Outside: Dán một lựa chọn đã sao chép vào hoặc bên ngoài một lựa chọn khác trong bất kỳ hình ảnh nào. Lựa chọn nguồn được dán vào một lớp mới và đường viền lựa chọn đích được chuyển đổi thành mặt nạ lớp.
Sao chép vùng chọn
-
Chọn khu vực bạn muốn sao chép.
-
Chọn Edit > Copy, or Edit > Copy Merged.
Sao chép một vùng chọn trong khi kéo
-
Chọn công cụ Move
 hoặc nhấn giữ Ctrl (Windows) hoặc Command (Mac OS) để kích hoạt công cụ Move.
hoặc nhấn giữ Ctrl (Windows) hoặc Command (Mac OS) để kích hoạt công cụ Move. -
Giữ phím Alt (Windows) hoặc Option (Mac OS) và kéo vùng chọn bạn muốn sao chép và di chuyển.
Khi sao chép giữa các hình ảnh, hãy kéo vùng chọn từ cửa sổ hình ảnh đang hoạt động vào cửa sổ hình ảnh đích. Nếu không có gì được chọn, toàn bộ lớp đang hoạt động sẽ được sao chép. Khi bạn kéo vùng chọn qua một cửa sổ hình ảnh khác, một đường viền sẽ làm nổi bật cửa sổ nếu bạn có thể thả vùng chọn vào đó.

Kéo một lựa chọn vào một hình ảnh khác
Tạo nhiều bản sao của một lựa chọn trong một hình ảnh
-
Chọn công cụ Move
 hoặc nhấn giữ Ctrl (Win) hoặc Command (Mac) để kích hoạt công cụ Move.
hoặc nhấn giữ Ctrl (Win) hoặc Command (Mac) để kích hoạt công cụ Move. -
Sao chép lựa chọn:
- Giữ phím Alt (Win) hoặc Option (Mac) và kéo vùng chọn.
- Để sao chép vùng chọn và bù phần trùng lặp 1 pixel, nhấn giữ Alt hoặc Option và nhấn phím mũi tên.
- Để sao chép vùng chọn và bù phần trùng lặp 10 pixel, hãy nhấn Alt+Shift (Win) hoặc Option+Shift (Mac) và nhấn một phím mũi tên.Miễn là bạn giữ phím Alt hoặc Option, mỗi lần nhấn phím mũi tên sẽ tạo một bản sao của lựa chọn cho nó theo khoảng cách đã chỉ định từ bản sao cuối cùng. Trong trường hợp này, bản sao được tạo trên cùng một lớp.
Dán một vùng chọn vào một vùng chọn khác
-
Cắt hoặc sao chép phần hình ảnh bạn muốn dán.
-
Trong cùng một hình ảnh hoặc hình ảnh khác, chọn khu vực bạn muốn dán vào hoặc bên ngoài. Nếu bạn đang dán bên ngoài, hãy chọn vùng nhỏ hơn vùng chọn đã sao chép.
-
Thực hiện một trong hai thao tác sau:
- Chọn Edit > Paste Special > Paste Into. Nội dung của lựa chọn nguồn xuất hiện trong lựa chọn đích.
- Chọn Edit > Paste Special > Paste Outside. Nội dung của lựa chọn nguồn xuất hiện xung quanh lựa chọn đích.
Lệnh Paste Into hoặc Paste Outside thêm một lớp và mặt nạ lớp cho hình ảnh. Trong bảng điều khiển Lớp, lớp mới chứa hình thu nhỏ của lớp cho vùng chọn đã dán bên cạnh hình thu nhỏ của mặt nạ lớp. Mặt nạ lớp dựa trên vùng chọn mà bạn đã dán vào: vùng chọn không được che (màu trắng), phần còn lại của lớp được che (màu đen). Lớp và mặt nạ lớp không được liên kết, nghĩa là bạn có thể di chuyển từng lớp một cách độc lập.

Sử dụng lệnh Paste Into A. Các ô cửa sổ được chọn B. Hình ảnh đã sao chép C. Lệnh Paste Into D. Tạo lớp hình thu nhỏ và mặt nạ lớp trong bảng điều khiển Lớp E. Hình ảnh đã dán được định vị lại
-
Chọn công cụ Move
 hoặc giữ phím Ctrl (Win) hoặc Command (Mac) để kích hoạt công cụ Move. Sau đó kéo nội dung nguồn cho đến khi phần bạn muốn xuất hiện qua mặt nạ.
hoặc giữ phím Ctrl (Win) hoặc Command (Mac) để kích hoạt công cụ Move. Sau đó kéo nội dung nguồn cho đến khi phần bạn muốn xuất hiện qua mặt nạ. -
Để chỉ định mức độ hiển thị của hình ảnh bên dưới, hãy nhấp vào hình thu nhỏ của mặt nạ lớp trong bảng điều khiển Layer, chọn một công cụ vẽ và chỉnh sửa mặt nạ:
- Để ẩn thêm hình ảnh bên dưới lớp, tô mặt nạ bằng màu đen.
- Để hiển thị thêm hình ảnh bên dưới, tô mặt nạ bằng màu trắng.
- Để hiển thị một phần hình ảnh bên dưới, tô mặt nạ bằng màu xám.
-
Nếu bạn hài lòng với kết quả của mình, bạn có thể chọn Layer > Merge Down nhất xuống để hợp nhất lớp mới và mặt nạ lớp với lớp bên dưới và thực hiện các thay đổi vĩnh viễn.
Cách sao chép và dán giữa các ứng dụng
Bạn có thể sử dụng các lệnh Cut, Copy, hoặc Paste để sao chép các lựa chọn từ Photoshop và dán chúng vào các ứng dụng khác hoặc để dán tác phẩm nghệ thuật từ các ứng dụng khác vào Photoshop. Vùng chọn đã cắt hoặc sao chép vẫn còn trên khay nhớ tạm cho đến khi bạn cắt hoặc sao chép vùng chọn khác. Bạn cũng có thể sao chép tác phẩm nghệ thuật giữa Photoshop và Illustrator bằng cách kéo và thả.
Trong một số trường hợp, nội dung của khay nhớ tạm được chuyển thành hình ảnh raster. Photoshop sẽ nhắc bạn khi tác phẩm nghệ thuật vector sẽ được rasterized. Hình ảnh được rasterized ở độ phân giải của tệp mà bạn dán nó vào. Các đối tượng thông minh Vector không được rasterized.
Xóa hoặc cắt các pixel đã chọn
Chọn Edit > Clear hoặc nhấn Backspace (Win) hoặc Delete (Mac). Để cắt một vùng chọn vào khay nhớ tạm, hãy chọn Edit > Cut.
Xóa vùng chọn trên lớp nền sẽ thay thế màu gốc bằng màu nền. Việc xóa vùng chọn trên một lớp tiêu chuẩn sẽ thay thế màu gốc bằng độ trong suốt của lớp.
Hi vọng những thông tin trên sẽ giúp ích cho các bạn. Tech360 chúc các bạn thành công!