Phần mềm Autodesk
Phần mềm CAD phổ biến
Phần mềm CAD/CAM cao cấp
Photoshop là phần mềm chỉnh sửa ảnh phổ biến nhất hiện nay, nó cho phép người dùng xuất file dưới nhiều định dạng khác nhau, một trong số đó là tính năng lưu file Photoshop dưới dạng PDF. Nhận thấy một số bạn còn gặp khó khăn khi thực hiện thao tác này, bài viết hôm nay Tech360 sẽ hướng dẫn các bạn cách xuất File PDF trong Photoshop. Cùng tìm hiểu nhé!
Mở tệp Photoshop > Chọn File > Save As > chọn Photoshop PDF ở mục Save As Type > chọn Save > Chọn OK > ở hộp thoại Save Adobe PDF > chọn Save PDF để lưu file dưới dạng PDF.
Để xuất File PDF trong Photoshop có chất lượng cao nhất, bạn thực hiện các bước sau:
Bước 1: Trong Photoshop, chọn File > sau đó nhấp vào Save As.
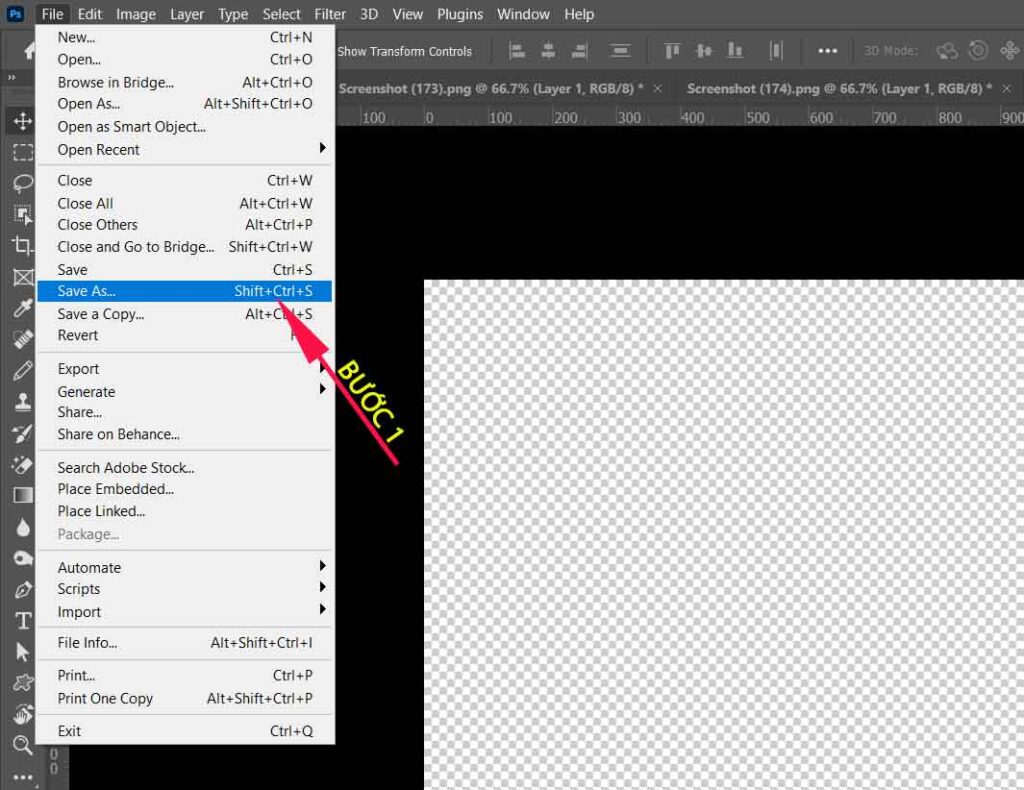
Bước 2: Ở mục tùy chọn Save As Type > chọn Photoshop PDF để xuất file theo định dạng PDF > sau đó chọn Save để lưu file.
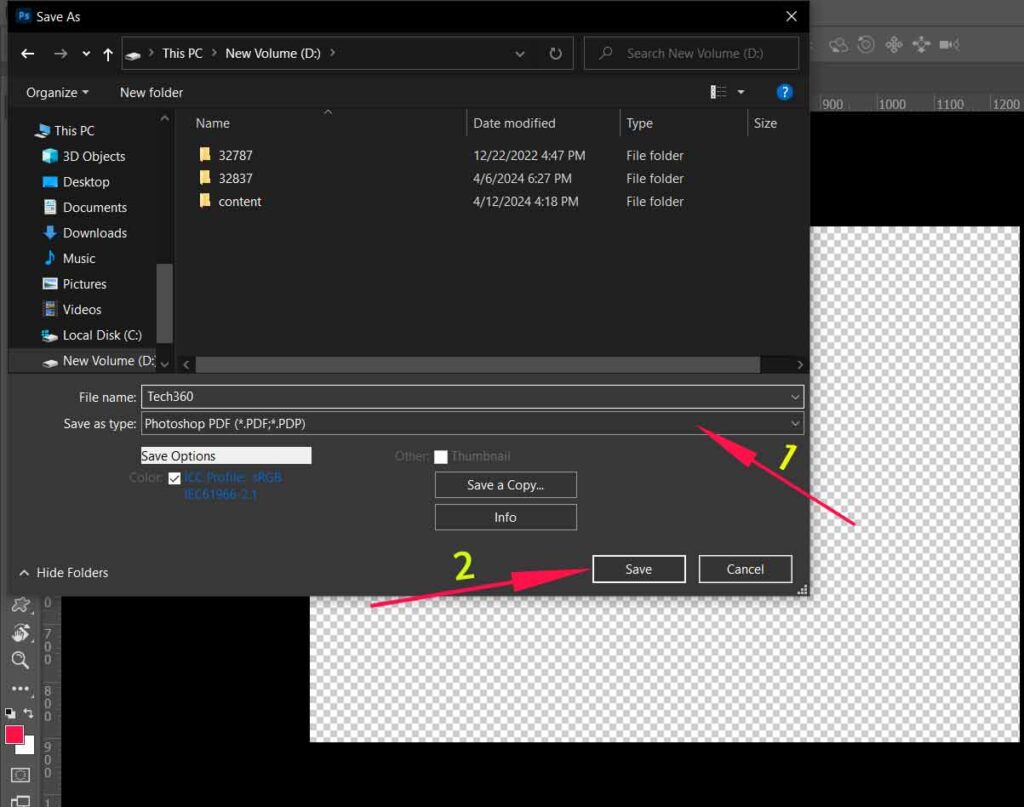
Bước 3: Ở bảng thông báo Adobe Photoshop > nhấp chọn Ok để chuyển tiếp đến mục tùy chọn chỉnh sửa.
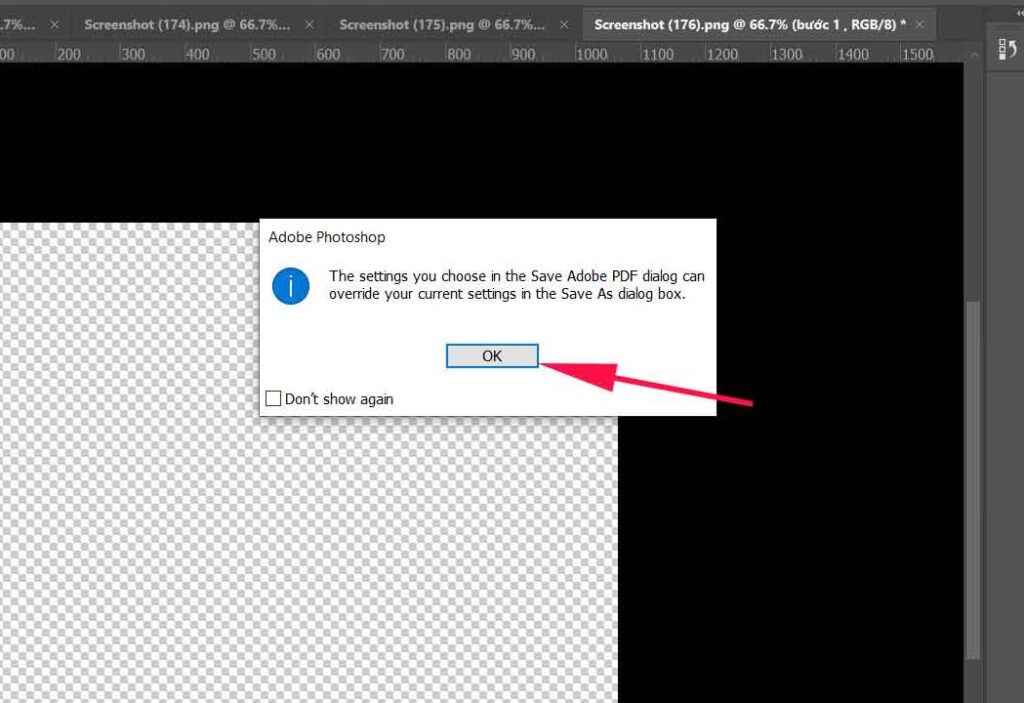
Bước 4: Trong hộp thoại Save Adobe PDF > nhấp chọn Save PDF để lưu file dưới dạng PDF.
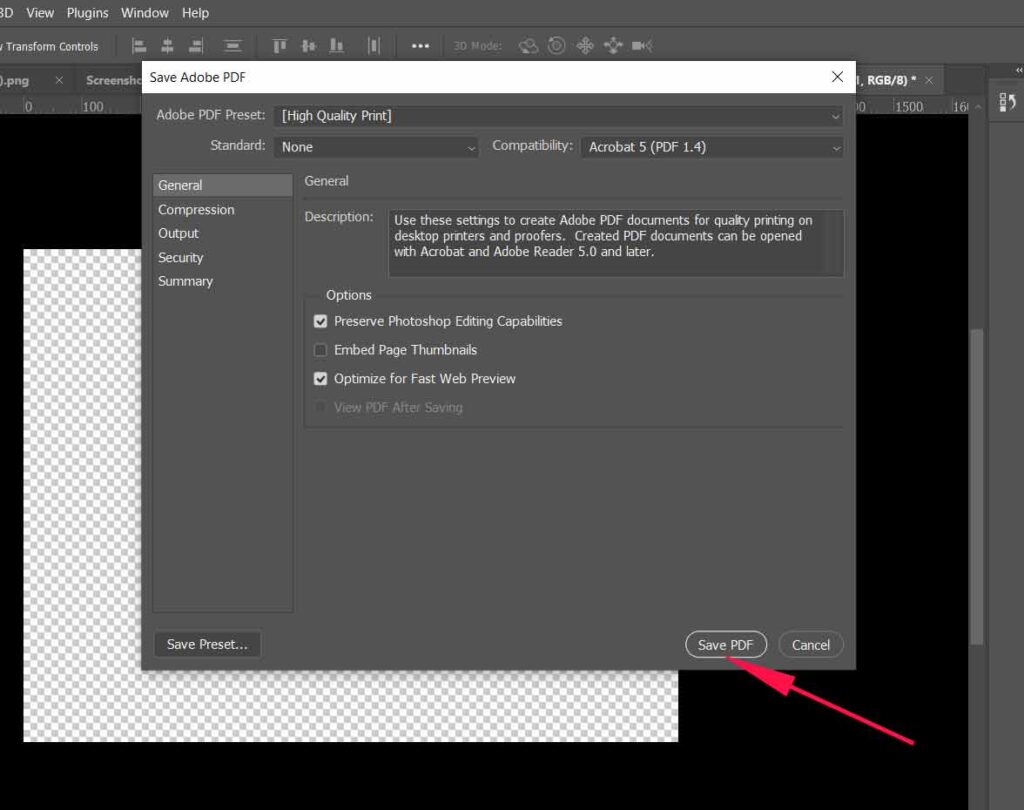
Bước 1: Trong hộp thoại Save Adobe PDF ở trên > chọn thẻ General, nhấp bỏ chọn mục Preserve Photoshop Editing Capebilities.
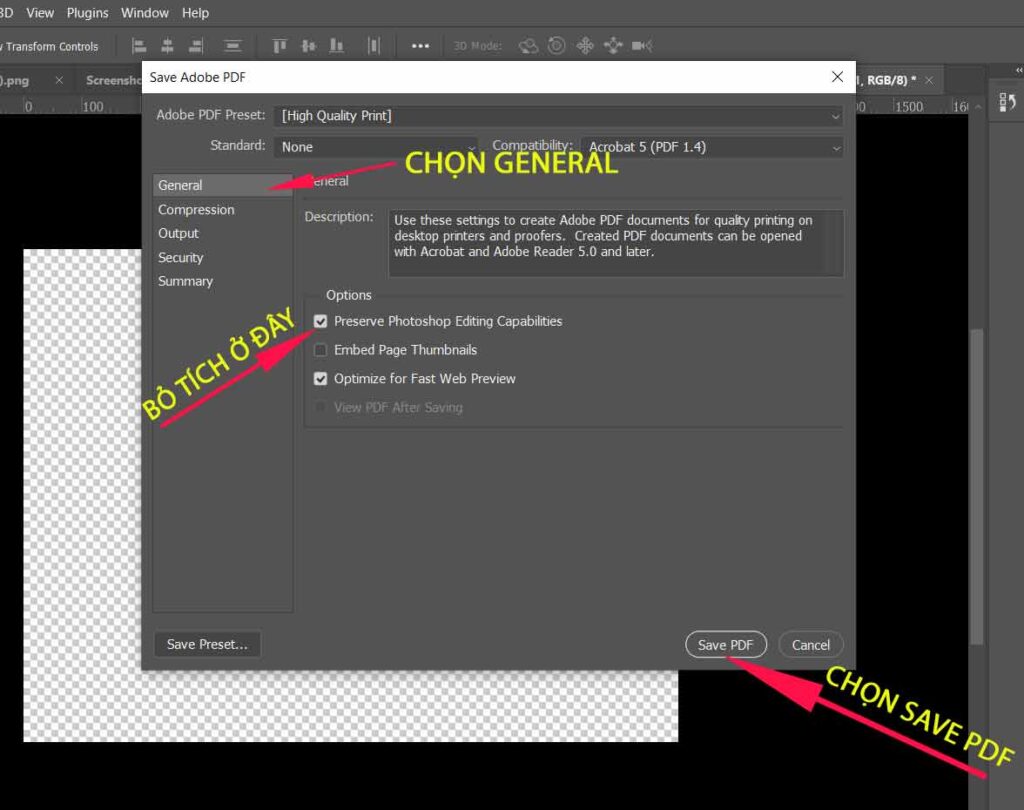
Bước 2: Chọn thẻ Compression > trong phần Options > đi đến tùy chọn Image Quality > chọn High thay vì Maxium > click Save PDF để lưu và xuất File PDF.
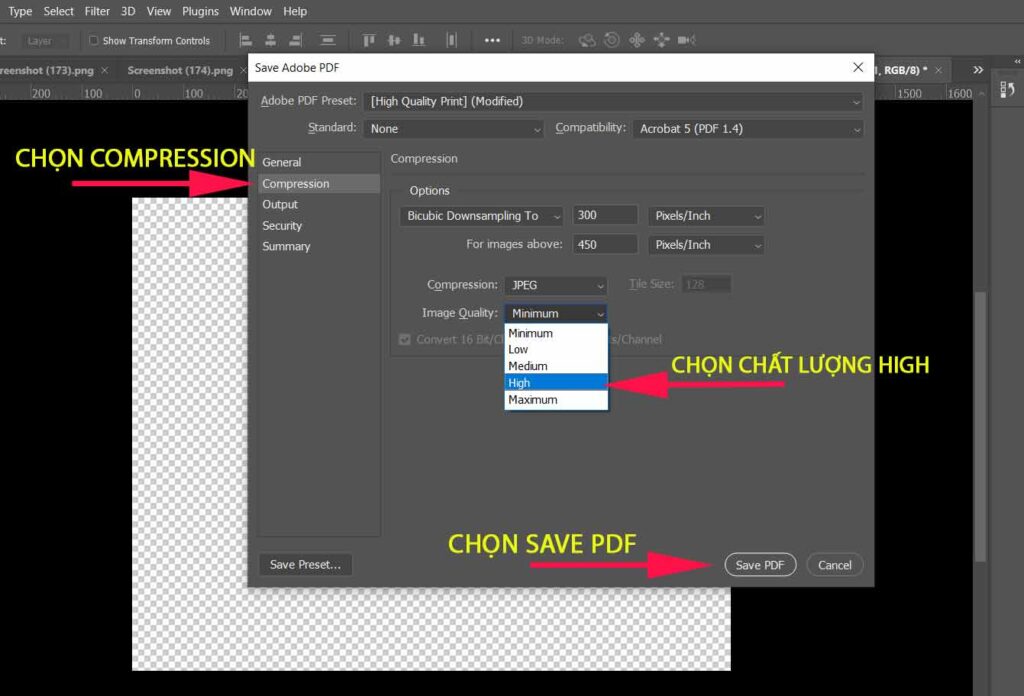
Photoshop có thể giúp bạn xuất ra các tài liệu có nhiều trang, ví dụ như brochure, catalogue, sách… Cách xuất File PDF nhiều trang trong Photoshop như sau:
Bước 1: Trong Photoshop, chọn mục File > sau đó click vào Automate > chọn PDF Presentation.
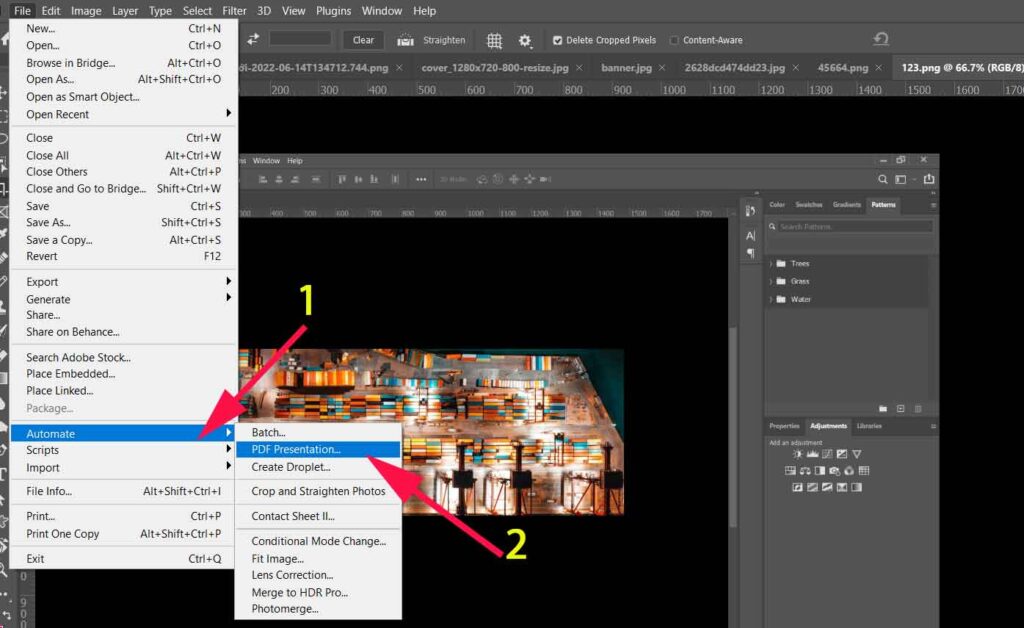
Bước 2: Trong hộp thoại PDF Presentation bạn có 2 lựa chọn thêm File:
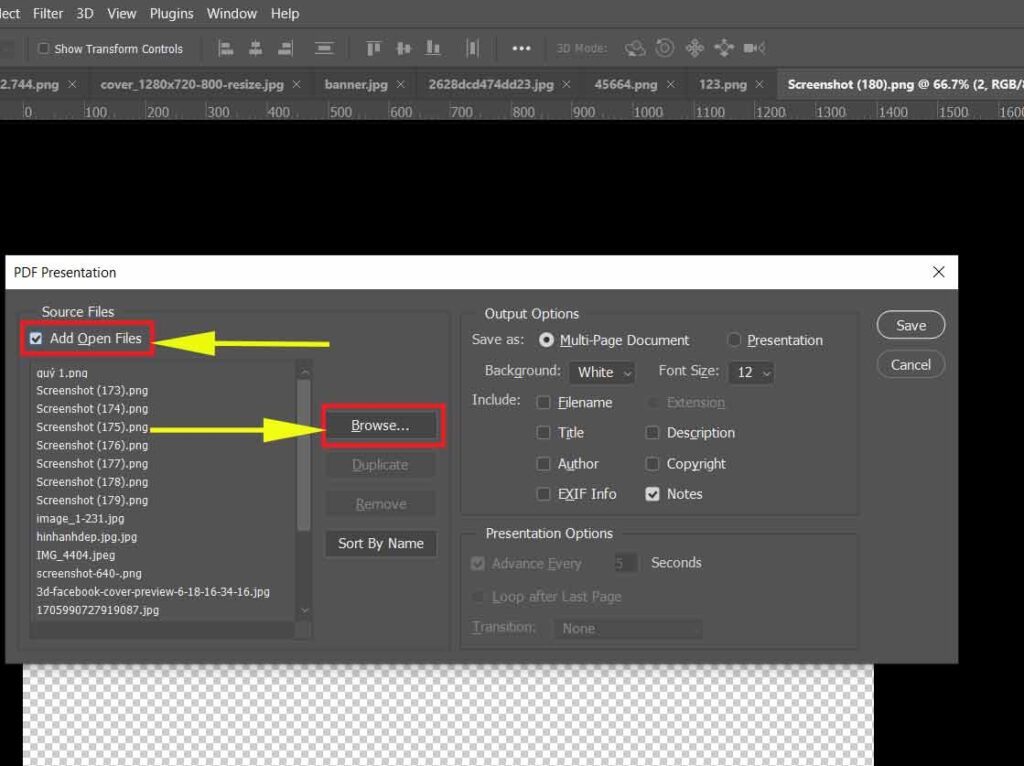
Bước 3: Ở cửa sổ Output Options thiết lập các tùy chọn cho File PDF. Bạn có thể chọn Preset, định dạng, độ phân giải, màu sắc, bảo mật,… tương tự như khi xuất File PDF đơn trang. Bạn cũng có thể chọn Presentation để tạo ra một File PDF có thể trình chiếu như một Slide Show.
Bước 4: Sau khi hoàn tất các bước trên, nhấn Save > Chọn nơi bạn muốn lưu trữ File và đặt tên > Save PDF để hoàn thành việc xuất File PDF nhiều trang trong Photoshop.
Khi lưu dưới dạng PDF, bạn có thể thêm các hạn chế về bảo mật và bảo vệ bằng mật khẩu, không chỉ giới hạn người có thể mở tệp mà còn cả người có thể sao chép hoặc trích xuất nội dung, in tài liệu, v.v…
Khi xuất file PDF trong Photoshop bạn có thể đặt 2 loại mật khẩu: mật khẩu mở tài liệu và mật khẩu chỉnh sửa.
Cách đặt mật khẩu, cài đặt bảo mật khi xuất file PDF trong Photoshop:
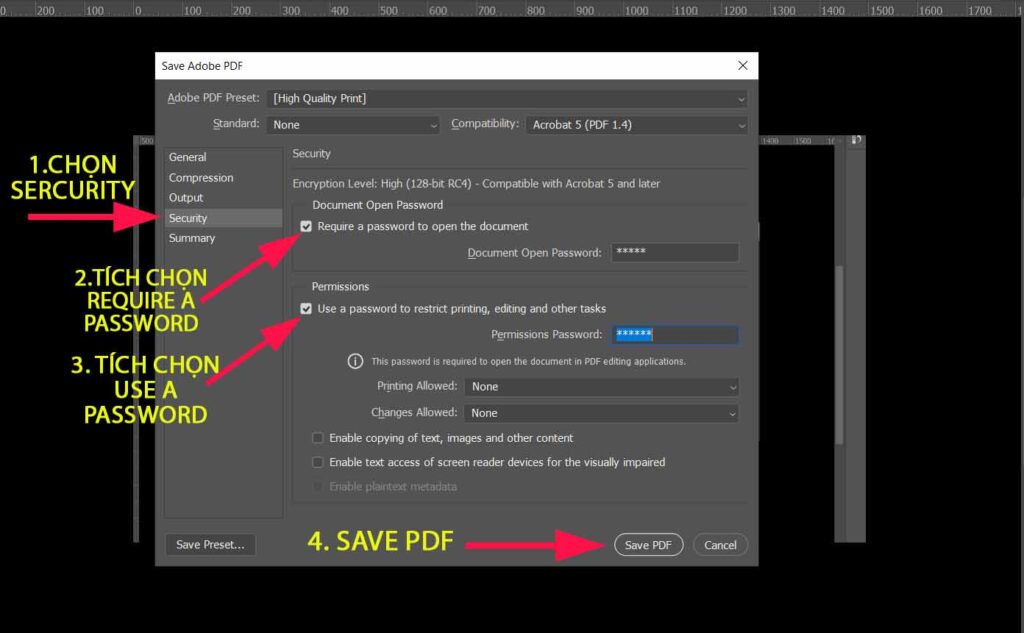
Nguyên nhân không xuất được file PDF trong Photoshop có thể là do bạn không có đủ dung lượng trống trên ổ đĩa, do bạn chọn sai định dạng hoặc do bạn không có quyền truy cập vào thư mục lưu File. Cách khắc phục là bạn nên kiểm tra lại dung lượng trống trên ổ đĩa, chọn định dạng là Photoshop PDF và chọn một thư mục khác để lưu File.
Nguyên nhân có thể là do File PDF bị hỏng, do bạn sử dụng phiên bản Photoshop không tương thích hoặc do bạn sử dụng phần mềm Photoshop phiên bản cũ. Cách khắc phục là bạn nên kiểm tra lại File PDF bằng cách mở nó bằng các phần mềm đọc PDF khác, cập nhật phiên bản Photoshop mới nhất hoặc cài đặt một phần mềm đọc PDF như Adobe Acrobat Reader, Foxit Reader,…
Trước khi muốn thực hiện việc xuất file PDF trong Photoshop, bạn nên lưu ý những những trường hợp khi xuất file để phù hợp với tác phẩm và công việc cần thực hiện. Ngoài việc xuất file PDF thì bạn có thể xuất dưới các dạng khác như JPEG, PNG,… Đảm bảo sự linh hoạt cho tác phẩm của mình.
Dưới đây là những trường hợp bạn có thể xuất file PDF trong PTS:
Trên đây là toàn bộ cách xuất File PDF trong Photoshop một cách đơn giản và hiệu quả nhất cho người mới bắt đầu sử dụng Photoshop. Mong rằng bài viết này sẽ giúp cho các bạn sử dụng Photoshop một cách dễ dàng hơn.
Bài viết liên quan: