Phần mềm Autodesk
Phần mềm CAD phổ biến
Phần mềm CAD/CAM cao cấp
Ảnh PNG là định dạng ảnh có nền trong suốt, là định dạng phổ biến dành cho người dùng các phần mềm liên quan đến chỉnh sửa và lưu ảnh với rất nhiều tính năng đa dạng, một trong số đó là xuất file trong Photoshop dưới dạng PNG. Trong bài viết này Tech 360 sẽ hướng dẫn các bạn chi tiết về cách xuất file PNG trong Photoshop.
Chọn File > nhấp vào Save As > Ở mục tùy chọn Save As Type > chọn PNG(*.PNG, *.PNS) để xuất file > Sau đó chọn Save để lưu file.
Để xuất file PNG, lưu ảnh tách nền trong Photoshop, bạn cần thực hiện các bước sau:
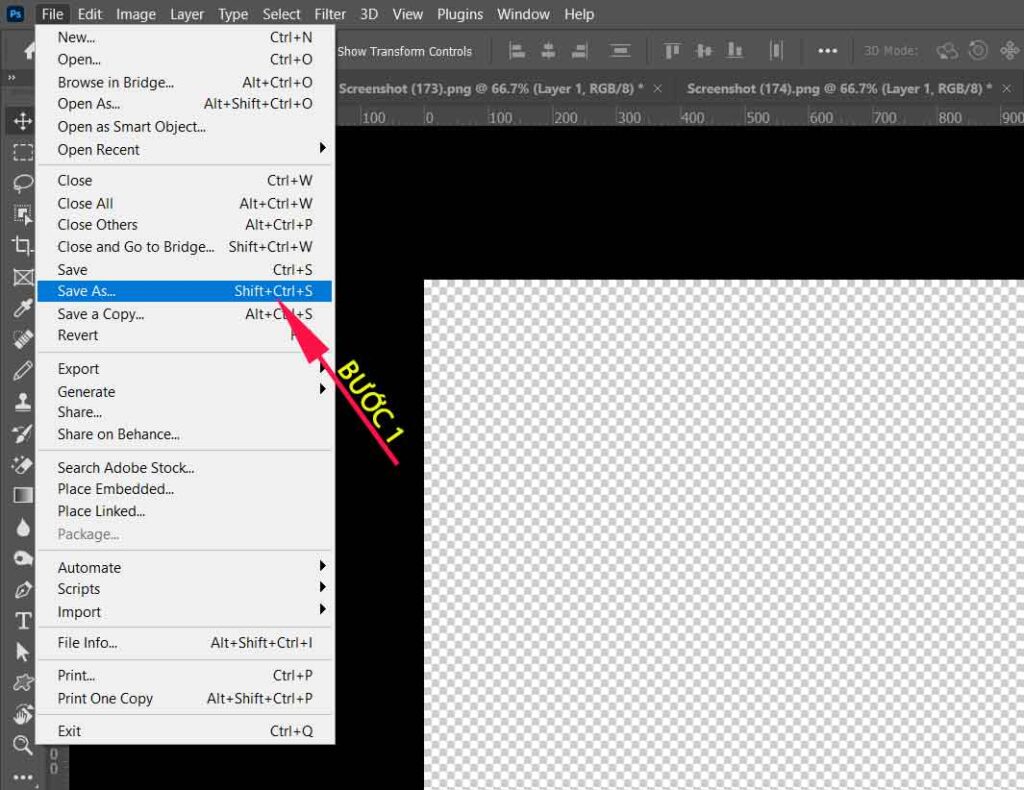
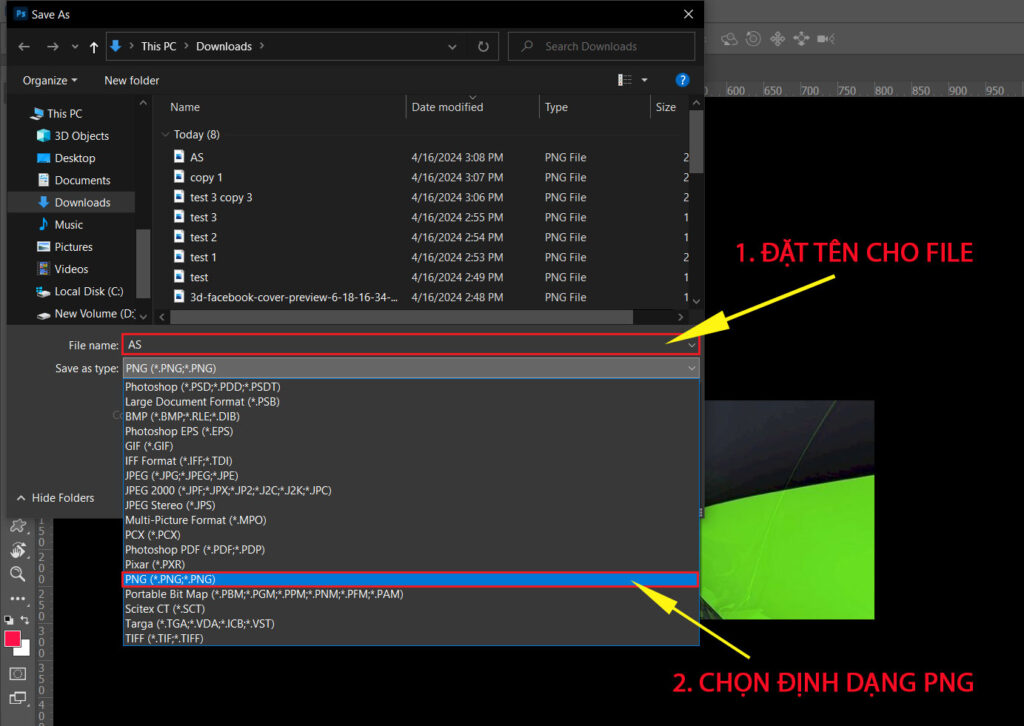
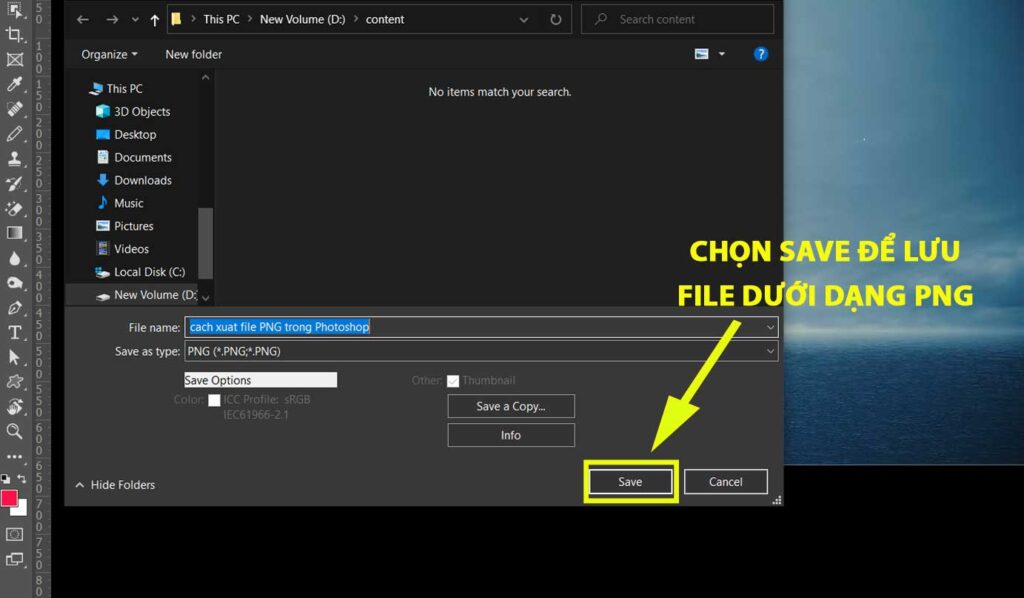
Sau khi hoàn tất Save, lúc này bảng PNG Format Options hiện ra:
Trong đó:
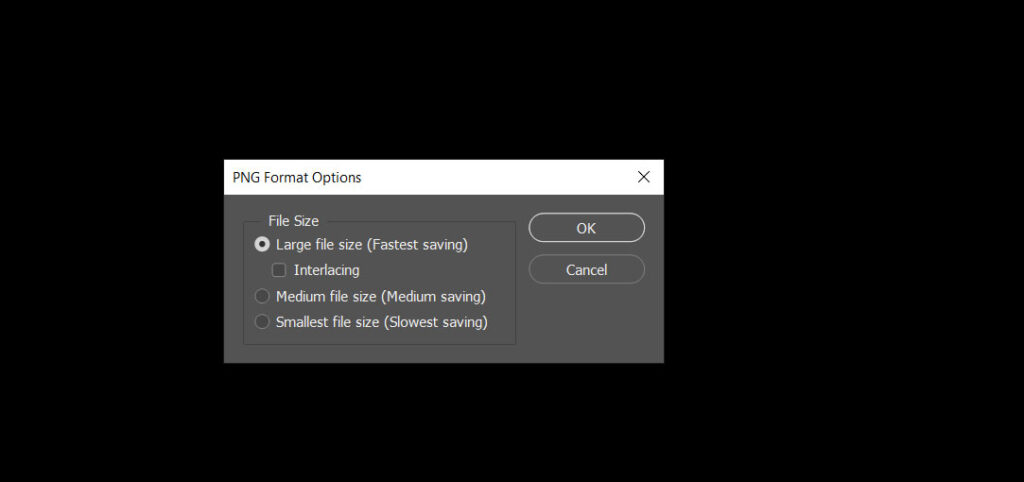
Lưu ý: Có rất nhiều bạn xuất file PNG trong photoshop ở chất lượng cao rồi, nhưng khi xem ảnh vẫn bị vỡ. Có 2 nguyên nhân xảy ra, đó là: Kích thước bức ảnh, và mật độ điểm ảnh. Nếu bạn làm 1 ảnh kích thước 1 cm; thì khi bạn xem trên máy tính kích thước 15cm thì vỡ ảnh là điều đương nhiên. Nếu kích thước ảnh bạn lớn ví dụ 10 cm mà mật độ điểm ảnh chỉ 10 px/inch thì khi bạn xem ở kích thước 10cm thì ảnh vẫn bị vỡ hình.
Trước khi lưu ảnh tách nền trong Photoshop, bạn cần kiểm tra lại kích thước ảnh của mình. Bằng cách bạn ấn tổ hợp phím Ctlr + Alt + I. Hãy xác định chính xác kích thước thực sự mà bạn muốn xuất ra là bao nhiêu.
Khác với JPG lưu giữ hình ảnh trên từng điểm và làm mất dữ liệu gốc, PNG là định dạng tập tin cần thiết nếu các bạn muốn có một bức ảnh kỹ thuật số trên mạng Internet. PNG còn hỗ trợ ảnh trong suốt không nền rất tiện lợi khi các bạn muốn lưu các bức ảnh thiết kế logo hay con dấu.
Ảnh PNG hỗ trợ màu 8-bit giống GIF và 24-bit RGB giống JPG nên khi xuất file PNG trong Photoshop chất lượng hình ảnh luôn được tối ưu. Chỉ có một điều duy nhất đó là ảnh PNG sẽ nặng hơn những bức ảnh JPG bình thường.
Định dạng PNG được sử dụng tốt nhất cho: logo, hình ảnh trong suốt hoặc bán trong suốt, ảnh văn bản, ảnh đang trong quá trình sửa chữa, các hình ảnh phức tạp.

Có rất nhiều nguyên nhân khiến cho người dùng không xuất được file PNG trong Photoshop. Dưới đây là một số nguyên nhân chính gây ra sự cố này:
Độ phân giải hình ảnh quá cao là nguyên nhân phổ biến gây lỗi khiến không lưu được file Photoshop. Khi kích thước tệp quá lớn, chắc chắn trong quá trình lưu file sẽ gặp sự cố, đây là một điều tương đối dễ hiểu. Trong trường hợp này, cách giải quyết nhanh chóng và dễ hiểu nhất đó là thay đổi độ phân giải của hình ảnh về mức bình thường. Tuy nhiên nếu như thay đổi độ phân giải thì hình ảnh sẽ trông không còn được sắc nét và chân thực nữa.
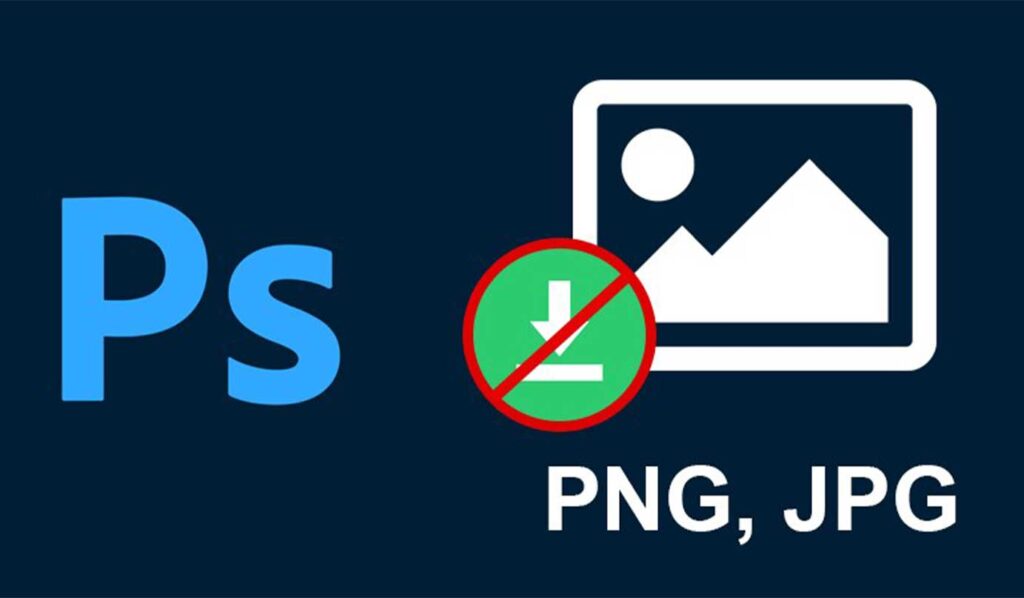
Một trong những nguyên nhân chính khiến Photoshop không xuất được định dạng PNG là do đặt sai chế độ màu. Phần mềm Photoshop hiện nay có hỗ trợ cả in ấn và nội dung số. Với nội dung in ấn, Photoshop dùng hệ màu CMYK (cho máy in), hệ màu này sẽ không thể lưu file dưới định dạng PNG. Vì thế nếu như muốn in bạn cần phải chuyển hệ màu CMYK (in ấn) sang hệ màu RGB (hiển thị) mới có khả năng lưu được file PNG từ Photoshop.
Bạn có thể tìm hiểu thêm về hệ màu CMYK và RGB tại đây.

Trường hợp bạn đã chuyển sang hệ màu RGB nhưng vẫn không lưu được file PNG trong Photoshop thì bạn nên xem giá trị độ sâu của bit. Giá trị độ sâu của bit có chức năng cho biết lượng dữ liệu được lưu trên mỗi kênh, từ đó xác định được chất lượng hình ảnh. Nếu như giá trị độ sâu của bit quá cao thì hình ảnh sẽ quá lớn và không thể lưu được dưới dạng định dạng PNG. Lúc này, bạn cần thay đổi giá trị độ sâu của bit.
Để thay đổi giá trị độ sâu bit, bạn hãy mở menu Image, sau đó nhấp vào Mode và chọn một trong các giá trị thấp hơn là được.
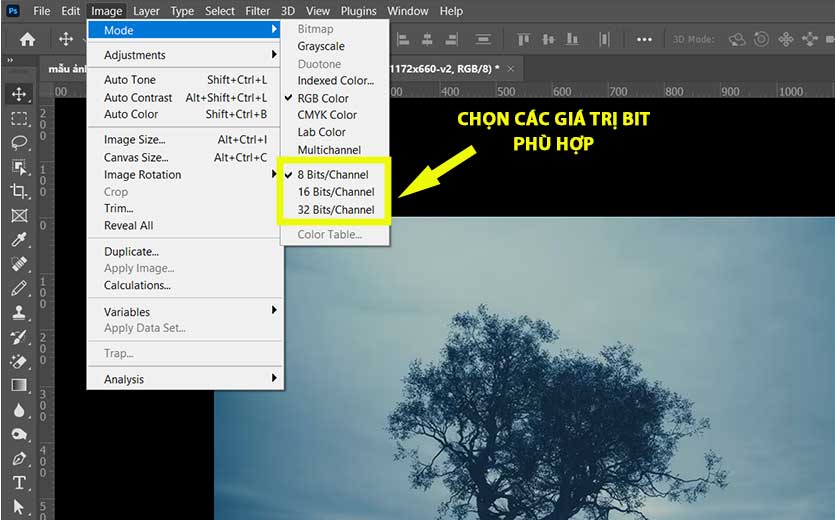
File trong Photoshop nếu như có dung lượng quá lớn khoảng 3GB hay 4GB mà bạn chưa bật tính năng Large Documents thì khả năng cao sẽ gặp lỗi không lưu được file. Trong trường hợp này cách khắc phục đó là bạn bật tính năng tương thích với file dung lượng lớn. Cách bật như sau:

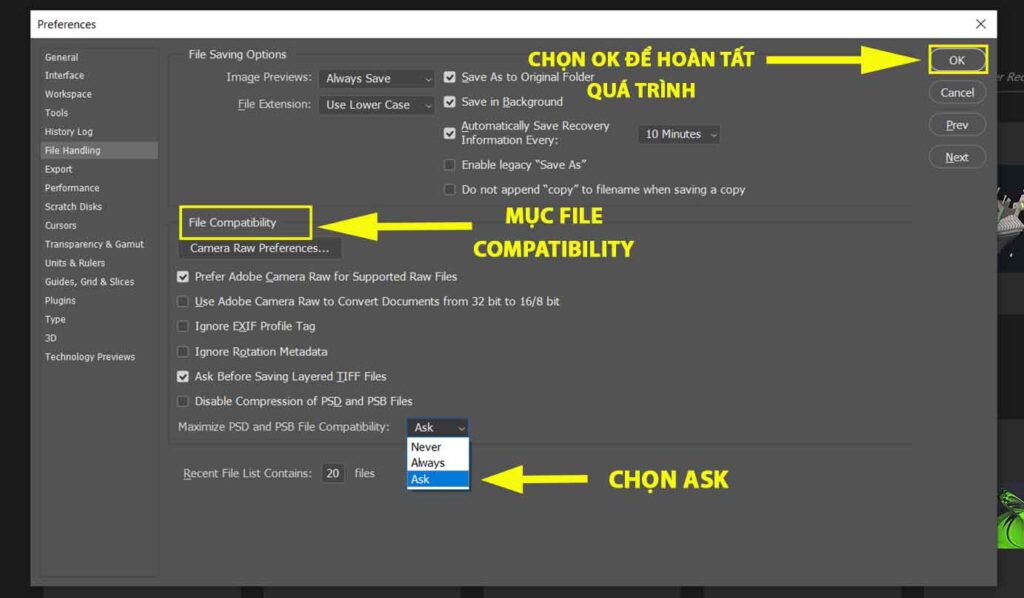
Một trong những lỗi không xuất được file ảnh trong photoshop chính là do hệ màu của hình ảnh không tương thích hoặc bị sai nên không cho phép bạn lưu dưới dạng JPG hay PNG.
Ví dụ: Chế độ màu Multichannel sẽ là chế độ màu chuyên dụng được dùng trong in ấn, nó có nhiều dữ liệu hơn tệp PNG. Thế nên, để đảm bảo quá trình lưu ảnh không bị gián đoạn, bạn nên lựa chọn chế độ RGB Color.
Cách thay đổi hệ màu như sau: Mở menu Image > chọn Mode > chọn RGB Color là xong.
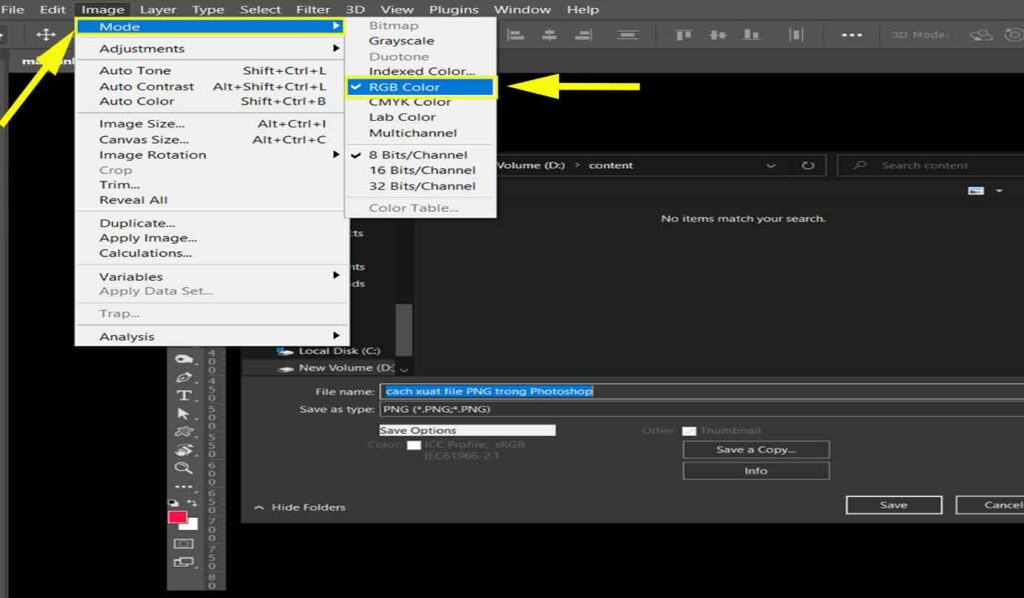
Lỗi không lưu được ảnh định dạng PNG trong Photoshop cũng có thể do thiếu bộ nhớ cung cấp cho phần mềm Photoshop để có thể lưu trữ và hoạt động. Trong trường hợp này, cách giải quyết nhanh chóng và hiệu quả nhất đó là giải phóng bộ nhớ RAM.
Trong quá trình sử dụng Photoshop, một số file nặng khi lưu thường sẽ bị lỗi do không đủ bộ nhớ RAM. Cách giải phóng bộ nhớ RAM để lưu file PNG trong Photoshop như sau:
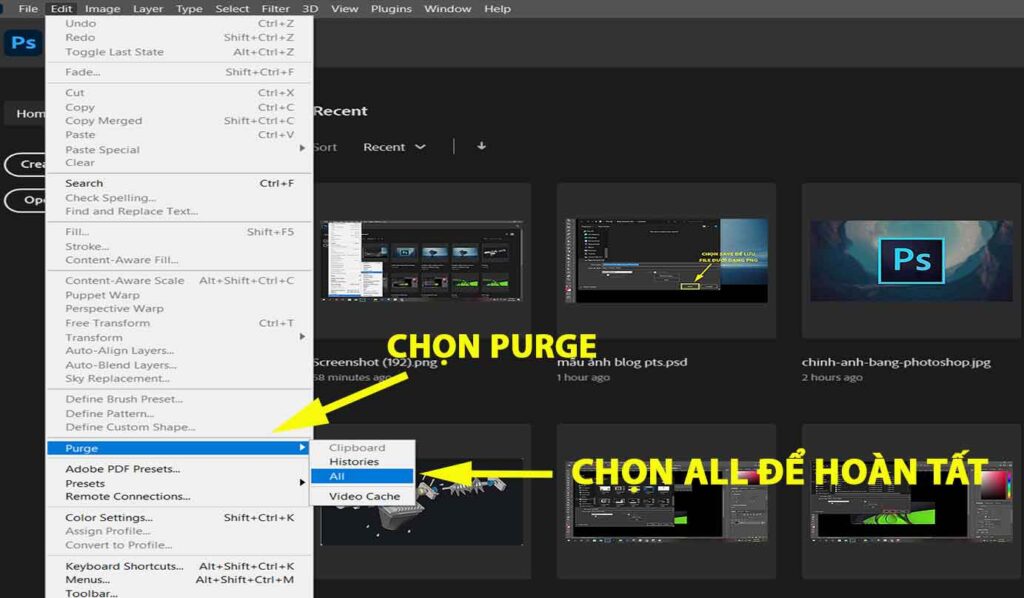
Trường hợp nếu như bạn đã giải phóng bộ nhớ RAM mà vẫn chưa lưu được file PNG thì bạn cần phải tăng bộ nhớ RAM cho phần mềm. Cách tăng bộ nhớ RAM cho Photoshop như sau:
Thay đổi độ phân giải hình ảnh là một trong những phương pháp thường được áp dụng nhất để sửa lỗi không lưu được file PNG. Mục đích của công việc này là nhằm để giúp file ảnh có dung lượng nhỏ hơn, giảm kích thước tệp, nhờ đó để giúp quá trình lưu ảnh sẽ trở nên dễ dàng hơn.
Để thay đổi độ phân giải hình ảnh ta thực hiện như sau:
Cách này mặc dù có tác dụng giúp sửa lỗi không lưu được file PNG dễ dàng, tuy nhiên sau đó hình ảnh mà bạn nhận được sẽ bị vỡ với độ sắc nét không cao. Để khắc phục vấn đề bạn cần thực hiện xóa thủ công các lớp và thành phần đồ họa không cần thiết nhằm giúp dung lượng ảnh được giải phóng bớt.
Nếu đã thực hiện hết các cách trên mà vẫn gặp lỗi photoshop không lưu được file jpg, png thì có thể là do bạn cài đặt không chính xác. Cách xử lý hiệu quả nhất trong trường hợp này là cài đặt lại tất cả tuỳ chọn, vì thực tế không phải người dùng nào cũng có thời gian để mày mò tìm ra được đúng cách cài đặt tùy chọn Photoshop.
Đặt lại tùy chọn Photoshop sẽ giúp khắc phục được lỗi không lưu được file nhanh chóng. Các bước thực hiện đơn giản như sau:
Đầu tiên bạn hãy mở mục Edit > Chọn Preferences > chọn General hoặc nhấn Control + K trên Windows hay Command + K trên Mac. Khi cửa sổ Preferences hiện ra > chọn Reset Preferences On Quit và xác nhận.
Khi khởi chạy lại Photoshop các tùy chọn và cài đặt sẽ đều quay về lại mặc định ban đầu. Lúc này lỗi bạn đang gặp phải với Photoshop cũng sẽ được khắc phục hiệu quả, bạn sẽ có thể thực hiện lưu được file PNG trong photoshop.
Trên đây Tech360 đã hướng dẫn chi tiết cho bạn cách xuất file PNG trong Photoshop, các lỗi gặp phải khi không xuất được file PNG và cách khắc phục các lỗi thường gặp khi xuất file PNG. Mong rằng những kiến thức này sẽ giúp ích cho các bạn trong quá trình sử dụng Photoshop.
Nếu bạn cần tư vấn và trợ giúp về phần mềm Photoshop, đừng ngần ngại liên hệ Tech360 – đối tác ủy quyền của Adobe qua Hotline/Zalo 0944 61 22 68 hoặc cửa sổ chat bên phải màn hình, đội ngũ kỹ thuật với 10 năm kinh nghiệm trong ngành phần mềm luôn sẵn lòng hỗ trợ bạn.
Xem thêm: Cách Xuất File PDF Trong Photoshop: Hướng Dẫn Chi Tiết Từ A-Z
Bài viết liên quan: