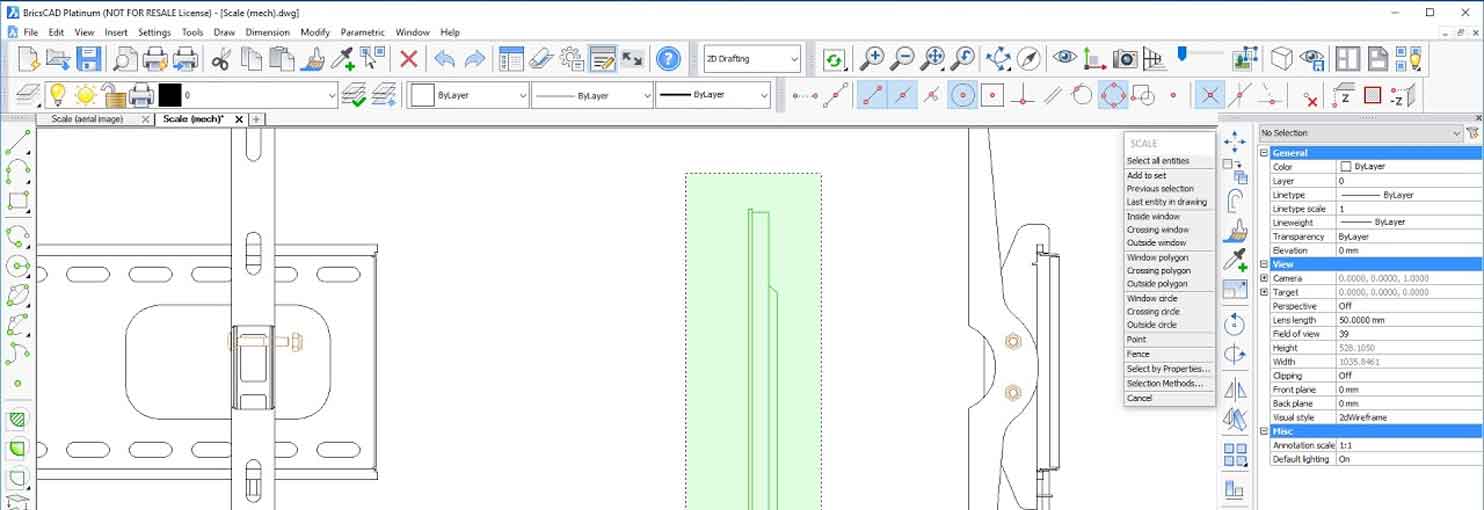Thêm hộp thoại tỷ lệ trong BricsCAD
Hộp thoại Add Scale cho phép bạn thêm hệ số tỷ lệ mới vào danh sách.
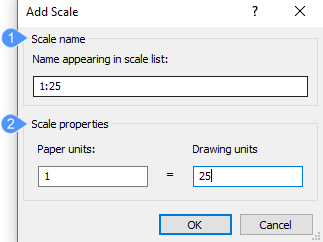
- Tên tỷ lệ
- Tính chất tỷ lệ
Tên tỷ lệ
Chỉ định tên tỷ lệ vì nó sẽ xuất hiện trong danh sách tỷ lệ.
Tính chất tỷ lệ
Chỉ định hệ số tỷ lệ trong giấy (kích thước khi vẽ) và đơn vị vẽ.
Độ lệch cho phép từ hộp thoại trục trung tâm
Hộp thoại Allowed deviation from center axis cho phép bạn đặt mức độ tự do được sử dụng khi tạo mô hình phân tích.
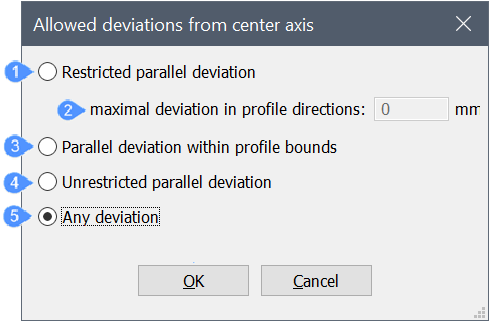
- Độ lệch song song bị hạn chế
- Độ lệch tối đa theo hướng hồ sơ
- Độ lệch song song trong giới hạn hồ sơ
- Độ lệch song song không giới hạn
- Bất kỳ sai lệch
Độ lệch song song bị hạn chế
Các trục vẫn song song với trục trung tâm và trong khoảng cách xác định từ trục trung tâm theo cả hai hướng biên dạng. Bạn có thể chỉ định khoảng cách trong cửa sổ.
Độ lệch tối đa theo hướng biên dạng: 0mm
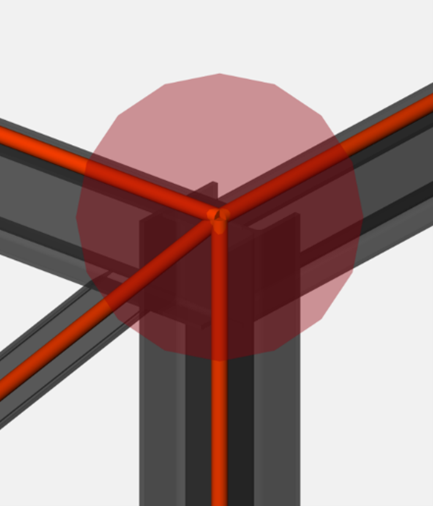
Độ lệch tối đa theo hướng hồ sơ: 20 mm
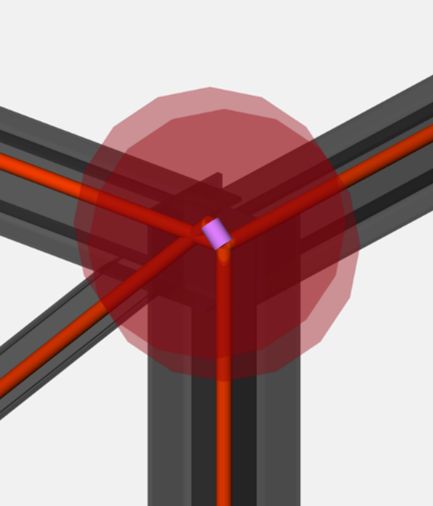
Độ lệch song song trong giới hạn hồ sơ
Độ lệch song song trong các trục giới hạn biên dạng vẫn song song với trục trung tâm và không vượt quá giới hạn biên dạng.
Độ lệch song song không giới hạn
Các trục vẫn song song với trục trung tâm, nhưng có thể được đặt bên ngoài giới hạn biên dạng nếu điều này hữu ích để tránh sự phân chia nút hoặc các liên kết cứng nhắc.
Bất kỳ sai lệch
Các trục chính vẫn song song với trục trung tâm, nhưng các trục nghiêng (so với hướng dọc và hướng ngang chính) có thể được phép lệch khỏi trạng thái song song nếu điều đó hữu ích để tránh sự phân tách nút và các liên kết cứng nhắc. Các trục khác có thể di chuyển ra ngoài giới hạn hồ sơ.
Bấm OK để mở hộp thoại Visual Setting.
Hộp thoại tỷ lệ đối tượng chú thích
Hộp thoại Annotation Object Scale cho phép bạn thêm hoặc xóa các hệ số tỷ lệ được sử dụng với các thực thể chú thích.
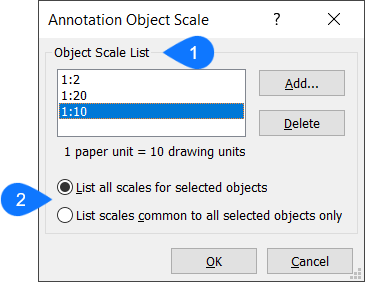
- Danh sách tỷ lệ đối tượng
- Tùy chọn
Danh sách tỷ lệ đối tượng
Hiển thị tất cả các thang đo được hỗ trợ bởi các đối tượng chú thích đã chọn.
Add
Thêm các hệ số tỷ lệ chú thích vào các thực thể đã chọn.
Delete
Loại bỏ tỷ lệ chú thích khỏi các thực thể đã chọn. Chọn No trong trường Annotative trên Properties Bar để xóa thuộc tính chú thích.
Note: Tùy chọn này không hoạt động nếu chỉ có một hệ số tỷ lệ được gắn vào các thực thể.
Tùy chọn
- List all scales for selected objectsLiệt kê tất cả các yếu tố quy mô.List scales common to all selected objects only
Chỉ liệt kê hệ số tỷ lệ được chia sẻ bởi các thực thể đã chọn.
Note: Tùy chọn này vô nghĩa khi chỉ có một thực thể được chọn.
Hộp thoại ArcAlignText Workshop
Hộp thoại ArcAlignedText Workshop cho phép bạn thiết kế các thực thể văn bản được căn chỉnh theo hình vòng cung.
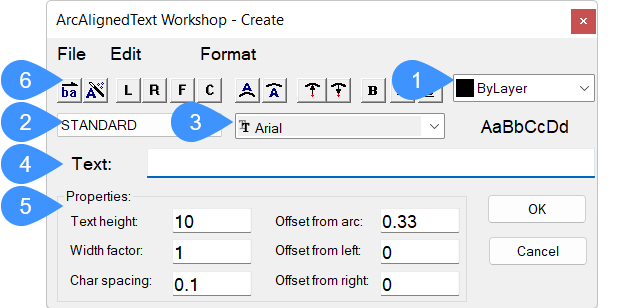
- Tùy chọn văn bản
- Màu văn bản
- Phong cách văn bản
- Phông chữ văn bản
- Nội dung văn bản
- Thuộc tính
Tùy chọn văn bản
-
 : đảo ngược thứ tự đọc văn bản.
: đảo ngược thứ tự đọc văn bản. -
 : kiểm soát hành vi văn bản khi vòng cung được di chuyển.
: kiểm soát hành vi văn bản khi vòng cung được di chuyển. -
 : căn chỉnh văn bản ở bên trái.
: căn chỉnh văn bản ở bên trái. -
 : căn chỉnh văn bản bên phải.
: căn chỉnh văn bản bên phải. -
 : phù hợp với văn bản dọc theo vòng cung.
: phù hợp với văn bản dọc theo vòng cung. -
 : tập trung văn bản dọc theo vòng cung.
: tập trung văn bản dọc theo vòng cung. -
 : đặt văn bản ở phía lồi.
: đặt văn bản ở phía lồi. -
 : đặt văn bản ở phía lõm.
: đặt văn bản ở phía lõm. -
 : đặt văn bản ra từ trung tâm.
: đặt văn bản ra từ trung tâm. -
 : đặt văn bản vào trung tâm.
: đặt văn bản vào trung tâm. -
 : làm cho văn bản in đậm.
: làm cho văn bản in đậm. -
 : làm cho văn bản in nghiêng.
: làm cho văn bản in nghiêng. -
 : làm cho văn bản được gạch chân.
: làm cho văn bản được gạch chân.
Màu văn bản
Đặt màu của văn bản.
Phong cách văn bản
Chỉ định kiểu văn bản.
Phông chữ văn bản
Chỉ định phông chữ văn bản.
Nội dung văn bản
Cho phép bạn nhập văn bản sẽ được hiển thị.
Thuộc tính
- Text height Chỉ định chiều cao văn bản.Width factor Chỉ định chiều rộng của văn bản tỷ lệ với chiều dài của cung.Char spacing Chỉ định khoảng cách giữa các ký tự.
Offset from arc Chỉ định khoảng cách offset từ cung đến văn bản.
Offset from left Xác định khoảng cách offset từ đầu bên trái của cung.
Offset from right Chỉ định khoảng cách lệch từ đầu bên phải của cung.
Hộp thoại mảng
Hộp thoại Array cho phép bạn tạo một mảng các thực thể hình chữ nhật hoặc cực 2D.
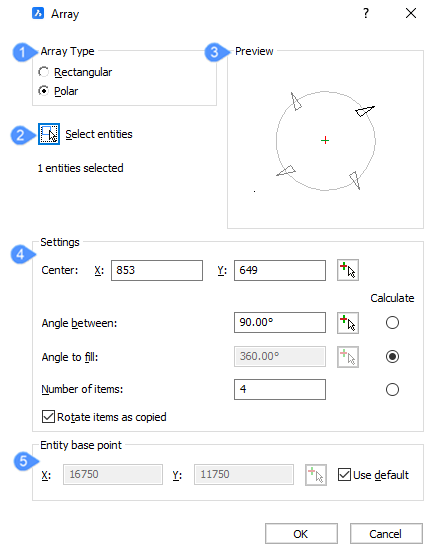
- Loại mảng
- Chọn thực thể
- Xem trước
- Cài đặt
- Điểm cơ sở thực thể (chỉ cực)
Loại mảng
Chỉ định xem một mảng hình chữ nhật hoặc cực sẽ được tạo.
Chọn thực thể
Tạm thời đóng hộp thoại Array và nhắc bạn chọn các thực thể. Nhấn Enter để hoàn thành lựa chọn của bạn và quay lại hộp thoại Array.
Xem trước
Hiển thị bản xem trước của mảng dựa trên các cài đặt đã chỉ định.
Cài đặt
Xác định số lượng và vị trí của các phần tử trong mảng. Các cài đặt có sẵn khác nhau tùy theo loại mảng.
- Rectangular
- Sao chép các thực thể được chọn trong một mẫu hình chữ nhật.
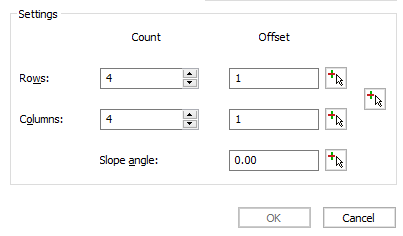
- Đếm
- Chỉ định số lượng hàng và cột trong mảng.
- Bù đắp
- Chỉ định khoảng cách giữa các hàng và cột. Bạn có thể nhập khoảng cách trong các trường Offset hoặc nhấp vào các nút để chọn khoảng cách bù trong bản vẽ.
- Trường bù
- Cho phép bạn nhập khoảng cách cho các độ lệch. Khoảng cách dương thêm các hàng dọc theo trục Y dương và thêm các cột dọc theo trục X dương. Khoảng cách âm thêm các hàng dọc theo trục Y âm và thêm các cột dọc theo trục X âm.
- Nút bù
- Cho phép bạn chỉ định khoảng cách bù bằng cách chọn hai điểm trong bản vẽ. Nhấp vào một trong các nút này tạm thời đóng Mảng hộp thoại và nhắc bạn chọn điểm.
- Chọn bù đắp hàng
- Chỉ định khoảng cách giữa các hàng. Một dòng tạm thời hiển thị giữa hai điểm bạn chọn. Độ dài của đường xác định khoảng cách bù. Góc của đường xác định xem các hàng được thêm dọc theo trục Y dương hay âm.
- Chọn Offset Cột
- Chỉ định khoảng cách giữa các cột. Một dòng tạm thời hiển thị giữa hai điểm bạn chọn. Độ dài của đường xác định khoảng cách bù. Góc của đường xác định xem các cột được thêm dọc theo trục X dương hay âm.
- Chọn cả hai bộ phận
- Chỉ định khoảng cách giữa các hàng và khoảng cách giữa các cột. Một hình chữ nhật tạm thời hiển thị giữa hai điểm bạn chọn. Độ dài của hình chữ nhật xác định khoảng cách giữa các cột và chiều rộng của hình chữ nhật xác định khoảng cách giữa các hàng.
- Góc dốc
- Chỉ định góc của mảng từ trục X. Bạn có thể nhập một góc trong trường Góc hoặc nhấp vào nút để chọn một góc trong bản vẽ.
- Trường góc
- Cho phép bạn gõ một góc cho độ dốc.
- Chọn góc của nút Mảng
- Cho phép bạn chỉ định góc của mảng bằng cách chọn hai điểm trong bản vẽ. Nhấp vào nút tạm thời đóng Mảng hộp thoại và nhắc bạn chọn điểm.
- Cực
- Sao chép các thực thể được chọn trong một mẫu tròn.
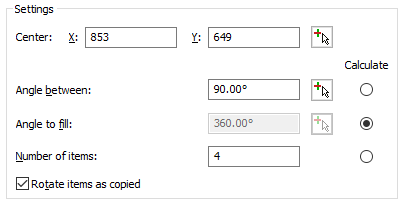
- Count Xác định số hàng và số cột trong mảng.Off Set Chỉ định khoảng cách giữa các hàng và cột. Bạn có thể nhập khoảng cách vào trường Offset hoặc nhấp vào nút để chọn khoảng cách offset trong bản vẽ.Offset field Cho phép bạn nhập khoảng cách cho các offset. Khoảng cách dương thêm các hàng dọc theo trục Y dương và thêm các cột dọc theo trục X dương. Khoảng cách âm thêm các hàng dọc theo trục Y âm và thêm các cột dọc theo trục X âm.
Offset buttons Cho phép bạn chỉ định khoảng cách offset bằng cách chọn hai điểm trong bản vẽ. Việc bấm vào một trong các nút này sẽ tạm thời đóng hộp thoại Array và nhắc bạn chọn điểm.
Pick Row Offset Chỉ định khoảng cách giữa các hàng. Một đường tạm thời hiển thị giữa hai điểm bạn chọn. Độ dài của đường xác định khoảng cách bù đắp. Góc của đường xác định xem các hàng được thêm dọc theo trục Y dương hay âm.
Pick Column Offset Chỉ định khoảng cách giữa các cột. Một đường tạm thời hiển thị giữa hai điểm bạn chọn. Độ dài của đường xác định khoảng cách bù đắp. Góc của đường xác định xem các cột được thêm dọc theo trục X dương hay âm.
Pick Both Offsets Chỉ định khoảng cách giữa các hàng và khoảng cách giữa các cột. Một hình chữ nhật tạm thời hiển thị giữa hai điểm bạn chọn. Chiều dài của hình chữ nhật xác định khoảng cách giữa các cột và chiều rộng của hình chữ nhật xác định khoảng cách giữa các hàng.
Slope Angle Chỉ định góc của mảng so với trục X. Bạn có thể nhập một góc vào trường Góc hoặc nhấp vào nút để chọn một góc trong bản vẽ.
Angle field Cho phép bạn gõ một góc cho độ dốc.
Pick Angle of Array button Cho phép bạn xác định góc của mảng bằng cách chọn hai điểm trong bản vẽ. Nhấp vào nút sẽ tạm thời đóng hộp thoại Array và nhắc bạn chọn điểm.
Polar Sao chép các thực thể đã chọn theo mẫu hình tròn.
Center Xác định điểm trung tâm của mảng cực. Bạn có thể nhập tọa độ vào trường X và Y hoặc nhấp vào nút để chọn tâm trong bản vẽ.
X Field Cho phép bạn nhập tọa độ để đặt tâm của mảng dọc theo trục X.
U Field Cho phép bạn nhập tọa độ để đặt tâm của mảng dọc theo trục Y.
Pick Center Point button Cho phép bạn xác định tâm của mảng bằng cách chọn một điểm trong bản vẽ. Việc bấm vào nút sẽ tạm thời đóng hộp thoại Array và nhắc bạn chọn một điểm.
Angle Between Chỉ định góc giữa mỗi mục trong mảng cực. Bạn có thể nhập một góc vào trường, nhấp vào nút để chọn một góc trong bản vẽ hoặc chọn tùy chọn Calculate.
Angle field Cho phép bạn nhập một giá trị để xác định góc giữa mỗi phần tử của mảng.
Pick Angle Between Items button Cho phép bạn chỉ định góc giữa mỗi mục bằng cách chọn một điểm trong bản vẽ. Việc bấm vào nút sẽ tạm thời đóng hộp thoại Array và nhắc bạn chọn một điểm. Một đường tạm thời hiển thị giữa điểm trung tâm của mảng và điểm bạn chọn. Góc của đường xác định góc giữa các mục.
Calculate Cho phép bạn chỉ định góc giữa mỗi mục dựa trên Corner cần điền và số lượng mục. Việc chọn nút radio Calculate sẽ tắt Corner giữa các tùy chọn và bật tùy chọn Corner điền.
Angle to fill Chỉ định góc điền và hướng cho một mảng cực. Bạn có thể nhập một góc vào trường, nhấp vào nút để chọn một góc trong bản vẽ hoặc chọn tùy chọn Calculate.
Angle field Cho phép bạn nhập một giá trị để chỉ định góc lấp đầy của mảng. Nhập 360 để có đầy đủ các bản sao. Nhập một số nhỏ hơn để vẽ một mảng cực một phần. Các giá trị dương vẽ mảng ngược chiều kim đồng hồ và các giá trị âm vẽ mảng theo chiều kim đồng hồ.
Pick Angle to Fill button Cho phép bạn chỉ định góc lấp đầy của mảng bằng cách chọn một điểm trong bản vẽ. Việc bấm vào nút sẽ tạm thời đóng hộp thoại Array và nhắc bạn chọn một điểm. Một đường tạm thời hiển thị giữa điểm trung tâm của mảng và điểm bạn chọn. Góc của đường xác định góc lấp đầy.
Calculate Cho phép bạn chỉ định góc lấp đầy dựa trên góc giữa các mục và số lượng mục. Việc chọn nút radio Calculate sẽ tắt các tùy chọn Corner để điền và bật Corner giữa các tùy chọn.
Number of items Chỉ định số lượng mục trong mảng cực. Bạn có thể nhập một số vào trường hoặc chọn tùy chọn Calculate.
Number field Cho phép bạn nhập số mục cần đưa vào mảng.
Calculate Cho phép bạn chỉ định số lượng mục dựa trên góc giữa các mục và góc lấp đầy. Việc chọn nút radio Calculate sẽ vô hiệu hóa các tùy chọn Quantity mục và bật các tùy chọn Corner giữa và Góc để điền.
Rotate items as copied Chỉ định xem các mục của mảng có được xoay khi chúng được sao chép để tạo thành mảng cực hay không.
- Không: không xoay vật phẩm; tất cả các bản sao có cùng hướng với mục gốc.
- Có: xoay bản sao.
Điểm cơ sở thực thể (chỉ cực)
Chỉ định điểm cơ sở của các mục trong một mảng cực.

- X Field Cho phép bạn nhập tọa độ để chỉ định điểm cơ sở của các mục mảng dọc theo trục X.Y Field Cho phép bạn nhập tọa độ để chỉ định điểm cơ sở của các mục mảng dọc theo trục Y.Pick base point button Cho phép bạn chỉ định điểm cơ sở của các mục mảng bằng cách chọn một điểm trong bản vẽ. Việc bấm vào nút sẽ tạm thời đóng hộp thoại Array và nhắc bạn chọn một điểm.
Use Default Sử dụng điểm cơ sở mặc định cho các thực thể mảng. Việc chọn tùy chọn Sử dụng mặc định sẽ vô hiệu hóa các tùy chọn điểm cơ sở thực thể khác.
Hi vọng những thông tin trên sẽ giúp ích cho các bạn. Tech360 chúc các bạn thành công!