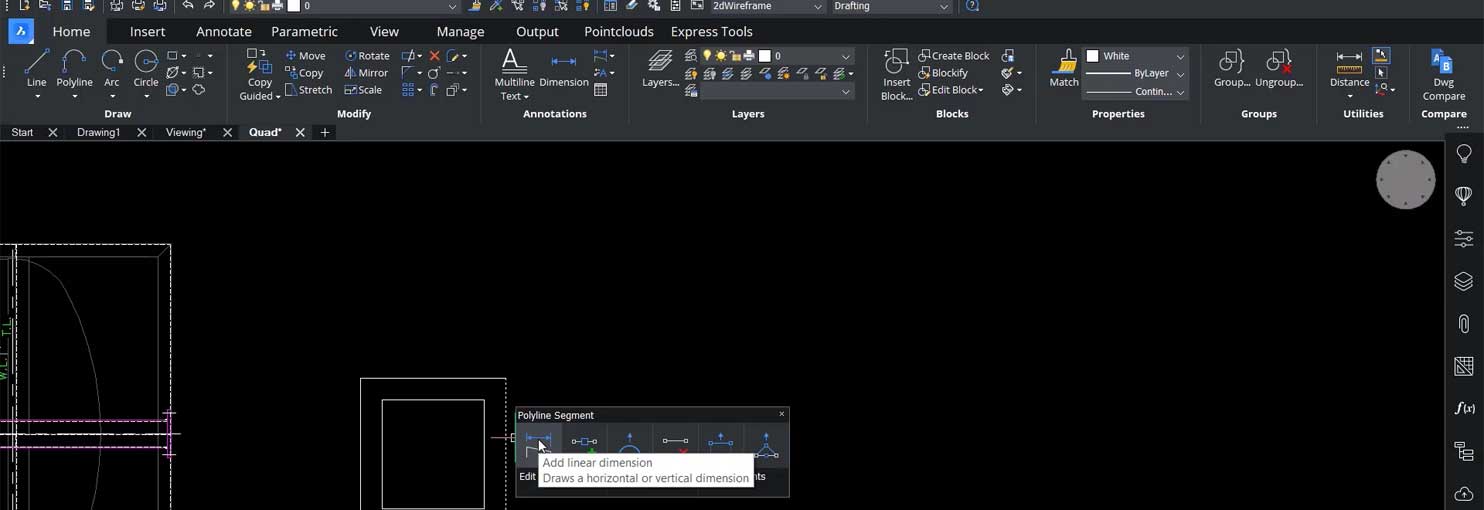Tạo hộp thoại Routine trong BricsCAD
Hộp thoại Create Routine cho phép bạn xác định các tác vụ sẽ được thực hiện trong một thói quen trong lệnh DWG HEALTH.
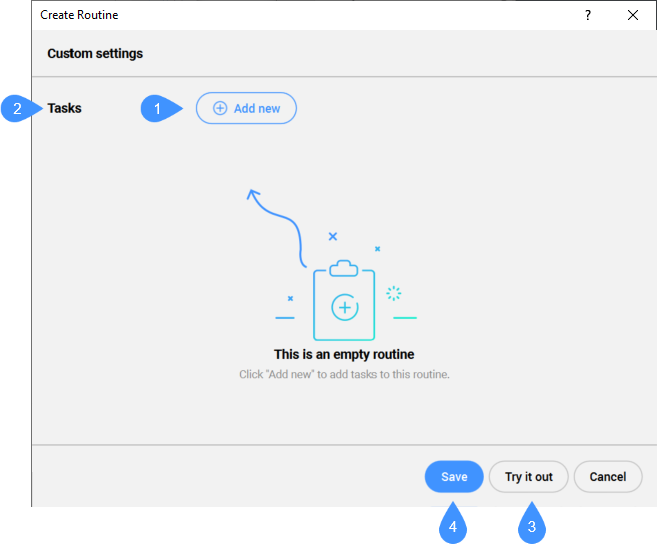
- Add new
- Tasks
- Save
- Try it out
Add new
Thêm nhiệm vụ mới vào quy trình hiện tại từ danh sách thả xuống chứa tất cả các nhiệm vụ có sẵn.
Note: Một thói quen làm việc yêu cầu ít nhất một nhiệm vụ.
Tasks
Liệt kê các tác vụ được chọn cho quy trình hiện tại sẽ được thực hiện trong lệnh DWG HEALTH.
Các nhiệm vụ có sẵn được nhóm lại như sau:
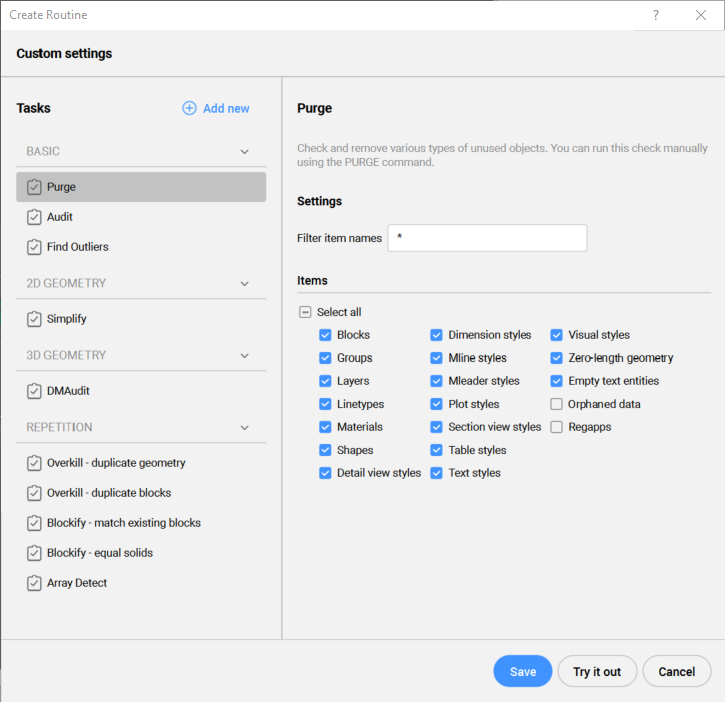
-
BASIC
Purge
Kiểm tra và loại bỏ nhiều loại đối tượng không sử dụng, được hiển thị trong hình bên dưới. Bạn có thể quyết định loại đối tượng sẽ được đưa vào kiểm tra. Bạn có thể chạy kiểm tra này theo cách thủ công bằng lệnh PURGE.
Audit
Phân tích tính toàn vẹn của bản vẽ hiện tại và sửa lỗi. Bạn có thể chạy kiểm tra này theo cách thủ công bằng lệnh AUDIT.
Find Outliers
Tìm bất kỳ ngoại lệ nào bên ngoài khu vực hợp lệ để di chuyển hoặc loại bỏ chúng. Tất cả các ngoại lệ được tìm thấy sẽ bị xóa khi chạy quy trình ở chế độ Express. Bạn có thể chạy kiểm tra này theo cách thủ công bằng lệnh FIND OUTLIERS.
2D GEOMETRY
Simplify
Đơn giản hóa hoặc làm mịn các đường đa tuyến, đường nối và đường gạch bằng cách loại bỏ các đỉnh thừa, phù hợp với sở thích của người dùng. Bạn có thể chạy kiểm tra này theo cách thủ công bằng lệnh SIMPLIFY.
3D GEOMETRY
DM Audit
Phân tích và tự động khắc phục các sự cố trong hình học 3D, phù hợp với sở thích của người dùng. Bạn có thể chạy kiểm tra này theo cách thủ công bằng lệnh DM AUDIT.
REPETITION
Overkill – duplicate geometry
Xóa các thực thể trùng lặp. Tùy chọn, di chuyển các bản sao sang một lớp chuyên dụng. Bạn có thể chạy kiểm tra này theo cách thủ công bằng cách sử dụng lệnh OVERKILL với tùy chọn Combine duplicate block definitions.
Overkill – duplicate blocks
Kiểm tra các định nghĩa khối có nội dung giống hệt nhau và (tùy chọn) loại bỏ các bản sao, tùy theo sở thích của người dùng. Bạn có thể chạy kiểm tra này theo cách thủ công bằng cách sử dụng lệnh OVERKILL với tùy chọn combine duplicate block definitions – Purge duplicate blocks.
Blockify – match existing blocks
Kiểm tra hình học phù hợp với định nghĩa khối hiện có và thay thế nó bằng tham chiếu khối, giảm kích thước tệp và thời gian tải theo sở thích của người dùng. Bạn có thể chạy kiểm tra này theo cách thủ công bằng cách sử dụng lệnh BLOCKIFY với tùy chọn match existing Blocks.
Blockify – equal solids
Thay thế các khối bằng nhau bằng các tham chiếu khối để thêm cấu trúc vào bản vẽ và giảm kích thước tệp cũng như thời gian tải theo sở thích của người dùng. Bạn có thể chạy kiểm tra này theo cách thủ công bằng lệnh BLOCKIFY với tùy chọn Equal Solids.
Array Detect
Thêm cấu trúc vào bản vẽ và giảm kích thước tệp bằng cách thay thế các tập hợp thực thể bằng mảng. Bạn có thể chạy kiểm tra này theo cách thủ công bằng lệnh ARRAY DETECT.
Save
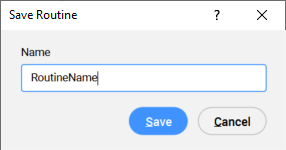
Try it out
Cho phép bạn chạy quy trình đã xác định dưới Custom Name mà không cần lưu nó.
Tạo hộp thoại Mặt cắt/Độ cao
Hộp thoại Create Section/Elevation các mặt phẳng mặt cắt dưới dạng các khối được chèn vào bản vẽ hiện tại hoặc lưu vào đĩa dưới dạng tệp DWG.
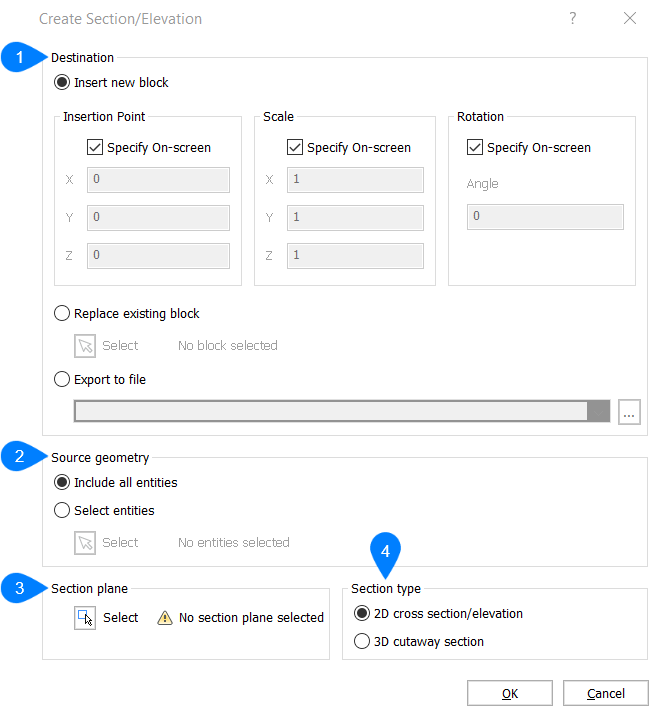
- Destination
- Source geometry
- Section plane
- Section type
Destination
Xác định vị trí khối sẽ được đặt trong bản vẽ.
Insert new block Chèn phần đã tạo dưới dạng khối mới vào bản vẽ. Điểm chèn, tỷ lệ và góc xoay có thể được chỉ định.
Insertion point Cho phép chỉ định điểm chèn trong không gian mô hình sau khi bạn nhấp vào nút OK, nếu nút Specify on-screen được chọn.
XYZ Xác định tọa độ nơi khối sẽ được chèn, chỉ khả dụng nếu nút Specify on-screen được chọn.
Scale Cho phép chỉ định hệ số tỷ lệ trong không gian mô hình sau khi bạn nhấp vào nút OK, nếu nút Chỉ định trên màn hình được chọn.
XYZ Xác định các hệ số tỷ lệ hướng X, Y, Z riêng lẻ, chỉ khả dụng nếu nút Specify on-screen được chọn.
Rotation Cho phép chỉ định góc xoay trong không gian mô hình sau khi bạn nhấp vào nút OK, nếu nút Specify on-screen được chọn.
Angle Xác định góc quay của phần/độ cao được chèn.
Replace existing block Thay thế khối hiện có trong bản vẽ. Khối này sẽ được thay thế bằng phần đã tạo
Select Cho phép chọn khối để thay thế trong không gian mô hình.
Export to file Mở hộp thoại Select export file. Tại đây bạn có thể chọn một tệp để xuất phần đã tạo sang.
Source geometry
Section plane
Chọn mặt phẳng phần sẽ được chuyển đổi thành một khối.
Section type
Xác định loại khối mặt phẳng phần để tạo.
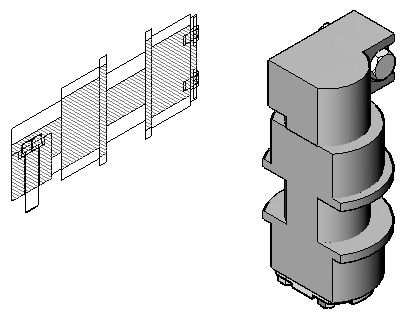
- 2D cross section/elevationSử dụng cài đặt mặt cắt 2D được xác định bởi hộp thoại Selection Plane Settings để tạo khối.3D cutaway section
Sử dụng cài đặt mặt cắt 3D được xác định bởi hộp thoại Selection Plane Settings để tạo khối.
Tạo hộp thoại Sheets
Hộp thoại Create Sheets cho phép bạn tạo các trang tính cho một phần hoặc một tập hợp các phần. Hộp thoại có thể được khởi chạy từ bảng BIM Project Browser bằng cách nhấp chuột phải vào phần đã thêm trước đó và chọn Create Sheets.
Note: Cũng có thể chọn nhiều phần để tạo sheet. Tập hợp con của các phần chưa tạo ra kết quả sẽ được liệt kê.
Note: Nếu các phần đã chọn đã chứa các trang tính, một hộp thoại bật lên đề cập đến việc bạn có thể chuyển đến tab Sheet của bảng BIM Project Browser để chỉnh sửa chúng. Điều này có thể được thực hiện bằng cách nhấp chuột phải vào một trang tính và chọn Edit Sheets từ menu ngữ cảnh.
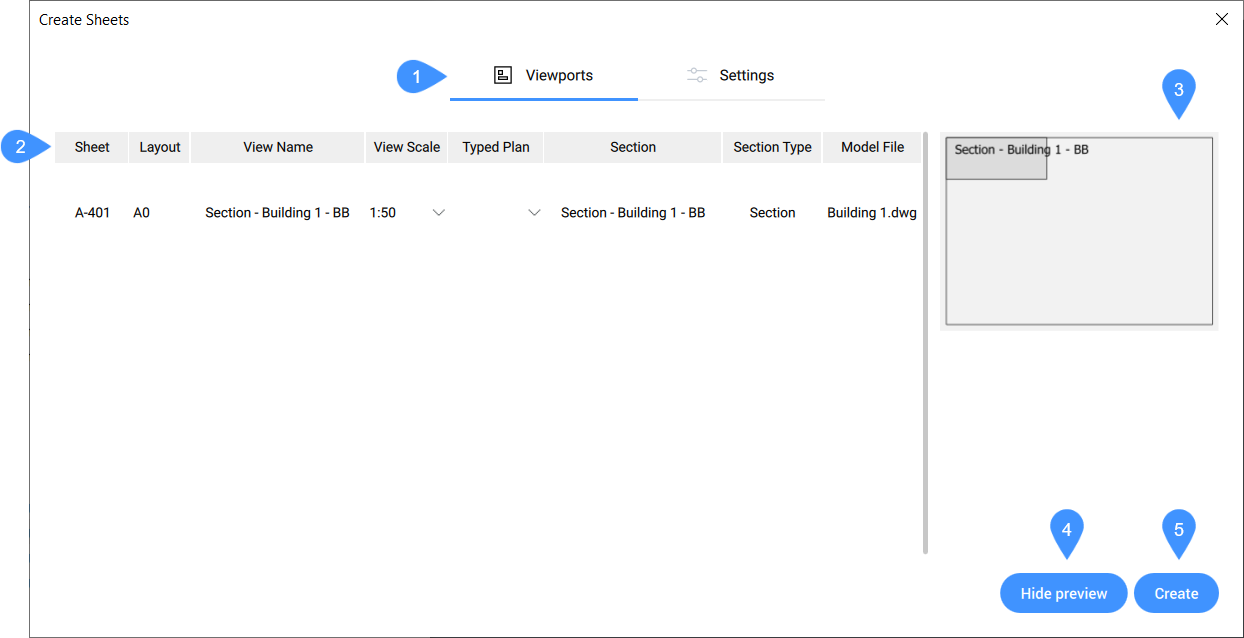
- Tabs
- Tab options
- Preview
- Hide preview
- Create
Tab
- ViewportsCho phép bạn đặt bố cục, tỷ lệ và sơ đồ đánh máy của các khung nhìn sẽ xuất hiện trên trang tính mới được tạo.Setting
Cho phép bạn thay đổi tiền tố tên và lề của trang tính sẽ được tạo.
Tab options
- Viewports tab options:
-

Preview
(Hide preview) Ẩn xem trước
Ẩn bản xem trước bố cục của trang tính. Để hiển thị lại bản xem trước, hãy nhấp vào nút Show preview.
Tạo
Nhấn Create để tạo Sheet mới.
Hi vọng những thông tin trên sẽ giúp ích cho các bạn. Tech360 chúc các bạn thành công!