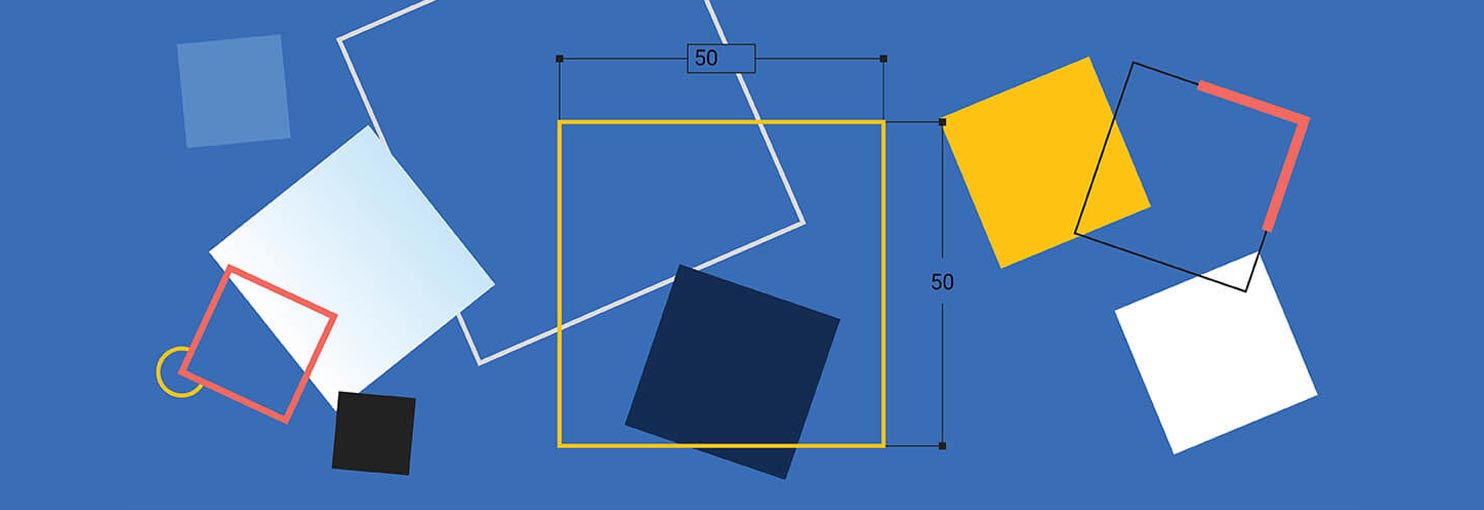Tạo bản vẽ đầu tiền trên BricsCAD
Tạo bản vẽ
Có một số cách để tạo bản vẽ mới trong BricsCAD:
- Trong tab Start.
- Sử dụng lệnh QNEW.
- Sử dụng lệnh NEW.
- Sử dụng lệnh NEWWIZ.
- Bấm đúp vào tệp *.dwt trong cửa sổ Windows Explorer.
Note: Bản vẽ mới luôn được tạo dưới dạng bản sao của bản vẽ mẫu. Mẫu mặc định được lưu thông qua biến hệ thống BASEFILE.
Bản vẽ mẫu
Bản vẽ mẫu là một tệp bản vẽ có phần mở rộng tệp DWT.
Nó được sử dụng để tạo một bản vẽ mới là bản sao của bản vẽ mẫu. Bất kỳ bản vẽ nào có phần mở rộng DWT đều được coi là bản vẽ mẫu. Các bản vẽ mẫu BricsCAD được đặt trong (các) thư mục mẫu. Sử dụng lệnh TEMPLATE FOLDER để mở thư mục. Nếu bạn lưu các bản vẽ mẫu tùy chỉnh của mình vào thư mục mẫu, chúng sẽ có sẵn trong tab Bắt đầu để tạo các bản vẽ mới. Việc sử dụng các mẫu được chuẩn bị đúng cách là điều cần thiết để sử dụng BricsCAD một cách hiệu quả .
Bản vẽ mẫu không chứa các thực thể trong không gian mô hình, nhưng chứa các cài đặt theo yêu cầu của bản vẽ và dự án cụ thể:
- Đơn vị: hiển thị hệ đo lường Anh hoặc hệ mét và đơn vị.
- Lớp.
- Kích thước và phong cách lãnh đạo.
- Phong cách văn bản.
- Các kiểu bàn.
- Nhiều bố cục, mỗi bố cục có khối tiêu đề, khổ giấy, máy in và kiểu vẽ.
- Các khối tiêu chuẩn dành cho ghi chú, bảng, ký hiệu và các thực thể khác.
Khả năng tương thích định dạng tệp vẽ trong BricsCAD
Các bảng bên dưới liệt kê các phiên bản tệp bản vẽ AutoCAD® (.dwg) và tệp trao đổi bản vẽ (.dxf) mà BricsCAD có thể Open và Save trực tiếp.
Cột Version liệt kê các lược đồ tệp bản vẽ được sử dụng trong các bản phát hành AutoCAD khác nhau. Ví dụ: DWG 2013 được sử dụng trong AutoCAD 2013 (R27) đến AutoCAD 2017 (R31).
Internal Version là thông tin được báo cáo ở sáu vị trí đầu tiên trong tiêu đề tệp .dwg. Xem Pro Tip bên dưới trong phần Notes để biết thêm thông tin.
Phiên bản tệp DWG & DXF tương thích với BricsCAD V22:
| Phiên bản | Phiên bản nội bộ |
| DWG 2018
(R32) |
AC1032 |
| DWG 2013
(R27) |
AC1027 |
| DWG 2010
(R24) |
AC1024 |
| DWG 2007
(R21) |
AC1021 |
| DWG 2004
(R18) |
AC1018 |
| DWG 2000
(R15) |
AC1015 |
| DWG R14
(R14) |
AC1014 |
| DWG R13
(R13) |
AC1012 |
| DWG R11/12
(R12) |
AC1009 |
| Phiên bản | Phiên bản nội bộ |
| DXF nhị phân 2018
(R32) |
AC1032 |
| DXF nhị phân 2013
(R27) |
AC1027 |
| DXF nhị phân 2010
(R24) |
AC1024 |
| DXF nhị phân 2007
(R21) |
AC1021 |
| DXF nhị phân 2004
(R18) |
AC1018 |
| DXF nhị phân 2000
(R15) |
AC1015 |
| Bản phát hành DXF nhị phân 14
(R14) |
AC1014 |
| Bản phát hành DXF nhị phân 13
(R13) |
AC1012 |
| Bản phát hành DXF nhị phân ngày 12/11
(R12) |
AC1009 |
| Bản phát hành DXF nhị phân 10
(R10) |
AC1006 |
| Phiên bản | Phiên bản nội bộ |
| ASCII DXF 2018
(R32) |
AC1032 |
| ASCII DXF 2013
(R27) |
AC1027 |
| ASCII DXF 2010
(R24) |
AC1024 |
| ASCII DXF 2007
(R21) |
AC1021 |
| ASCII DXF 2004
(R18) |
AC1018 |
| ASCII DXF 2000
(R15) |
AC1015 |
| ASCII DXF phát hành 14
(R14) |
AC1014 |
| ASCII DXF phát hành 13
(R13) |
AC1012 |
| ASCII DXF phát hành ngày 12/11
(R12) |
AC1009 |
| ASCII DXF phát hành 10
(R10) |
AC1006 |
| ASCII DXF phát hành 9
(R9) |
AC1004 |
Note:
- Lệnh OPEN mở tệp DWG hoặc DXF, trực tiếp vào tab Tài liệu mới trong BricsCAD.
- Lệnh NHẬP nhập hình học từ tệp DWG hoặc DXF (bên ngoài) vào bản vẽ hiện tại trong phiên chỉnh sửa BricsCAD của bạn. Đây thực sự là một thao tác “CHÈN” bên ngoài; chỉ hình học được tải vào bản vẽ hiện tại.
- Mẹo của chuyên gia: Mặc dù tệp DWG là nhị phân và con người không thể đọc được, bạn có thể mở tệp bản vẽ trong trình soạn thảo văn bản ASCII (như MS Notepad) và xem số phiên bản nội bộ (ví dụ: AC1024) dưới dạng sáu ký tự đầu tiên trong tập tin. Điều này có thể hữu ích trong việc xác định tính tương thích của tệp hoặc khi làm việc với các tệp từ nguồn bên ngoài.
Cài đặt tạo thực thể
Các thực thể mới được tạo trên lớp hiện tại bằng cách sử dụng cài đặt tạo thực thể hiện tại.
Bạn có thể xác định cài đặt tạo thực thể trong phần General của bảng Properties.
Theo mặc định, tất cả cài đặt tạo thực thể được đặt ByLayer. Điều này có nghĩa là cài đặt tương ứng của lớp hiện tại được sử dụng.
Thuộc tính lớp có thể được đặt trong phần Layer trong hộp thoại Explorer Drawing.
Cách vẽ chính xác
Các thực thể mới được tạo trong mặt phẳng XY của hệ tọa độ hiện tại. Theo mặc định, đây là Hệ thống Tọa độ Thế giới (WCS). Tất cả các kích thước trong tệp DWG được thể hiện bằng đơn vị bản vẽ (DU). Biến hệ thống INSUNITS (Đơn vị chèn) đặt giá trị 1 DU.
Đối với các bản vẽ mới, biến hệ thống INSUNITS được xác định trong bản vẽ mẫu mà bạn đã chọn để tạo bản vẽ. BricsCAD cung cấp một loạt các bản vẽ mẫu cho các đơn vị thập phân và hệ đo lường Anh.
Để vẽ chính xác, BricsCAD cung cấp một số công cụ hỗ trợ vẽ:
- Chụp nhanh thực thể 2D: bạn có thể sử dụng các điểm chính trên các thực thể 2D hiện có, chẳng hạn như điểm cuối, điểm giữa hoặc tâm và giao điểm. Bạn cũng có thể vẽ vuông góc, song song hoặc tiếp tuyến với một thực thể.
- Chụp nhanh thực thể 3D: bạn có thể sử dụng các điểm chính trên các thực thể 3D, chẳng hạn như khối rắn.
- Kích thước động. Khi kích thước động được ON, bạn có thể nhập khoảng cách và góc vào các trường kích thước động. Khi hiển thị nhiều trường kích thước động, ví dụ khi vẽ hình chữ nhật, nhấn phím Tab để chuyển sang trường tiếp theo. Khi bạn nhập một giá trị và nhấn phím Tab, trường này sẽ chuyển sang màu đỏ, cho biết giá trị đó đã được cố định.
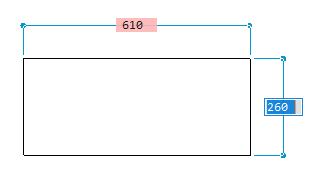
- Theo dõi cực buộc hướng vẽ theo các góc được chỉ định đối với các trục (X, Y, Z) của hệ tọa độ hiện tại.
- Theo dõi ảnh chụp thực thể kết hợp ảnh chụp thực thể và theo dõi cực.
- Đầu vào tọa độ cho phép bạn nhập tọa độ XYZ để xác định điểm.
- Chụp và lưới. Lưới là một tập hợp các đường hoặc dấu chấm cách đều nhau dùng làm tham chiếu khoảng cách trực quan. Con trỏ bám vào các điểm lưới, cho phép bạn vẽ nhanh theo các khoảng thời gian cố định.
- Giới hạn bản vẽ cho phép bạn giới hạn vùng vẽ, điều này ngăn cản việc tạo đối tượng bên ngoài giới hạn bản vẽ.
- Chế độ Ortho buộc con trỏ di chuyển song song với trục X hoặc Y của hệ tọa độ hiện tại.
- Hệ tọa độ người dùng. Bạn có thể xác định hệ tọa độ người dùng được đặt tên (UCS) ở bất kỳ đâu trong không gian ba chiều. Bạn có thể khôi phục UCS có tên bất kỳ lúc nào.
- Nhập khoảng cách trực tiếp cho phép bạn nhập chiều dài, bán kính, đường kính và vectơ chuyển động.
- Khoảng cách gần nhất cho phép bạn tự động xem và sửa đổi khoảng cách giữa 2 thực thể hoặc thực thể phụ được chọn.
- Manipulator là một công cụ cầm nắm linh hoạt để nhanh chóng di chuyển, xoay, chia tỷ lệ và phản chiếu các thực thể được chọn.
Thực hiện các lệnh
Trong BricsCAD bạn có thể khởi chạy các lệnh theo các cách sau:
- Nhập lệnh trong Dòng lệnh.
- Chọn lệnh trong một menu.
- Nhấp vào nút công cụ lệnh trên thanh công cụ.
- Nhấp vào biểu tượng lệnh trong Ribbon.
- Chọn lệnh trong Quad.
Nhập một lệnh trong dòng Lệnh
Nếu biết tên lệnh, bạn có thể nhập nó vào dòng lệnh. Khi dòng lệnh đóng lại, mục nhập bàn phím và lời nhắc lệnh sẽ hiển thị trên thanh trạng thái.
Nếu Enable của biến hệ thống AUTOCOMPLETEMODE được đặt, tên lệnh sẽ tự động được hoàn thành khi bạn nhập.
Tất cả các lệnh và/hoặc biến hệ thống và/hoặc tùy chọn của người dùng có chứa chuỗi ký tự hiện tại sẽ hiển thị trong danh sách gợi ý.
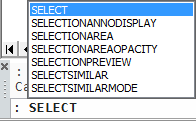
Làm một điều trong số sau đây:
- Nhấn Enter nếu lệnh hiện được đánh dấu hiển thị.
- Bấm vào một lệnh trong danh sách gợi ý.
Bạn có thể khởi chạy một số lệnh bằng bí danh lệnh. Ví dụ: bạn có thể khởi chạy lệnh LINE bằng cách nhập L vào dấu nhắc lệnh.
Chọn tùy chọn lệnh
Nhiều lệnh BricsCAD cung cấp nhiều tùy chọn. Các tùy chọn này xuất hiện trong Dòng lệnh hoặc thanh trạng thái (khi dòng lệnh bị đóng) và tùy chọn cũng có trong menu nhắc.
Làm một điều trong số sau đây:
- Nhấn Enter để chọn tùy chọn mặc định. Tùy chọn mặc định nằm ở cuối dấu nhắc lệnh giữa các dấu ngoặc mũi tên (<>).
- Bấm vào tùy chọn trong dòng lệnh.
- Nhấp vào tùy chọn trong menu nhắc.
- Nhập chữ in hoa của tùy chọn và nhấn Enter hoặc nhấp chuột phải.
Bảng điều khiển
Trong BricsCAD bạn có thể kiểm soát việc hiển thị bản vẽ của mình theo nhiều cách khác nhau:
- Bằng cách sử dụng chuột và bàn phím
- Bằng cách sử dụng lệnh Xem
- Bằng cách sử dụng tiện ích Nhìn từ
Các thao tác xem được sử dụng thường xuyên nhất là:
| Hoạt động | Chuột | Yêu cầu | Nhìn từ |
| Xem mức độ | Bấm đúp vào bánh xe cuộn | Zoom > Extents | Nhấp vào vùng kích hoạt sẽ xoay chế độ xem và thu phóng theo phạm vi của bản vẽ. |
| Phóng | Bánh xe cuộn | Zoom > In Zoom > Out | |
| Chảo | Giữ bánh xe cuộn
Note: Khi biến hệ thống MBUTTONPAN = ON |
Pan | |
| Khôi phục chế độ xem kế hoạch (Chế độ xem hàng đầu) | Plan > Current UCS | Nhấp vào vùng kích hoạt trung tâm |
Lựa chọn thực thể
Các lệnh thao tác, chẳng hạn như MOVE, COPY và MIRROR sẽ nhắc bạn chọn một hoặc nhiều thực thể. Nếu biến PICKFIRST BẬT, bạn cũng có thể soạn tập lựa chọn trước khi khởi chạy lệnh.
BricsCAD cung cấp một số phương pháp lựa chọn. Bạn có thể kết hợp các phương pháp lựa chọn để soạn một tập lựa chọn.
Lựa chọn từng thực thể một
- Di chuyển con trỏ qua thực thể.
Điểm nổi bật của thực thể.
Quad xuất hiện và hiển thị lệnh được sử dụng gần đây nhất và lựa chọn các thuộc tính thực thể. - Làm một điều trong số sau đây:
- Bấm để chọn thực thể.
- Nhấn liên tục phím Tab để đánh dấu các đối tượng bị che khuất và nhấp vào khi đối tượng mong muốn được đánh dấu.
- Lặp lại các bước trước đó để chọn thêm thực thể hoặc khởi chạy lệnh.
Chọn nhiều thực thể
BricsCAD sử dụng các phương pháp chọn cửa sổ để chọn nhiều thực thể:
- Bấm vào để xác định góc của hình chữ nhật lựa chọn.
- Làm một điều trong số sau đây:
- Di chuyển con trỏ sang phải. Một hình chữ nhật màu xanh được hiển thị. circle inside the rectangle cho biết rằng tất cả các đối tượng nằm hoàn toàn bên trong hình chữ nhật lựa chọn sẽ được chọn.
- Di chuyển con trỏ sang trái. Một hình chữ nhật màu xanh lá cây được hiển thị. circle overlapping the rectangle cho biết rằng tất cả các đối tượng nằm bên trong hoặc chồng lên hình chữ nhật lựa chọn sẽ được chọn.
- Bấm vào để xác định góc đối diện của hình chữ nhật lựa chọn.
Xóa các thực thể khỏi tập lựa chọn
Giữ phím Shift khi thực hiện phương pháp lựa chọn để loại bỏ các đối tượng khỏi bộ lựa chọn hiện tại.
Nhấn phím Esc để xóa tập lựa chọn hiện tại.
Sử dụng bộ điều khiển
Manipulator là một công cụ cầm nắm linh hoạt để nhanh chóng di chuyển, xoay, chia tỷ lệ và phản chiếu các thực thể được chọn.
Nếu bạn giữ phím Ctrl trong khi thực hiện một trong những hành động này, các đối tượng đã chọn sẽ được sao chép.
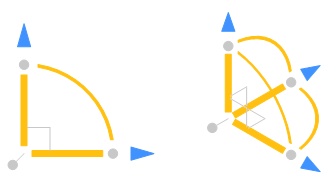
Theo mặc định, Manipulator hiển thị khi chọn một thực thể bằng một cú nhấp chuột dài (giữ nút chuột trái lâu hơn một chút).
Điểm neo của người thao tác nằm ở điểm bám gần nhất so với điểm chọn.
Đặt con trỏ lên một trong các vùng kích hoạt để bắt đầu một hành động:
- Các trục, để di chuyển dọc theo trục:
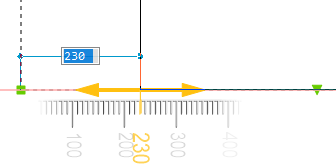
- Cung, để xoay:
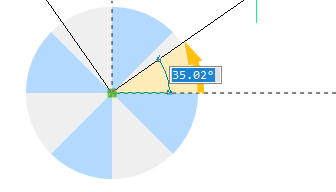
- Các mẫu mặt phẳng (= hình vuông tại điểm neo), để di chuyển tự do trong mặt phẳng đã chọn (XY, XX hoặc YZ):
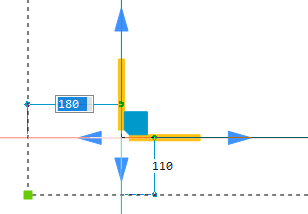
- Đầu mũi tên, để phản chiếu:
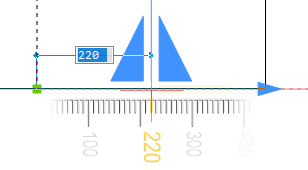
Note: Kích thước bước của thước phụ thuộc vào hệ số thu phóng. Phóng to để giảm kích thước bước, thu nhỏ để tăng.
Làm việc với bảng Cấu trúc
Bảng Cấu trúc hiển thị chế độ xem dạng cây có cấu trúc của nội dung bản vẽ.
BricsCAD cung cấp 3 định nghĩa cây cấu trúc cấu hình (CST):
- Default: hiển thị cấu trúc dựa trên lớp.
- BIM: hiển thị cấu trúc dựa trên thực thể BIM.
- Mechanical: hiển thị một cấu trúc dựa trên thực thể.
Bấm vào menu hamburger ( ) để chọn một định nghĩa.
Trong bảng Cấu trúc, bạn có thể:
- Nhấp vào biểu tượng mở rộng ( + ) để mở rộng nút.
- Nhấp vào biểu tượng thu gọn ( – ) để thu gọn một nút.
- Chọn một nút, nhấp chuột phải và chọn Expand All để mở rộng tất cả các nút con của nút đã chọn.
Chọn tên bản vẽ và sử dụng tùy chọn này để mở rộng tất cả các nút trong toàn bộ cây. - Chọn một nút, nhấp chuột phải và chọn Collapse All để thu gọn tất cả các nút con của nút đã chọn.
Chọn tên bản vẽ và sử dụng tùy chọn này để thu gọn toàn bộ cây. - Nhấp vào nút hoặc thực thể trong Structure panel để chọn nó trong bản vẽ.
Lưu ý: Điều này phụ thuộc vào các thiết lập trong Structure Tree. Để định cấu hình cây Cấu trúc, nhấp chuột phải vào Structure panel > Configure > Options.
Giữ phím Ctrl để soạn tập lựa chọn. - Nhấp chuột phải để hiển thị menu ngữ cảnh, cho phép:
- Show: hiển thị lựa chọn khi bị ẩn trước đó.
- Hide: ẩn vùng chọn.
- Isolate: cô lập vùng chọn, ẩn tất cả phần còn lại.
- Zoom: phóng to vùng chọn.
Note: Chọn tên bản vẽ. Tiếp theo, nhấp chuột phải và chọn Show trong menu ngữ cảnh để hiển thị toàn bộ bản vẽ hoặc chọn Show Entities trong tab General của No Selection Quad.
Hi vọng những thông tin trên sẽ giúp ích cho các bạn. Tech360 chúc các bạn thành công!