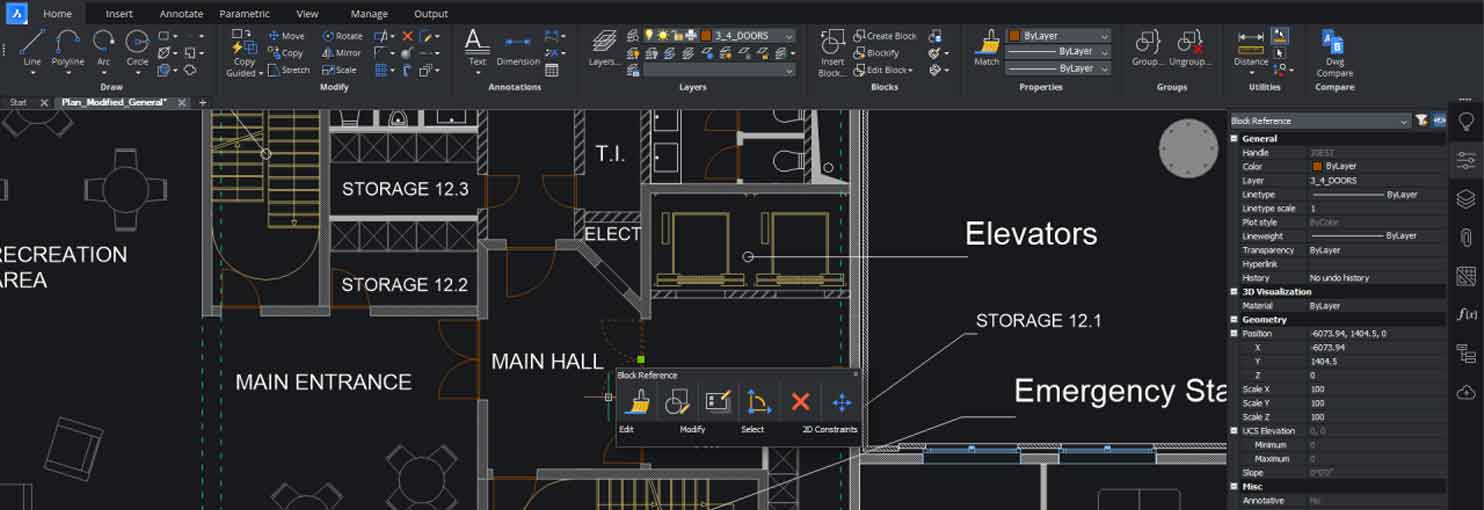Lưu hộp thoại Định nghĩa khối trong BricsCAD
Hộp thoại Save Block Definition cho phép bạn sao chép định nghĩa khối hiện tại sang tên mới.
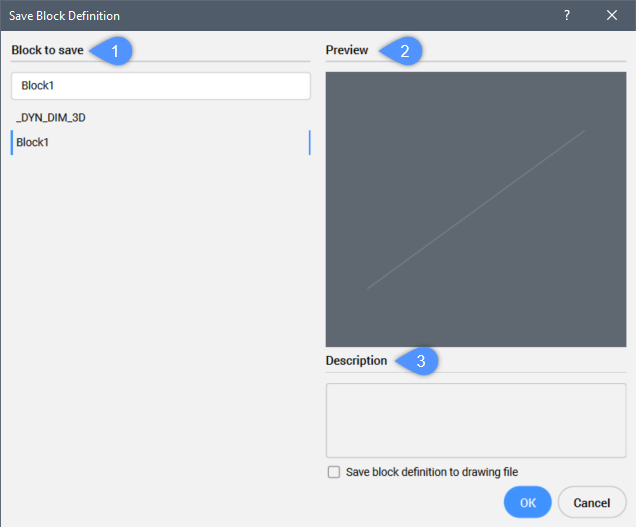
- Block to save
- Preview
- Description
Chặn để lưu
Chỉ định tên mới cho khối được chọn để tạo bản sao.
Xem trước
Hiển thị bản xem trước của khối đã chọn.
Sự miêu tả
Hiển thị mô tả của khối đã chọn, nếu có.
Lưu hộp thoại Workspace
Hộp thoại Save Workspace cho phép bạn lưu không gian làm việc hiện tại dưới một tên khác, tạo không gian làm việc mới.
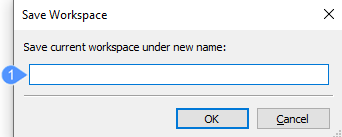
- Lưu không gian làm việc hiện tại dưới tên mới
Lưu không gian làm việc hiện tại dưới tên mới
Chỉ định tên cho không gian làm việc mới. Nhấn OK để áp dụng các thay đổi.
Bạn có thể truy cập nó sau thông qua thanh công cụ Workspaces hoặc từ thanh trạng thái.
Hộp thoại bảo mật
Hộp thoại Security đặt mức bảo mật thành Low, Medium, High hoặc Very High để xác định xem macro VBA có được phép chạy tự động hay không.
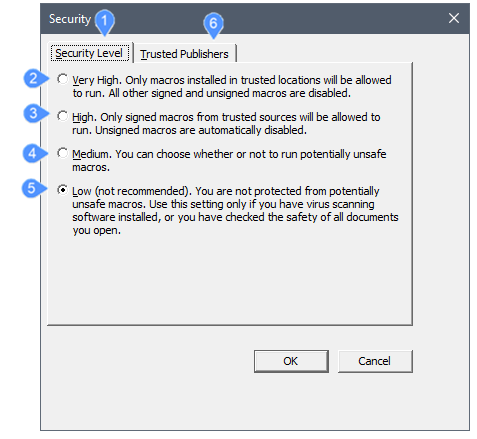
- Security Level
- Very High
- High
- Medium
- Low
- Trusted Publishers
Very High
Chỉ các macro VBA được cài đặt ở các vị trí đáng tin cậy mới được phép chạy. Tất cả các macro đã ký hoặc chưa ký khác đều bị tắt.
High
Chỉ các macro đã ký từ các nguồn đáng tin cậy mới được phép chạy. Các macro chưa được ký sẽ tự động bị tắt.
Medium
BricsCAD hiển thị hộp thoại khi macro VBA chạy.
Hộp thoại cho phép bạn chọn có chạy macro hay không.
Low
Tất cả các macro VBA đều được chạy.
Trusted Sources Option
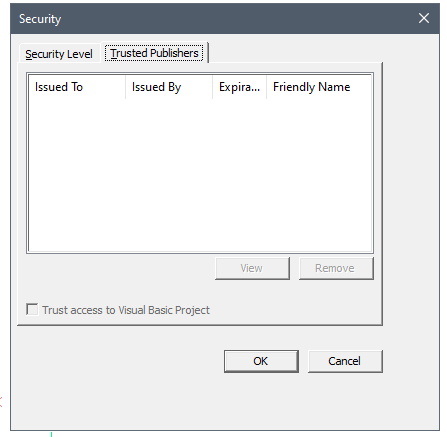
- Di dời Xóa macro VBA đã chọn khỏi danh sách.Tin cậy truy cập vào Dự án Visual Basic Cho phép truy cập vào VBA Project.
Hộp thoại Tùy chọn bảo mật
Hộp thoại Security Options cho phép bạn đặt mật khẩu để bảo vệ bản vẽ của bạn khỏi bị truy cập trái phép.
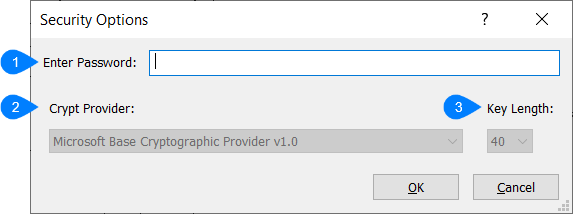
- Enter Password
- Crypt Provider
- Key Length
Nhập mật khẩu
Chỉ định mật khẩu bằng cách nhập một hoặc nhiều ký tự.
Nhà cung cấp tiền điện tử
Chỉ định mức độ mã hóa cho thuộc tính bản vẽ. Chọn nhà cung cấp mã hóa do hệ điều hành cung cấp.
Độ dài phím
Chọn độ dài cho khóa mã hóa. Khóa càng dài thì mức độ bảo vệ càng cao vì mất nhiều thời gian hơn để phá mật khẩu được mã hóa.
Cộp thoại chọn Khối mũi tên tùy chỉnh
Hộp thoại Select Custom Arrow Block cho phép bạn chọn một khối để xác định hình dạng của đầu mũi tên.
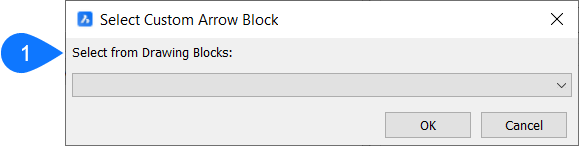
- Chọn từ các khối vẽ
Chọn từ các khối vẽ
Chỉ định một trong các khối trong bản vẽ để sử dụng làm đầu mũi tên.
Hộp thoại chọn Bố cục để hợp nhất
Hộp Select Layouts to merge cho phép bạn hợp nhất các thực thể từ các bố cục đã chỉ định vào bố cục đích.
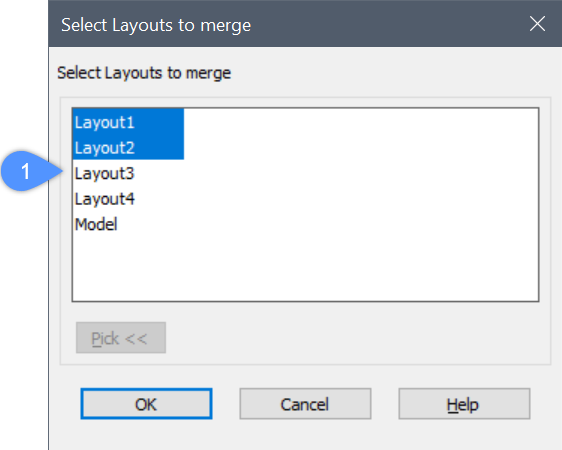
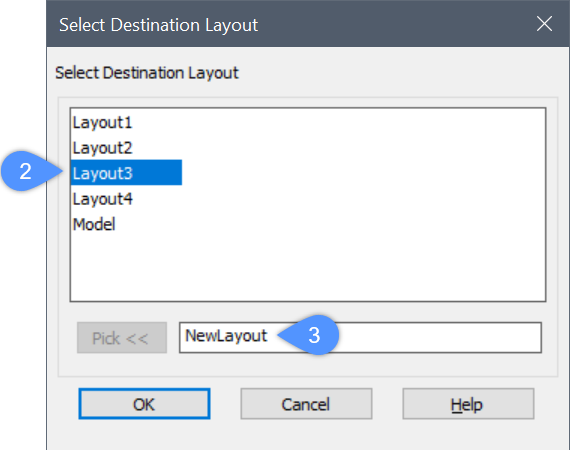
- Layouts to merge
- Destination layout
- Type a layout name
Bố cục để hợp nhất
Cho phép bạn chọn một hoặc nhiều bố cục để hợp nhất.
Bố cục đích
Cho phép bạn chọn bố cục đích từ danh sách.
Nhập tên bố cục
Cho phép bạn nhập tên bố cục. Nếu bố cục không tồn tại, Create layout? hộp thoại mở ra hỏi bạn có muốn tạo bố cục hay không.
Hộp thoại chọn Tệp Điểm
Hộp thoại Select Point File cho phép bạn chọn một hoặc nhiều file điểm để tạo điểm Civil.
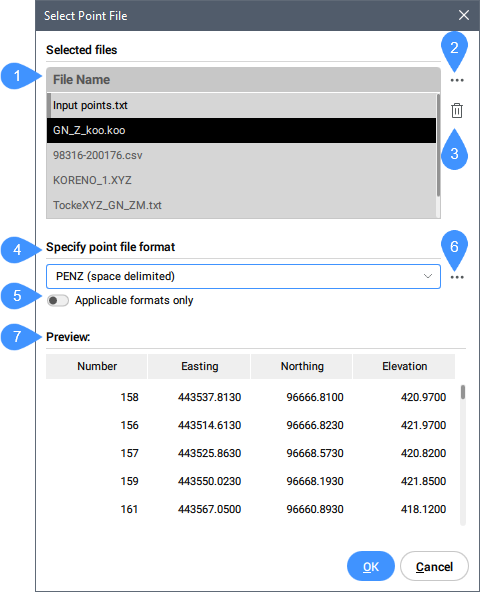
- Danh sách các tập tin điểm đã chọn
- Mở tập tin điểm
- Xóa tập tin điểm
- Chỉ định định dạng tệp điểm
- Chỉ áp dụng các định dạng
- Quản lý định dạng tệp điểm
- Xem trước
Danh sách các tập tin điểm đã chọn
Hiển thị các tệp điểm đã chọn để nhập vào bản vẽ.
Mở tập tin
Mở hộp thoại Open file để chọn tệp điểm. Tệp điểm đầu vào có thể là bất kỳ tệp ASCII nào của các điểm có phần mở rộng bất kỳ, bất kỳ dấu phân cách nào giữa các cột và cách sắp xếp dữ liệu tùy ý trong các cột. Có thể chọn nhiều tập tin điểm.
Xóa tài liệu
Xóa tệp điểm khỏi danh sách.
Chỉ định định dạng tệp điểm
Chọn định dạng tệp điểm từ danh sách thả xuống đã mở.
Chỉ các định dạng áp dụng
Nếu được chọn, chỉ các định dạng áp dụng cho tất cả các tệp trong danh sách mới được hiển thị.
Quản lý định dạng tệp điểm
Mở hộp thoại Manage Point File Formats.
Xem trước
Hiển thị tọa độ và chi tiết của tất cả các điểm (chẳng hạn như số vị trí, mô tả đầy đủ hoặc mô tả thô).
Hộp thoại chọn Tệp bề mặt
Hộp thoại Select Surface File cho phép bạn chọn một hoặc nhiều file điểm để tạo bề mặt TIN.
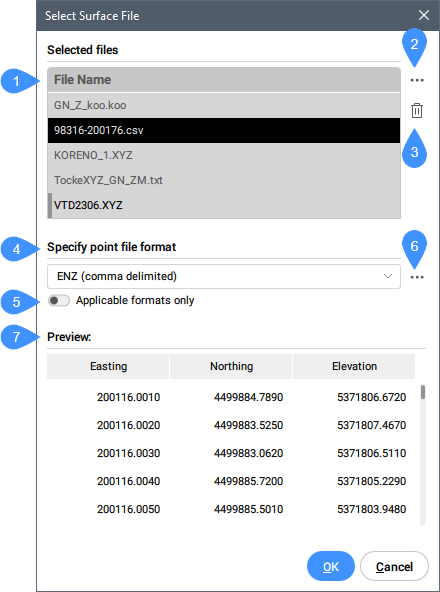
- Danh sách các tập tin điểm đã chọn
- Mở tập tin điểm
- Xóa tập tin điểm
- Chỉ định định dạng tệp điểm
- Chỉ áp dụng các định dạng
- Quản lý định dạng tệp Surface Point
- Xem trước
Danh sách các tập tin điểm đã chọn
Hiển thị các tệp điểm đầu vào đã chọn để tạo TIN Surface.
Mở tập tin điểm
Mở hộp thoại Open File để chọn tệp điểm. Tệp điểm đầu vào có thể là bất kỳ tệp ASCII nào của các điểm có phần mở rộng bất kỳ, bất kỳ dấu phân cách nào giữa các cột và cách sắp xếp dữ liệu tùy ý trong các cột. Có thể chọn nhiều tập tin điểm.
Xóa tập tin điểm
Xóa tệp điểm khỏi danh sách.
Chỉ định định dạng tệp điểm
Chọn định dạng tệp điểm từ danh sách thả xuống đã mở.
Chỉ các định dạng áp dụng
Nếu được chọn, chỉ hiển thị các định dạng có thể áp dụng cho tất cả các tệp trong danh sách.
Quản lý định dạng tệp bề mặt
Mở hộp thoại Manage Surface File Formats.
Xem trước
Hiển thị tọa độ của tất cả các điểm theo định dạng tệp điểm đã chỉ định.
Hi vọng những thông tin trên sẽ giúp ích cho các bạn. Tech360 chúc các bạn thành công!