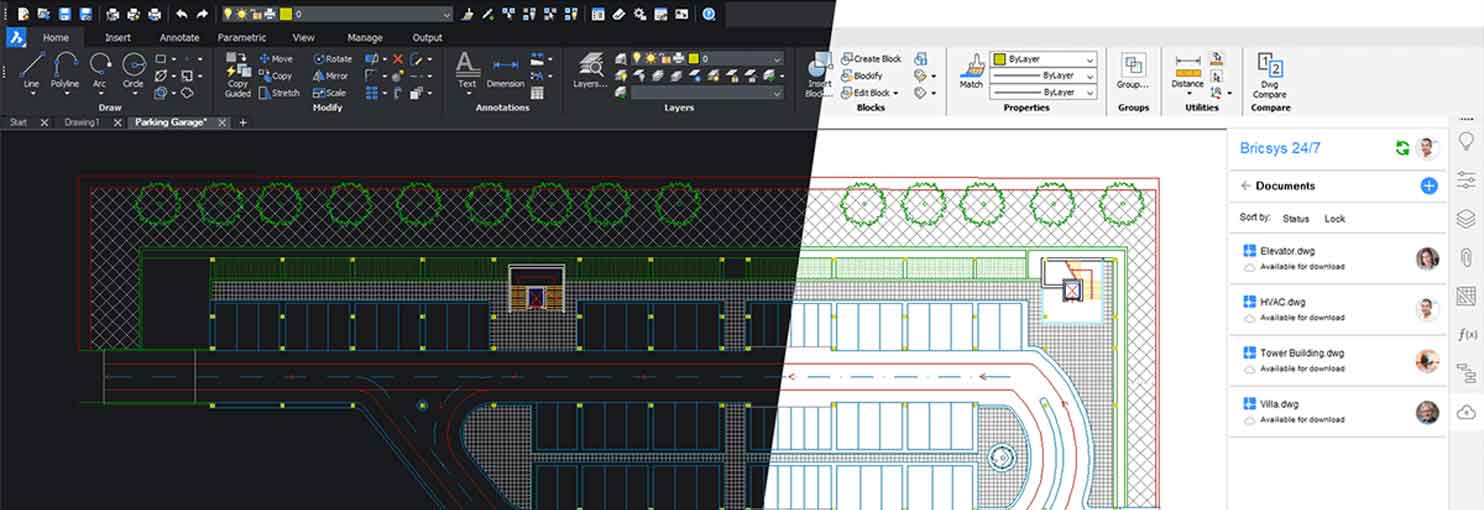Khám phá giao diện phần mềm BricsCAD – Cùng Tech360 tìm hiểu màn hình giao diện làm việc của phần mềm BricsCAD.
Cửa sổ ứng dụng BricsCAD
Các thành phần của cửa sổ ứng dụng BricsCAD là:
- Thanh menu
- Thanh công cụ
- Tab tài liệu Ribbon
- Khung nhìn không gian mô hình
- Khung nhìn không gian giấy
- Tab Mô hình và Bố cục
- Tấm có thể gắn được
- Dòng lệnh
- Thanh trạng thái
Bố cục của cửa sổ ứng dụng BricsCAD được điều khiển bởi Workspace hiện tại.
Chủ đề màu sắc
Biến hệ thống COLOR THEME đặt chủ đề màu cho dải băng, bảng, hộp thoại, v.v. Bạn có thể chọn giữa chủ đề màu tối hoặc màu sáng.
Chủ đề màu tối (COLOR THEME = 0):
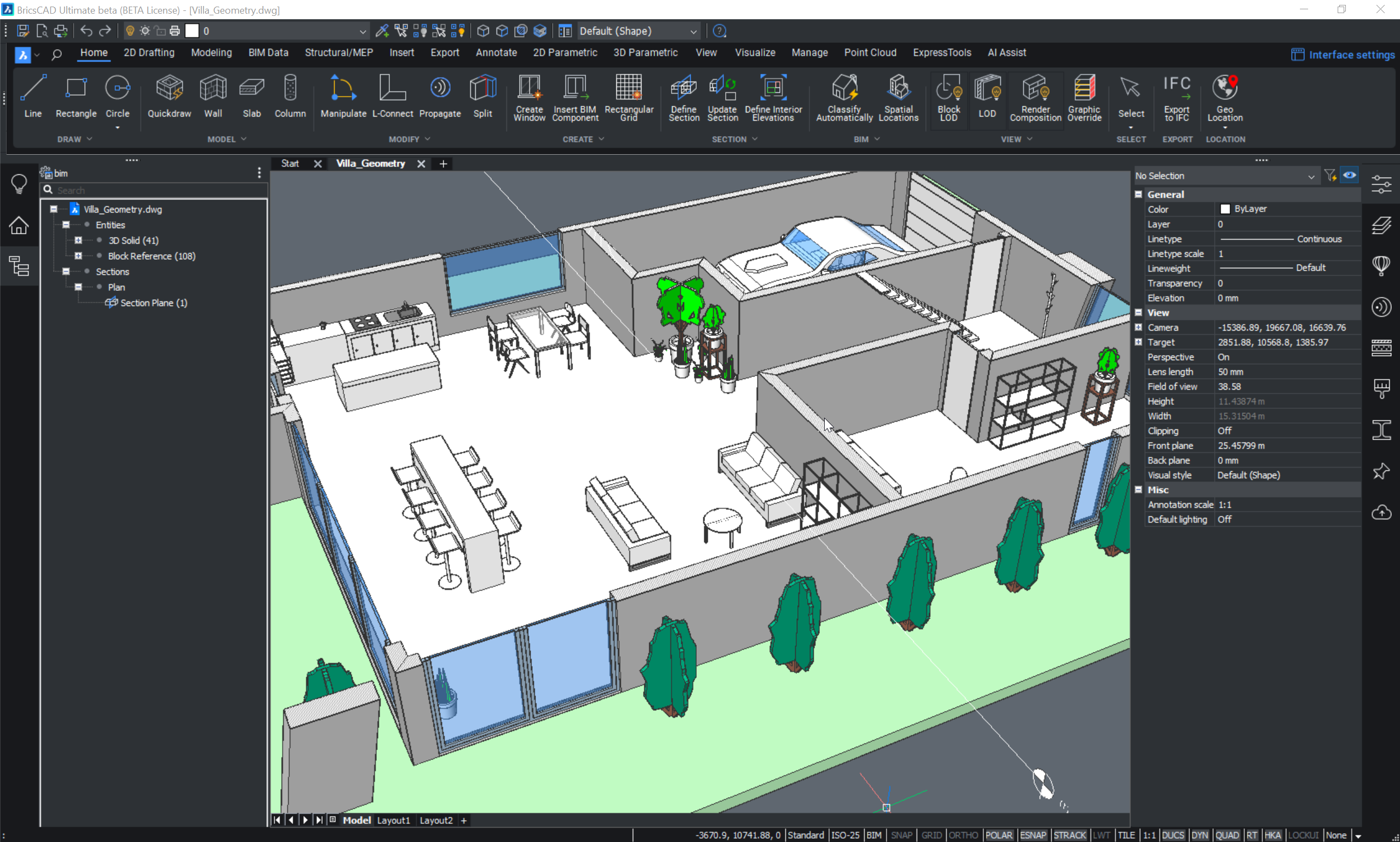
Chủ đề màu sáng (COLORTHEME = 1):
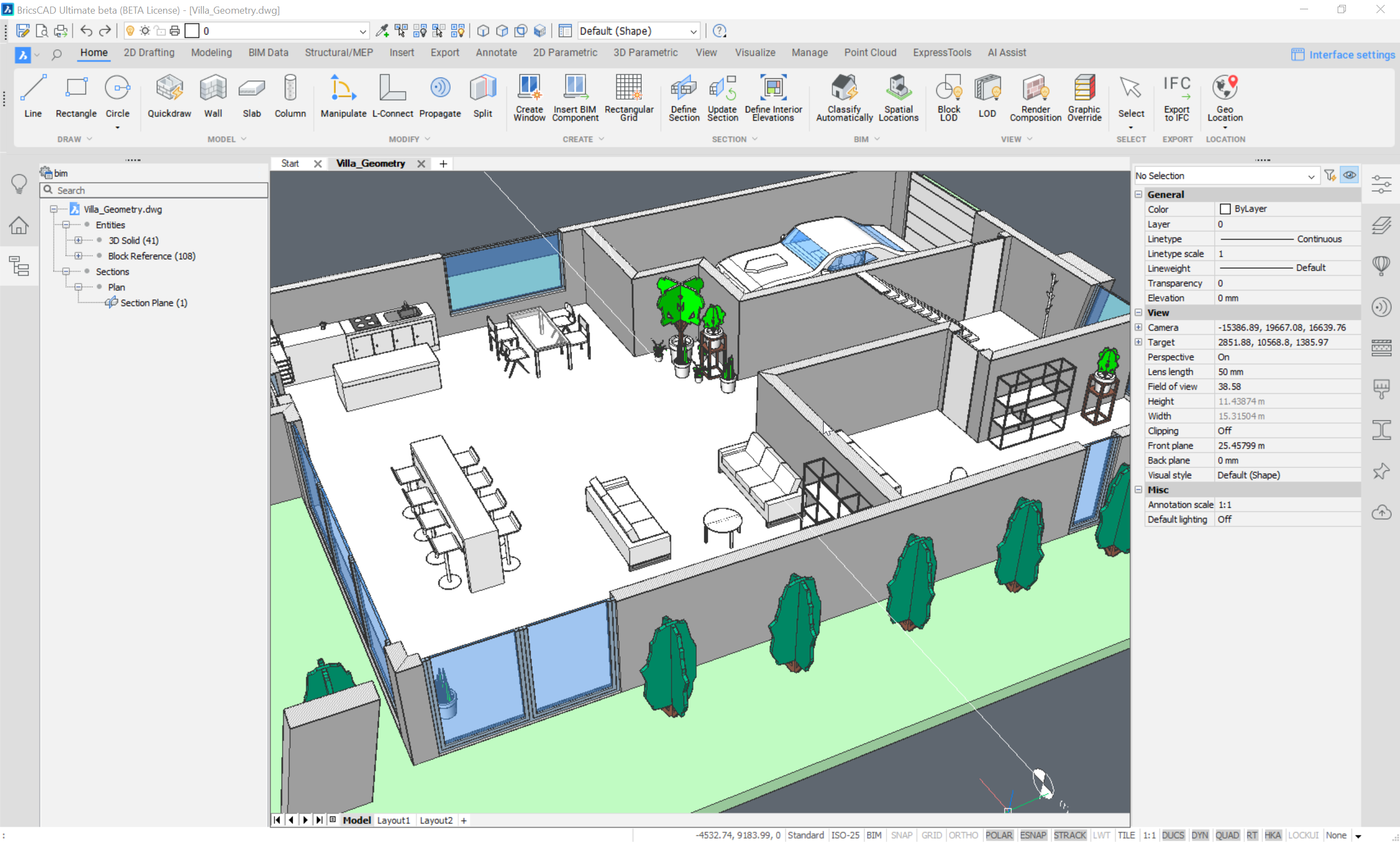
Để đặt chủ đề màu, hãy thực hiện một trong các thao tác sau:
- Nhập COLOR THEME trong dòng lệnh và chọn 1 cho màu sáng hoặc 0 cho màu tối.
- Nhấp chuột phải vào thanh công cụ hoặc bảng ruy-băng và chọn Dark Interface trong menu ngữ cảnh.
Thanh menu
Menu Bar (Thanh Menu) nằm ở đầu cửa sổ ứng dụng BricsCAD.
Nhấp chuột phải vào thanh công cụ, dải băng hoặc bảng điều khiển, sau đó chọn Menu Bar trong menu ngữ cảnh để bật/tắt hiển thị thanh menu.
Trạng thái của thanh menu được lưu thông qua biến hệ thống MENU BAR.
Dải băng
Để hiển thị hoặc ẩn dải băng, hãy thực hiện một trong các thao tác sau:
- Thực hiện lệnh RIBBON hoặc lệnh RIBBONCLOSE.
- Nhấp chuột phải vào thanh công cụ, bảng điều khiển hoặc khoảng trống trong khu vực tabLayout hoặc Drawing, sau đó chọn Panels và nhấp vào Ribbon trong menu ngữ cảnh.
Kích thước của các nút công cụ trong Ribbon được điều khiển thông qua biến hệ thống RIBBON TOOL SIZE. Bạn có thể chọn giữa các nút nhỏ, lớn hoặc cực lớn.
Tab tài liệu
Theo mặc định, các tab tài liệu nằm ở đầu màn hình đồ họa. Chúng cho phép bạn dễ dàng chuyển đổi giữa các bản vẽ đang mở và truy cập tab Start.
Việc hiển thị các tab tài liệu được điều khiển thông qua biến hệ thống SHOWDOCTABS.
Các tab mô hình và bố cục
Ở cuối màn hình đồ họa có Model và một hoặc nhiều tab Layout cho phép bạn dễ dàng chuyển đổi giữa không gian mô hình và không gian giấy.
Thanh cuộn
Scrollbars được tắt theo mặc định.
Để bật / tắt thanh cuộn:
- Giữ phím Shift và nhấn F4 phím chức năng.
- Chọn ScrollBars trong menu View.
- Khởi chạy lệnh SCROLLBAR.
Dòng lệnh
Thực hiện lệnh COMMANDLINE để hiển thị dòng lệnh.
Nhấp đúp chuột vào phía bên trái của thanh trạng thái để chuyển đổi hiển thị dòng lệnh.
Thanh trạng thái
Ẩn một lựa chọn các yếu tố giao diện người dùng
Phím tắt Ctrl+0 chuyển đổi trạng thái màn hình sạch.
Trên bàn phím AZERTY:
- Không sử dụng bàn phím số.
- Không nhấn phím Shift khi nhấn phím số.
Tab Bắt đầu
Các Bắt đầu tab nằm trên đỉnh của khu vực vẽ, trước (các) tab tài liệu và có hai phần: Trang Chủ và Học hỏi.
Các Bắt đầu tab được kích hoạt theo mặc định. Nếu bạn vô tình đóng tab, bạn có thể mở lại nó bằng Ctrl + Trang chủ phím tắt hoặc với lệnh GOTOSTART.
Trang Chủ

- Bản vẽ mới
- Bắt đầu từ mẫu
- Mở tập tin
- Tìm hiểu BricsCAD
- Các tập tin gần đây
- Bản vẽ mới
- Tạo một bản vẽ mới sử dụng mẫu bản vẽ hiện tại.
Note: Khi sử dụng không gian làm việc BIM, bạn có thể chọn giữa việc tạo dự án mới hoặc bản vẽ mới.
Nhấp vào mũi tên bên phải để hiển thị các tùy chọn bổ sung:
Tạo tập trang tính mới
Mở hộp thoại Create New Sheet Set.
Bắt đầu trình hướng dẫn mới
Mở hộp thoại Create New Drawing.
- Bắt đầu từ mẫu
- Hiển thị các mẫu được sử dụng cuối cùng. Nhấp vào nút More… để mở hộp thoại Create New Drawing From Template. Bạn có thể chọn một mẫu từ danh sách hoặc bạn có thể duyệt tìm mẫu tùy chỉnh để tạo bản vẽ mới.
- Mở tập tin
- Mở hộp thoại Open file để duyệt tìm bản vẽ hiện có.
Nhấp vào mũi tên bên phải để hiển thị các tùy chọn bổ sung:
Mở một bộ trang tính
Mở hộp thoại Select a Sheet Set file để duyệt tìm tệp tập trang tính.
- Tìm hiểu BricsCAD
- Cung cấp hướng dẫn từng bước để sử dụng BricsCAD trong không gian làm việc đã chọn.
Note: Biến hệ thống TUTORIALS ONSTARTPAGE điều khiển việc hiển thị tùy chọn này.
- Các tập tin gần đây
- Hiển thị danh sách các tập tin được mở gần đây. Nhấp vào hình ảnh thu nhỏ của tập tin để dễ dàng mở nó.
Note: Số lượng tệp gần đây có sẵn được kiểm soát bởi giá trị của biến hệ thống RECENT FILES.
Tab tài liệu
Đối với mỗi bản vẽ hiện đang mở, một tab tài liệu nằm ở phía trên vùng vẽ.
Các tab tài liệu cho phép bạn:
- Dễ dàng chuyển đổi giữa tất cả các bản vẽ đang mở.
- Tạo bản vẽ mới: nhấp vào nút + ở bên phải các tab.
- Đóng bản vẽ: nhấp vào X trong tab tài liệu.
Chọn không gian làm việc
Không gian làm việc mặc định là:
- Soạn thảo: sử dụng ribbon.
- Soạn thảo (Cổ điển): sử dụng ribbon cũ.
- Soạn thảo (thanh công cụ): sử dụng các menu và thanh công cụ.
- Lập mô hình: yêu cầu cấp giấy phép BricsCAD Pro hoặc cao hơn; sử dụng dải băng.
- Modeling (Classic): yêu cầu cấp giấy phép BricsCAD Pro hoặc cao hơn; sử dụng dải băng cũ.
- Lập mô hình (thanh công cụ): yêu cầu cấp giấy phép BricsCAD Pro hoặc cao hơn; sử dụng menu và thanh công cụ.
- Dân dụng: yêu cầu cấp giấy phép BricsCAD Pro hoặc cao hơn; sử dụng dải băng.
- Cơ khí: yêu cầu cấp giấy phép BricsCAD Mechanical hoặc BricsCAD Ultimate ; sử dụng dải băng.
- Mechanical (Classic): yêu cầu cấp giấy phép BricsCAD Mechanical hoặc BricsCAD Ultimate ; sử dụng dải băng cũ.
- BIM: yêu cầu cấp giấy phép BricsCAD BIM hoặc BricsCAD Ultimate ; sử dụng dải băng.
- BIM (Cổ điển): yêu cầu cấp giấy phép BricsCAD BIM hoặc BricsCAD Ultimate ; sử dụng dải băng cũ.
- Complete: yêu cầu cấp giấy phép BricsCAD Ultimate ; sử dụng dải băng.
Không gian làm việc hiện tại định cấu hình bố cục tổng thể của cửa sổ ứng dụng BricsCAD.
Một không gian làm việc xác định nội dung của:
- Thực đơn
- Thanh công cụ
- Tấm
- Băng rôn
- Những điều cơ bản về Quad
Bạn có thể đặt không gian làm việc hiện tại trong:
- Trình khởi chạy BricsCAD.
- Trường Không gian làm việc Hiện tại trên thanh Trạng thái.
- Thanh công cụ Không gian làm việc.
- Lệnh WORKSPACE.