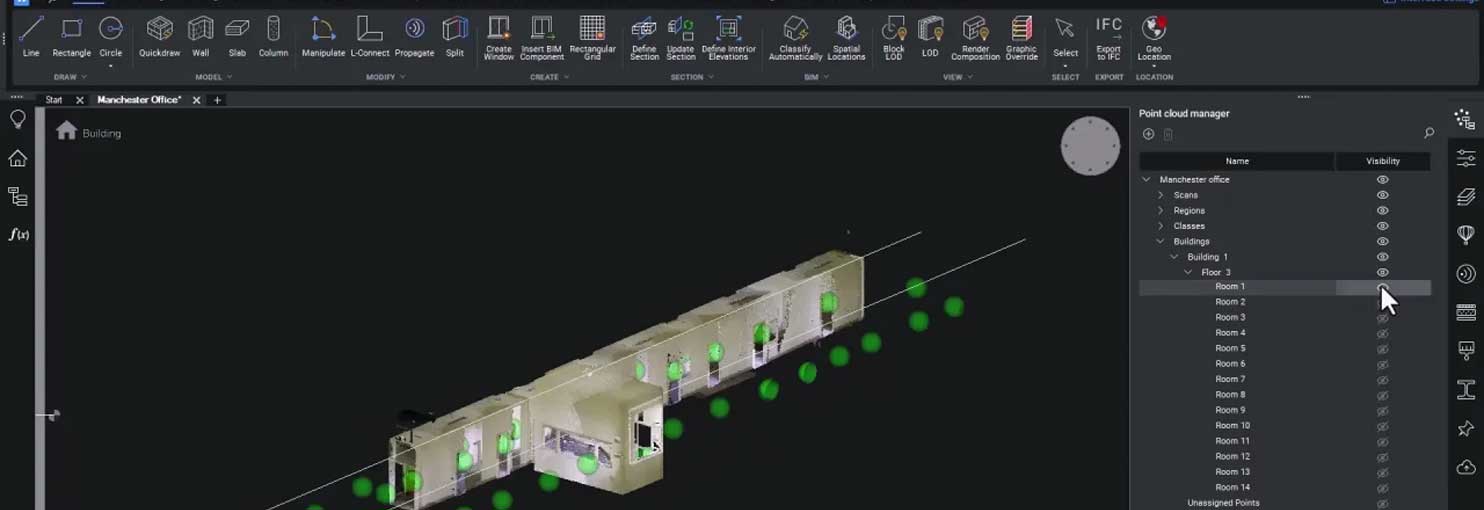Hộp thoại Upload Brics 24/7
Hộp thoại Upload to Bricsys 24/7 cho phép bạn tải lên các gói tệp vẽ và nó phụ thuộc vào Bricsys 24/7
Note: Dự án cần được lưu trước khi tải lên Bricsys 24/7.
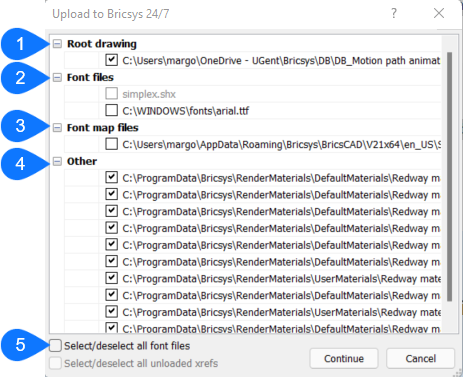
- Root drawing
- Font files
- Font map files
- Other
- Select/deselect all font files
Root drawing
Hiển thị một danh sách các tập tin vẽ hiện tại.
Font files
Hiển thị danh sách các tệp phông chữ hiện đang sử dụng.
Font map files
Hiển thị danh sách các tệp bản đồ phông chữ hiện đang sử dụng.
Other
Hiển thị danh sách các tệp được sử dụng khác như kết xuất hình ảnh vật liệu.
Select/deselect all font files
Khi được kiểm tra, tất cả các tệp phông chữ và tệp bản đồ phông chữ đều được kiểm tra nếu đây không phải là trường hợp trước đó. Khi không được kiểm tra, tất cả các tệp phông chữ sẽ không được kiểm tra nếu có bất kỳ kiểm tra nào trước đó. Nhấn Tiếp tục nút sẽ yêu cầu bạn đăng nhập Bricsys 24/7 để hoàn tất quá trình tải lên.
Hộp thoại Hệ thống phối hợp người dùng
Hộp thoại User Coordinate System cho phép bạn đặt UCS thành một điểm nhìn được chỉ định.
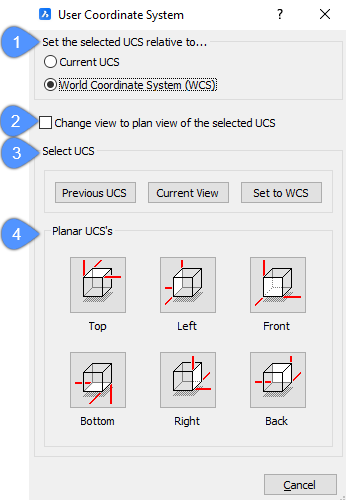
- Set the selected UCS relative to…
- Change view to plan view of the selected UCS
- Select UCS
- Planar UCS
Set the selected UCS relative to…
Chỉ định cách thiết lập UCS mới:
- Current UCS : Đặt UCS mới so với UCS hiện tại.
- World Coordinate System : Đặt UCS mới liên quan đến WCS. Hệ tọa độ thế giới là hệ tọa độ mặc định khi không có UCS nào được đặt và không thể thay đổi nó.
Change view to plan view of the selected UCS
Chuyển đổi xem chế độ xem kế hoạch có được hiển thị hay không khi chuyển đổi UCSES:
- Yes : chế độ xem sơ đồ của UCS mới được hiển thị.
- No : quan điểm không thay đổi.
Select UCS
Đặt UCS thành một trong các hệ tọa độ sau. Nhấp vào một trong các nút này sẽ đặt UCS và sau đó thoát ngay hộp thoại.
- Previous UCS : Thay đổi UCS thành UCS trước đó.
- Current View : Thay đổi UCS để phù hợp với chế độ xem hiện tại.
- Set to WCS : Thay đổi UCS để phù hợp với WCS.
Planar UCS
Đặt UCS thành một trong các chế độ xem chính tả tiêu chuẩn sau. Sau khi bạn nhấp vào một trong các tùy chọn, chương trình sẽ đặt UCS và sau đó thoát khỏi hộp thoại.
- Top : Thay đổi UCS để phù hợp với chế độ xem trên cùng.
- Left : Thay đổi UCS để phù hợp với chế độ xem bên trái.
- Front : Thay đổi UCS để phù hợp với chế độ xem mặt trước.
- Bottom : Thay đổi UCS để phù hợp với chế độ xem phía dưới.
- Right : Thay đổi UCS để phù hợp với chế độ xem bên phải.
- Back : Thay đổi UCS để phù hợp với chế độ xem phía sau.
Hộp thoại Trình quản lý hồ sơ người dùng
Hộp thoại User Profile Manager cho phép bạn thiết lập hồ sơ người dùng hiện tại, tạo, sao chép, xóa, nhập và xuất hồ sơ.
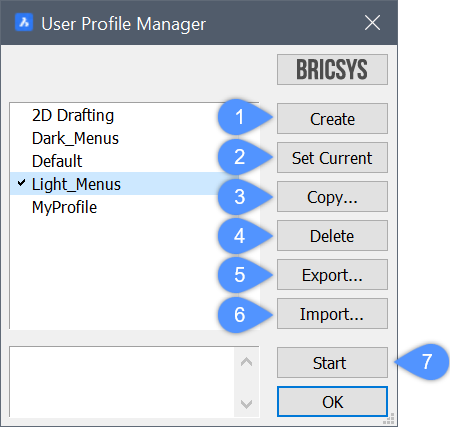
- Tạo
- Đặt hiện tại
- Sao chép…
- Xóa
- Export…
- Import…
- Bắt đầu
Tạo
Cho phép bạn tạo hồ sơ mới, sử dụng cài đặt mặc định tích hợp sẵn. Hộp thoại Create profile hiển thị:
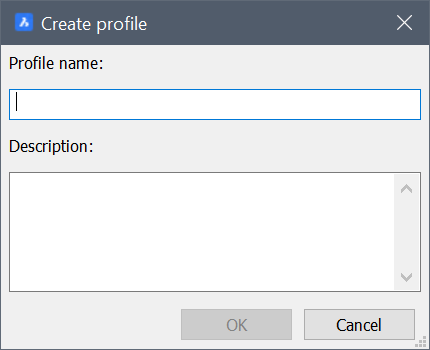
- Tên hồ sơ Cho phép bạn nhập tên cho hồ sơ mới.Sự miêu tả (Tùy chọn) Cho phép bạn nhập mô tả cho hồ sơ mới.
Đặt hiện tại
Đặt cấu hình đã chọn làm cấu hình hiện tại.
Note:
- Bạn cũng có thể nhấp đúp vào một hồ sơ để thiết lập nó hiện tại.
- Hồ sơ hiện tại được đánh dấu trong danh sách bằng dấu kiểm.
Sao chép
Tạo một hồ sơ mới dưới dạng bản sao của hồ sơ hiện có. Hộp Copy profile hiển thị:
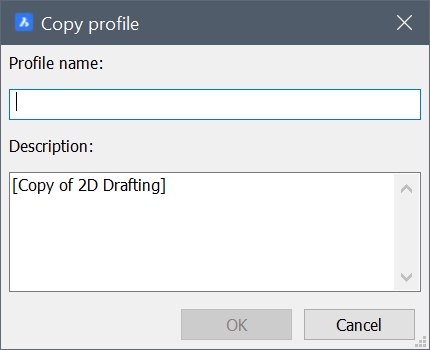
Xóa
Xóa hồ sơ đã chọn.
Note: Không thể xóa hồ sơ hiện tại. Khi cố gắng làm như vậy, một hộp thoại sẽ hiển thị cho phép đặt lại tất cả cài đặt về mặc định ban đầu.
Export…
Xuất cấu hình đã chọn sang .arg (tệp hồ sơ) hoặc .reg (tệp đăng ký) vào một thư mục được chỉ định.
Note: Xuất và nhập cấu hình cho phép bạn di chuyển tùy chọn người dùng từ máy tính này sang máy tính khác.
Import…
Nhập hồ sơ đã lưu.
Bắt đầu
Bắt đầu phiên BricsCAD bằng cấu hình đã chọn.
Ghi chú:
- Tùy chọn này chỉ khả dụng khi lệnh được khởi chạy khi thực thi profilemanager_app.exe trong thư mục cài đặt BricsCAD . Theo mặc định, đường dẫn là: C:\Program Files\Bricsys\BricsCAD V24 en_US .
- Nếu biến tùy chọn SINGLETON MODE được đặt thành Bật thì không thể mở nhiều phiên BricsCAD cùng một lúc.
Hi vọng những thông tin trên sẽ giúp ích cho các bạn. Tech360 chúc các bạn thành công!