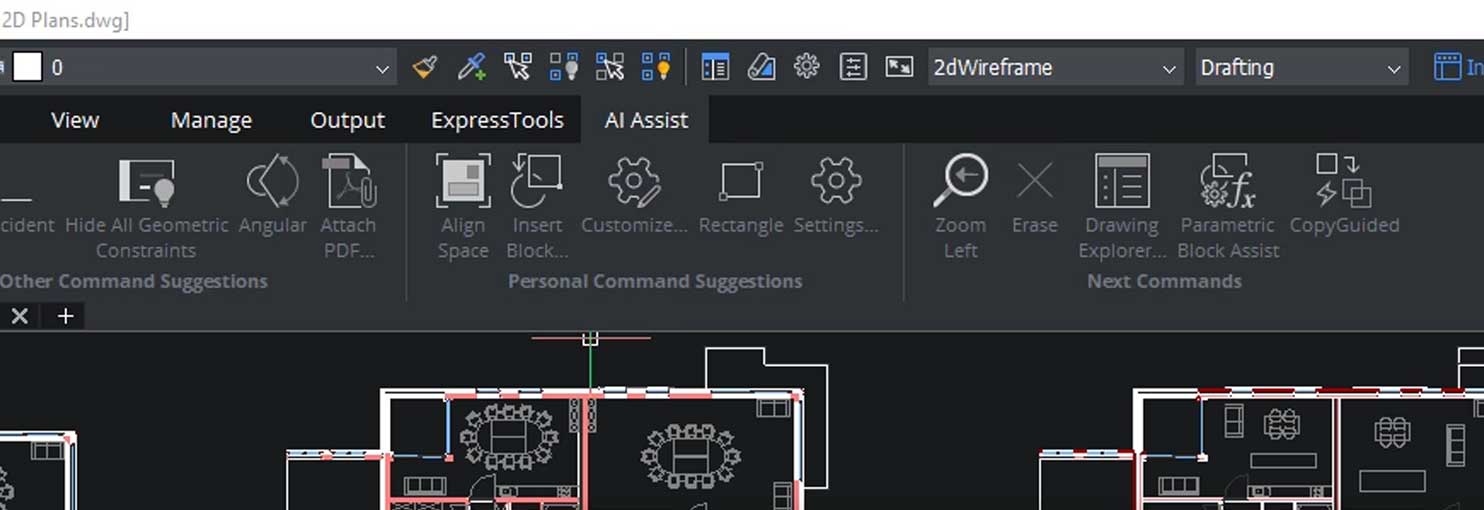Hộp thoại trường trong BricsCAD
Hộp thoại Field cho phép bạn chèn một trường vào một văn bản đơn hoặc nhiều dòng, ô bảng, thuộc tính, v.v.
Note: Trường là văn bản biến đổi sử dụng hệ thống mã hóa mà chương trình tự động cập nhật, hiển thị dữ liệu dưới dạng thuộc tính bản vẽ (ví dụ: tên tệp hoặc ngày đã lưu), thuộc tính thực thể (như chiều dài, diện tích hoặc lớp), do người dùng xác định thuộc tính, cài đặt biểu đồ, biến… Nếu trường không có giá trị, chương trình sẽ hiển thị dấu gạch nối (—-). Nếu thông tin được tham chiếu bởi thuộc tính đã chọn không hợp lệ thì giá trị của trường được hiển thị là ####.
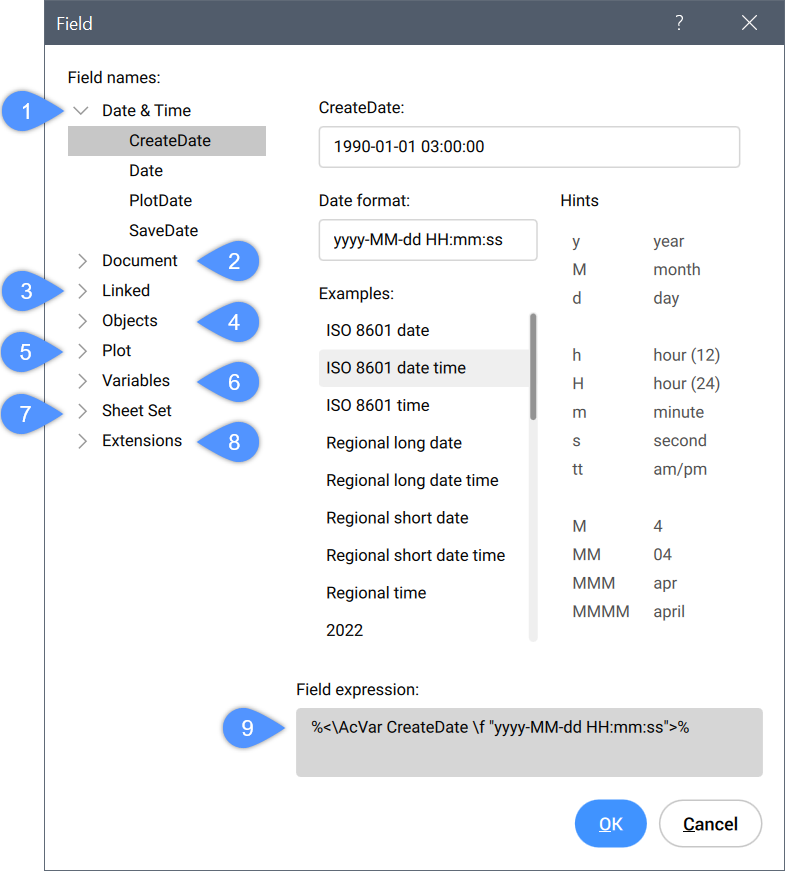
- Ngày giờ
- Tài liệu
- Liên kết
- Đối tượng
- Kịch bản
- Biến
- Bộ trang tính
- Tiện ích mở rộng
- Biểu thức trường
Ngày giờ
- Create Date Hiển thị ngày sửa đổi cuối cùng của bản vẽ.Date Hiển thị ngày hiện tại.Plot Date Hiển thị ngày bản vẽ được vẽ lần cuối.
Save Date Hiển thị ngày bản vẽ được lưu lần cuối.
Date format Chọn định dạng ngày từ danh sách hoặc nhập định dạng vào trường này.
Examples Hiển thị ví dụ về định dạng ngày.
Hints Giải thích ý nghĩa của các chữ số được sử dụng trong định nghĩa từ viết tắt/viết tắt định dạng ngày tháng.
Field expression Hiển thị biểu thức trường của ngày đã chọn. Toán hạng trong một biểu thức có thể là Display Property Name được bao quanh bởi dấu ngoặc nhọn (<>).
Tài liệu
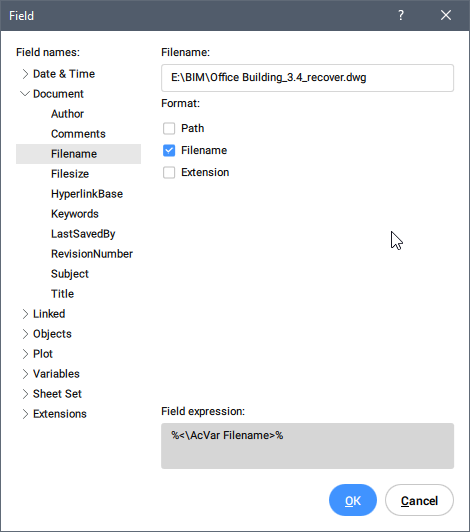
- Author Hiển thị tác giả của tài liệu.Comments Hiển thị các nhận xét trong tài liệu.Filename Hiển thị tên tập tin. Nó có thể bao gồm đường dẫn và phần mở rộng của tệp.
Filesize Hiển thị kích thước tệp được biểu thị bằng Byte, Kilobyte và Megabyte.
HyperLink Base Hiển thị đường dẫn mặc định cho siêu liên kết tương đối trong bản vẽ.
Keywords Hiển thị từ khóa cho tệp đã mở.
Last Saved By Hiển thị tên của người cuối cùng đã lưu tệp.
Revision Number Hiển thị số sửa đổi bản vẽ.
Subject Hiển thị chủ đề của bản vẽ.
Title Hiển thị tiêu đề của bản vẽ.
Format Hiển thị định dạng của danh mục đã chọn.
Field Expression Hiển thị biểu thức trường của ngày đã chọn. Toán hạng trong một biểu thức có thể là Display Property Name được bao quanh bởi dấu ngoặc nhọn (<>).
Liên kết
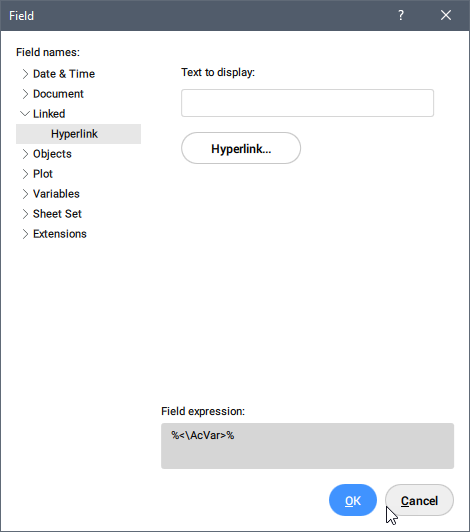
- Text to display Nhập văn bản sẽ được hiển thị cho siêu liên kết này.Hyperlink Mở hộp thoại Edit Hyperlink.
Đối tượng
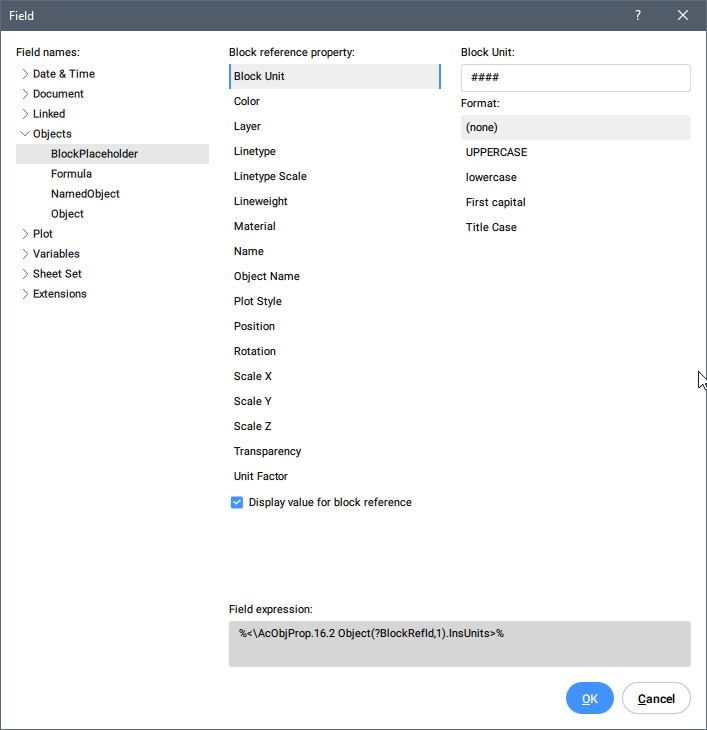
- BlockPlaceholder
-
Xem lệnh ATTDEF để tạo các trường thuộc tính khối trong một thuộc tính. Khi một thuộc tính như vậy được đưa vào định nghĩa khối, trường sẽ hiển thị giá trị hiện tại của thuộc tính khối.
- Block reference property Hiển thị thuộc tính tham chiếu khối.Block name Hiển thị tên của tài sản.Format Chỉ định định dạng để hiển thị thuộc tính.
- FormulaTạo một trường công thức. Bạn có thể sử dụng các giá trị của ô bảng trong trường công thức. Nhấp vào nút Average, Sum, Count hoặc Cell. Hộp thoại Field đóng lại cho phép bạn chọn các ô trong bảng trong bản vẽ. Ngoài ra, bạn có thể nhập công thức theo cách thủ công, chẳng hạn như nếu bạn biết mã điều khiển bảng.
- NamedObject
- Tạo một trường hiển thị tên hiện tại của một thực thể được đặt tên.
- Bấm vào trường Named object type, sau đó chọn loại đối tượng trong danh sách.
Tất cả các đối tượng được đặt tên thuộc loại đã chọn đều được liệt kê trong hộp danh sách Name. - Chọn một tên trong danh sách.
- Chọn một định dạng.
- Nhấp vào nút OK để đặt trường.
- Bấm vào trường Named object type, sau đó chọn loại đối tượng trong danh sách.
- Đối tượng
- Tạo một trường hiển thị thuộc tính của thực thể được chọn.
- Nhấp vào nút chọn bên cạnh trường Object type.
Hộp thoại Field tạm thời đóng lại. - Chọn một thực thể trong bản vẽ.
Các thuộc tính của thực thể đã chọn được liệt kê trong danh sách Property. - Chọn một thuộc tính trong danh sách. Thuộc tính tùy chỉnh của tất cả các loại tham số và trạng thái hiển thị cho khối động và tham chiếu khối cũng có sẵn.
- Chọn một định dạng.
Nhấp vào nút OK để đặt trường.
Note: Các thuộc tính có trường được cập nhật sau lệnh REGEN và UPDATEFIELD. - Nhấp vào nút chọn bên cạnh trường Object type.
Kịch bản

Các trường vẽ áp dụng cho bố cục không gian giấy.
Cho phép bạn tạo các trường hiển thị cài đặt in hiện tại của bố cục.
Biến

Cho phép bạn tạo các trường hiển thị giá trị hiện tại của Diesel Expressions, Lisp Variables và System Variables.
Có thể tìm kiếm một biến cụ thể trong danh sách Lisp Variables và System Variables bằng cách sử dụng:
- Điều hướng chính: nhấn các mũi tên lên / xuống để điều hướng trong danh sách.
- Thanh tìm kiếm: cho phép bạn tìm kiếm các biến cụ thể. Danh sách được rút ngắn để chỉ hiển thị các biến chứa chuỗi ký tự đã nhập.
Ghi chú: Để bật thanh tìm kiếm:
- Nhấp vào biểu tượng
 .
. - Nhấn phím Ctrl+F. Trọng tâm cần phải nằm trong danh sách biến. Bạn có thể sử dụng phím TAB để chuyển tiêu điểm.
- Nhấp vào biểu tượng
Bộ trang tính

Cho phép bạn tạo các trường hiển thị các thuộc tính tập hợp trang tính mặc định và tùy chỉnh. Với thuộc tính Sheet Set, cây điều hướng trang tính sẽ được mở.
Note: Các trường Sheet Set được cập nhật bằng lệnh UPDATE FIELD.
Phần mở rộng
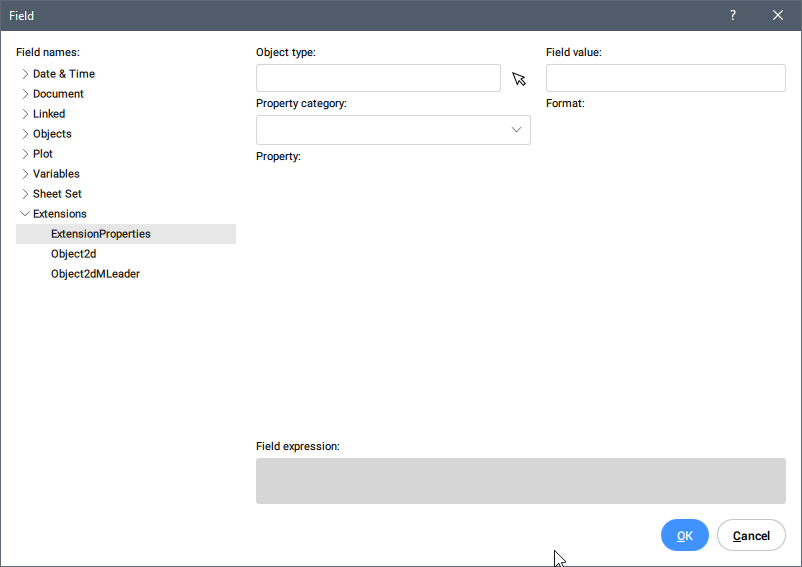
Cho phép bạn tạo các trường hiển thị các thuộc tính của các thực thể dành riêng cho BricsCAD, chẳng hạn như các thực thể BIM hoặc Mechanical, hiển thị các giá trị được lưu trong bộ nhớ cache trong AutoCAD®.
Extension Properties Cho phép bạn tạo các trường có thuộc tính của thực thể BIM đã chọn.
Object 2d Cho phép bạn tạo các trường có thuộc tính của thực thể 3D bằng cách chọn thực thể 2d được liên kết bên trong khối phần BIM.
Object2dMLeader Cho phép bạn tạo các trường bên trong MLeader với các thuộc tính của thực thể 3D bằng cách chọn thực thể 2d được liên kết bên trong khối phần BIM bằng mũi tên của MLeader.
Biểu thức trường
Hiển thị biểu thức của trường. Bạn có thể tìm hiểu cách cấu trúc các trường bằng cách đọc mã này.
Hi vọng những thông tin trên sẽ giúp ích cho các bạn. Tech360 chúc các bạn thành công!