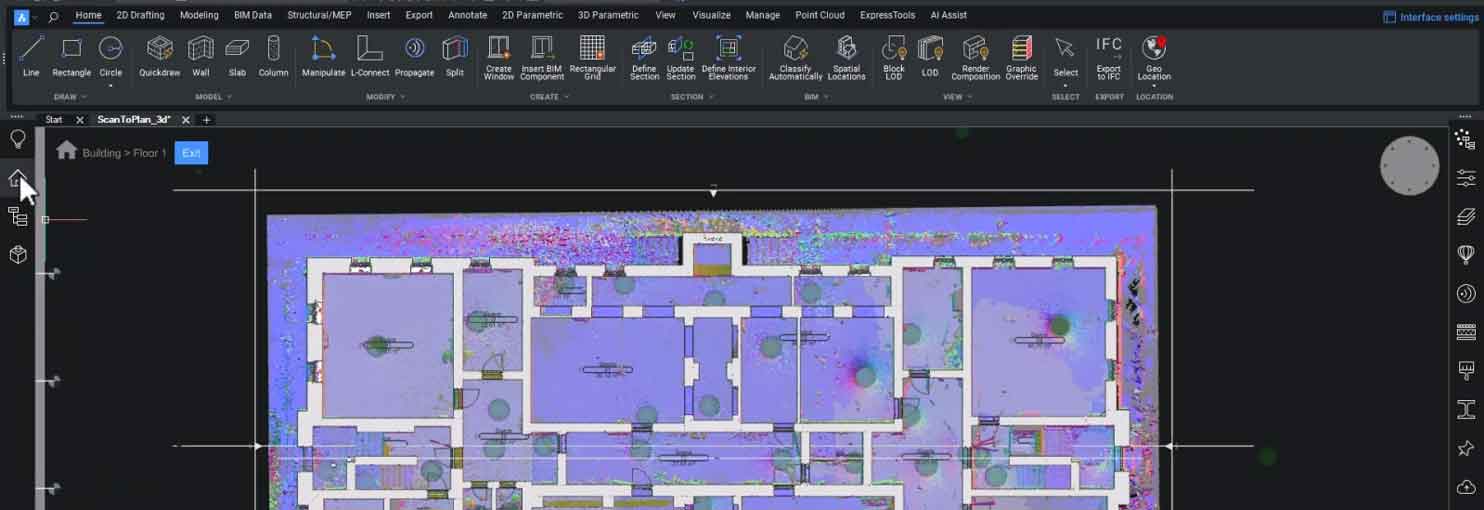Hộp thoại Trình chỉnh sửa nội dung văn bản BricsCAD
Hộp thoại Text Content Editor cho phép bạn thêm, chỉnh sửa hoặc xóa các thành phần văn bản hiển thị trong Label Style.
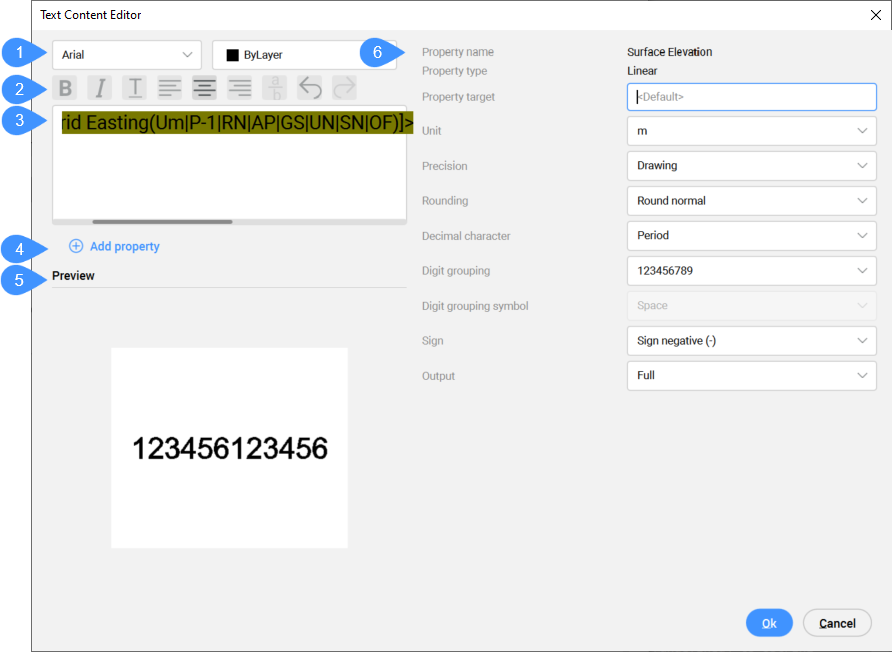
- Select font and colour
- Select formatting of the text
- Text editor field
- Add property
- Preview
- Text component properties
Chọn phông chữ và màu sắc
Chọn phông chữ và màu sắc của các thành phần văn bản. Chọn các thành phần trong trường soạn thảo văn bản bạn muốn chỉnh sửa và gán cho chúng phông chữ và màu sắc.
Chọn định dạng của văn bản
Xác định kiểu văn bản (in đậm, in nghiêng, gạch chân), định dạng (căn trái, giữa, căn phải) và ký hiệu phân số. Mỗi thuộc tính có thể có một phông chữ, màu sắc, kiểu dáng khác nhau. Vị trí của văn bản được xác định cho toàn bộ hộp văn bản. Cuối cùng còn có nút hoàn tác và làm lại.
 cái nút.
cái nút.Trường biên tập văn bản
Hiển thị danh sách các thuộc tính sẽ được hiển thị trong Kiểu Nhãn. Có thể thêm tiền tố và hậu tố vào thành phần hoặc chèn văn bản. Các thành phần có thể được sắp xếp lại bằng cách sử dụng Cắt (Ctrl + X) và Dán (Ctl + V) hoặc xóa bằng cách chọn chúng và nhấn nút Xóa trên bàn phím.
Thuộc tính của các thuộc tính có thể được chỉnh sửa ở phía bên phải hộp thoại Text Content Editor hoặc bằng cách chỉnh sửa các chữ viết tắt trong ngoặc. Những thay đổi được thực hiện trong cài đặt thuộc tính sẽ được cập nhật tự động trong trình soạn thảo văn bản và ngược lại. Thông tin thêm có thể được tìm thấy trong bài viết Understanding Civil point Symbols and Labels.
Thêm tập tính
Cho phép bạn thêm thuộc tính mới để hiển thị trong Kiểu Nhãn. Trong hộp thoại Add Property, bạn có thể chọn thuộc tính Civil Point cũng như sử dụng các thuộc tính từ một đối tượng khác (Surface, Horizontal Alignment và Vertical Alignment).
Xem trước
Hiển thị bản xem trước của các thành phần và bất kỳ văn bản bổ sung nào (bao gồm tiền tố và hậu tố) sẽ được hiển thị trong nhãn, tất cả đều có kiểu được chỉ định.
Thuộc tính thành phần văn bản
Bằng cách nhấp vào thuộc tính riêng lẻ trong trường soạn thảo văn bản, bạn có thể chỉ định cài đặt bổ sung cho thuộc tính đó ở bên phải hộp thoại.
Note: Nhấp vào nút Ok để lưu thay đổi.
Hộp thoại hình ảnh công cụ
Hộp thoại Tool Image cho phép bạn chỉ định hình ảnh của các công cụ.
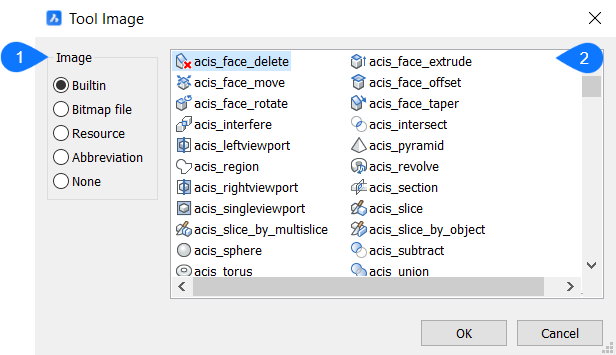
- Image
- List of tool images
Hình ảnh
Chỉ định cách thiết lập hình ảnh công cụ.
Được xây dựng trong Chỉ định hình ảnh công cụ từ một trong các hình ảnh công cụ dựng sẵn trong danh sách.
Tệp bitmap Chỉ định hình ảnh công cụ từ tệp bitmap.
Nguồn Chỉ định tài nguyên của hình ảnh công cụ.
Viết tắt Chỉ định tên viết tắt cho công cụ thay vì hình ảnh.
Không có Không có hình ảnh hoặc chữ viết tắt được sử dụng cho công cụ này.
Danh sách các công cụ
Hiển thị danh sách các hình ảnh công cụ tích hợp khi tùy chọn Builtin được chọn.
Hộp thoại thuộc tính công cụ
Hộp thoại Tool Properties cho phép bạn sửa đổi các thuộc tính của một công cụ.
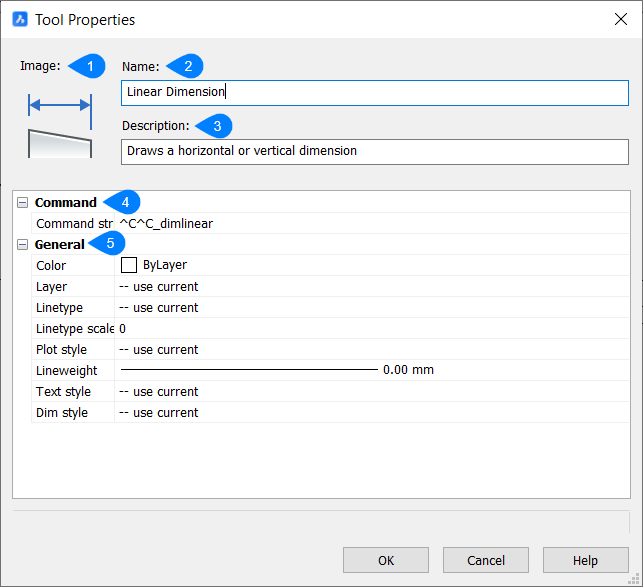
- Image
- Name
- Description
- Command String
- General
Hình ảnh
Hiển thị hình ảnh của công cụ đã chọn.
Tên
Chỉ định tên của công cụ được chọn.
Sự miêu tả
Chỉ định mô tả của công cụ đã chọn.
Chuỗi lệnh
Chỉ định macro sẽ chạy khi bạn bấm vào biểu tượng; bạn có thể sử dụng bất kỳ ký tự macro nào được sử dụng cho các menu và nút thanh công cụ.
Tổng quan
Chỉ định các thuộc tính của thực thể; các thuộc tính khác nhau, tùy thuộc vào công cụ.
Hi vọng những thông tin trên sẽ giúp ích cho các bạn. Tech360 chúc các bạn thành công!