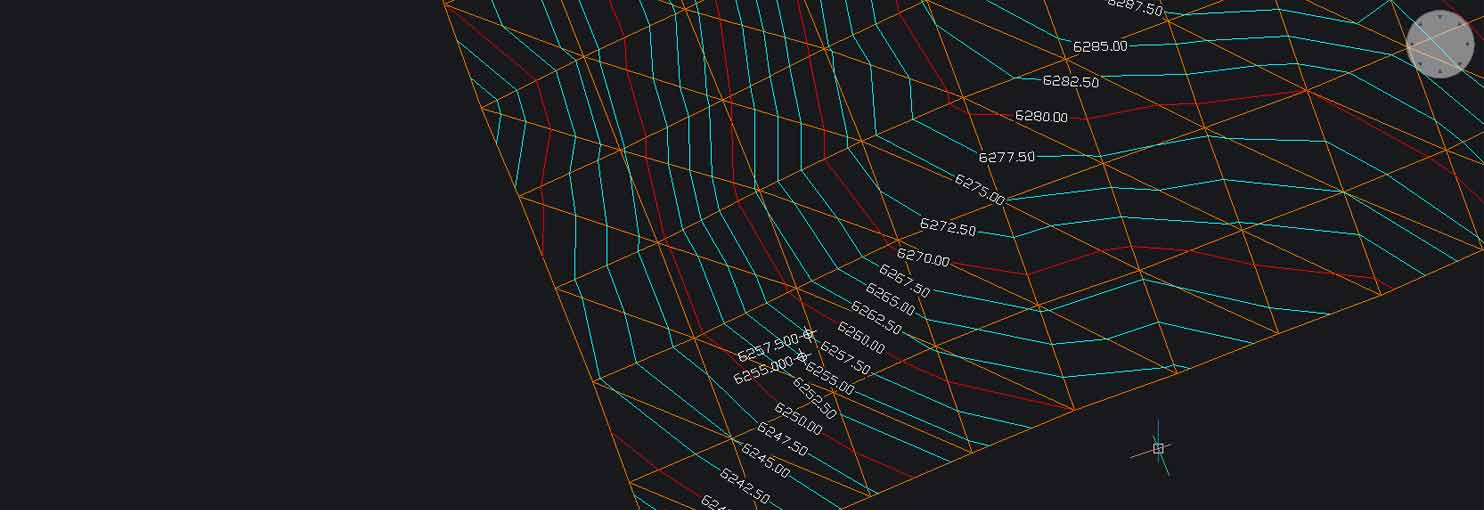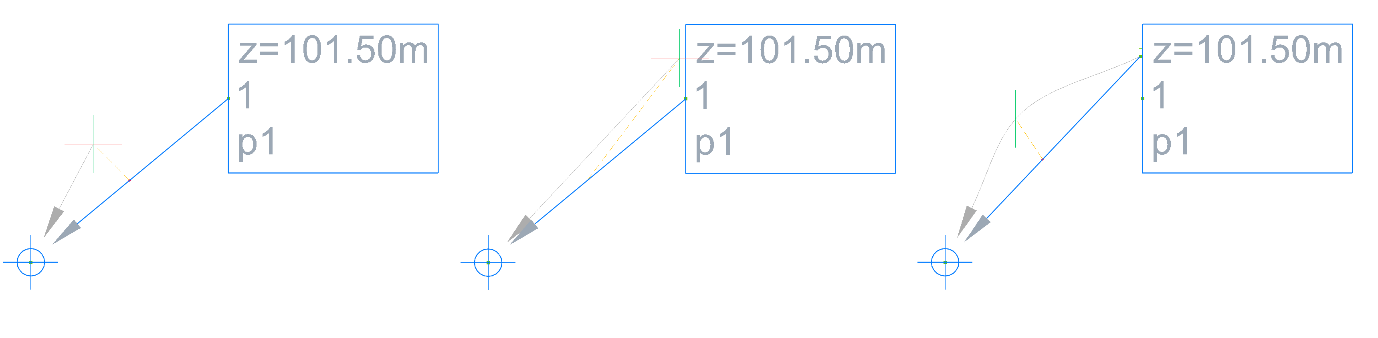Hộp thoại Trình chỉnh sửa kiểu nhãn trong BricsCAD
Các Trình chỉnh sửa kiểu nhãn hộp thoại cho phép bạn dán nhãn kiểu.

- Tab thông tin
- Tab chung
- Tab thành phần
- Trạng thái kéo
Tab thông tin
Hiển thị thông tin về kiểu nhãn.
Tên Đặt và hiển thị tên kiểu nhãn.
Sự miêu tả Đặt và hiển thị mô tả của kiểu nhãn.
Chi tiết Hiển thị Last saved by và Last saved date.
Tab chung
Xác định cài đặt nhãn chung.
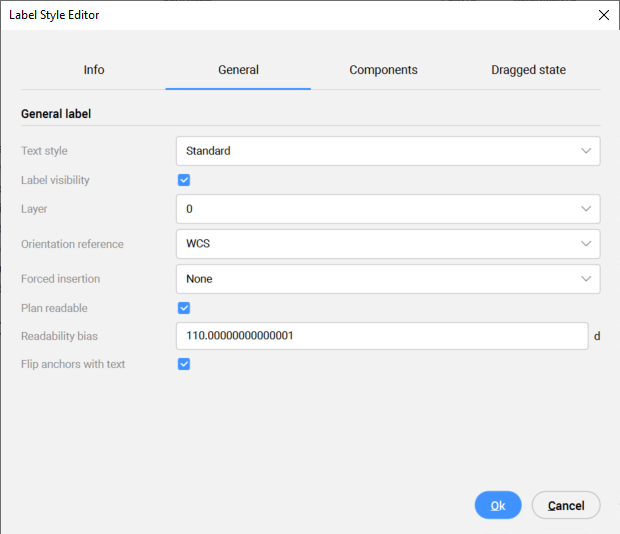
- Phong cách văn bản Đặt kiểu văn bản từ danh sách thả xuống.Note: Sử dụng Draw Explorer để quản lý kiểu văn bản.
Khả năng hiển thị nhãn Chuyển đổi khả năng hiển thị nhãn trong bản vẽ.
Lớp Đặt Lớp cho nhãn từ danh sách thả xuống.
Note: Sử dụng bảng Layers để quản lý các lớp.
Tham khảo định hướng Đặt tham chiếu hướng của các nhãn liên quan đến Đối tượng được liên kết, hướng Xem màn hình hoặc Hệ tọa độ thế giới (WCS) từ danh sách thả xuống.
Buộc chèn
Chỉ định vị trí của nhãn so với đối tượng:
- None : Duy trì vị trí nhãn được định hướng so với đối tượng.
- Top : Sửa đổi vị trí nhãn ở phía trên đối tượng.
- Bottom : Sửa đổi vị trí nhãn ở bên dưới đối tượng.
Kế hoạch có thể đọc được Chuyển đổi tham số lật khả năng đọc.
Độ lệch dễ đọc Đặt góc trên đó văn bản nhãn điểm được xoay thành một góc có thể đọc được.
Lật neo với văn bản Chuyển đổi các neo lật bằng văn bản cho nhãn.
Tab thành phần
Thêm và quản lý các thành phần Kiểu nhãn.

- Thêm thành phần mới
- Danh sách các thành phần
- Thuộc tính thành phần
- Chỉnh sửa
Thêm thành phần mới
Thêm các thành phần Text , Block , Line và/hoặc Arrow mới để xác định Label Style.
Danh sách các thành phần
-
Liệt kê các thành phần được chỉ định của Label Style.
- Vẽ thứ tự
- Hiển thị các thành phần theo thứ tự vẽ. Thứ tự rút thăm có thể được thay đổi bằng cách nhập số vị trí mới cho thành phần.
- Tên thành phần
- Hiển thị tên các thành phần. Danh sách có thể được sắp xếp theo thứ tự bảng chữ cái.
- Neo
- Xác định sự phụ thuộc giữa các thành phần Label Style.
- Điểm neo
- Xác định điểm neo của thành phần phụ thuộc bằng cách chọn nó từ danh sách thả xuống.
- Hiển thị
- Chuyển đổi khả năng hiển thị trên thành phần.
- Xóa bỏ
- Loại bỏ thành phần.
-
Thuộc tính thành phần
- Hiển thị các thuộc tính của thành phần, có thể chỉnh sửa được.
Thuộc tính thành phần dữ liệu / văn bản
- Chỉnh sửa
Mở Trình chỉnh sửa nội dung văn bản hộp thoại.
Tab trạng thái kéo
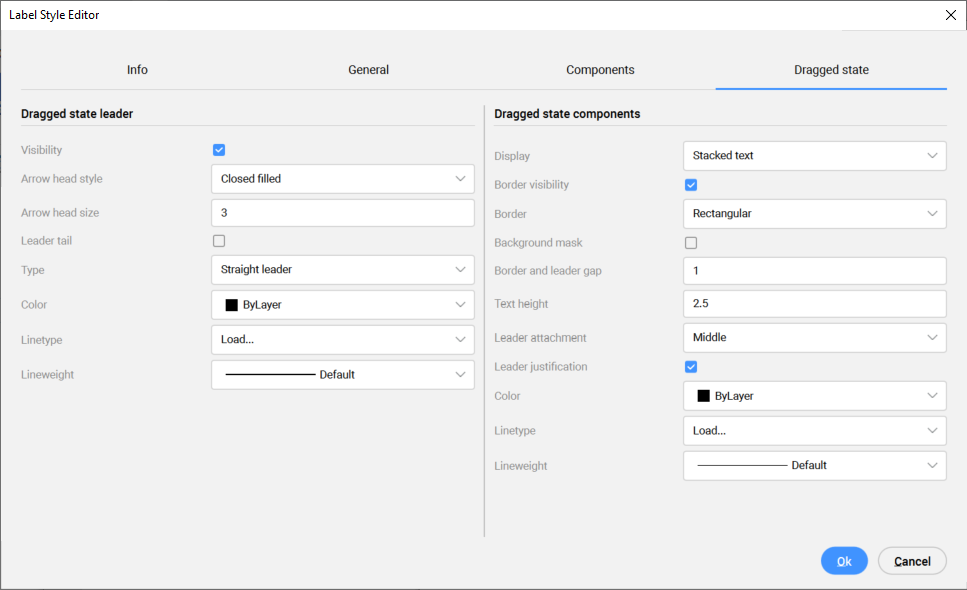
-
Lãnh đạo bang kéo
-
Hiển thị các thuộc tính kiểu người lãnh đạo ở trạng thái kéo có thể được chỉnh sửa.
- Tầm nhìn
-
Chuyển đổi tầm nhìn của người lãnh đạo trong bản vẽ.
- Kiểu đầu mũi tên
- Xác định kiểu đầu mũi tên bằng cách chọn nó từ danh sách thả xuống.
- Kích thước đầu mũi tên
- Xác định kích thước đầu mũi tên.
- Đuôi lãnh đạo
- Chuyển đổi đuôi thủ lĩnh trong bản vẽ.
- Loại
- Đặt kiểu máy dẫn là đường thẳng hoặc spline. Để chỉnh sửa đường cong spline, hãy kéo dấu “ + ” từ giữa người lãnh đạo đến vị trí mong muốn.
Ghi chú: Chọn và kéo ‘+‘ các phần của người lãnh đạo sẽ tạo ra các đường cong, trong khi chọn ‘–‘ sẽ loại bỏ các phần của đường cong spline.
- Màu sắc
- Chỉ định màu sắc của người lãnh đạo trong trạng thái kéo.
- Linetype
- Xác định linetype của nhà lãnh đạo trong trạng thái kéo.
- Trọng lượng
- Xác định trọng số của người lãnh đạo trong trạng thái kéo.
Thành phần trạng thái kéo
- Hiển thị kiểu thuộc tính thành phần ở trạng thái kéo có thể được chỉnh sửa.
- Hiển thị
- Hiển thị các thành phần ở trạng thái kéo như:
- Hiển thị các thành phần ở trạng thái được kéo dưới dạng:
- Stacked Text : có nghĩa là kiểu của chúng sẽ được xác định trong tab Dragged State.
- As Composed : có nghĩa là kiểu giống như được xác định trong tab Components, trong hộp thoại Text Content Editor.
Ghi chú: Nếu bạn muốn kiểu nhãn khác ở trạng thái kéo, chọn Tùy chọn hiển thị Văn bản xếp chồng và xác định phần còn lại của thuộc tính.
- Hiển thị các thành phần ở trạng thái được kéo dưới dạng:
- Khả năng hiển thị đường viền
- Chuyển đổi tầm nhìn biên giới trong trạng thái kéo.
- Đường viền
- Xác định hình dạng đường viền ở trạng thái kéo là: hình chữ nhật, hình chữ nhật tròn hoặc hình tròn.
- Mặt nạ nền
- Chuyển đổi mặt nạ nền của các thành phần trong trạng thái kéo.
- Khoảng cách viền và lãnh đạo
- Xác định khoảng cách viền và lãnh đạo trong trạng thái kéo.
- Chiều cao văn bản
- Xác định chiều cao văn bản trong trạng thái kéo.
- Tập tin đính kèm
- Chỉ định vị trí của điểm đính kèm người lãnh đạo, được chọn từ danh sách thả xuống.
- Lãnh đạo biện minh
-
Chuyển đổi lãnh đạo biện minh. Các thành phần văn bản thay đổi sự biện minh của nó với sự chuyển động của người lãnh đạo.
- Màu sắc
- Chỉ định màu sắc của các thành phần trong trạng thái kéo.
- Linetype
- Xác định linetype của đường viền thành phần trong trạng thái kéo.
- Trọng lượng
- Xác định trọng số của đường viền thành phần ở trạng thái kéo.