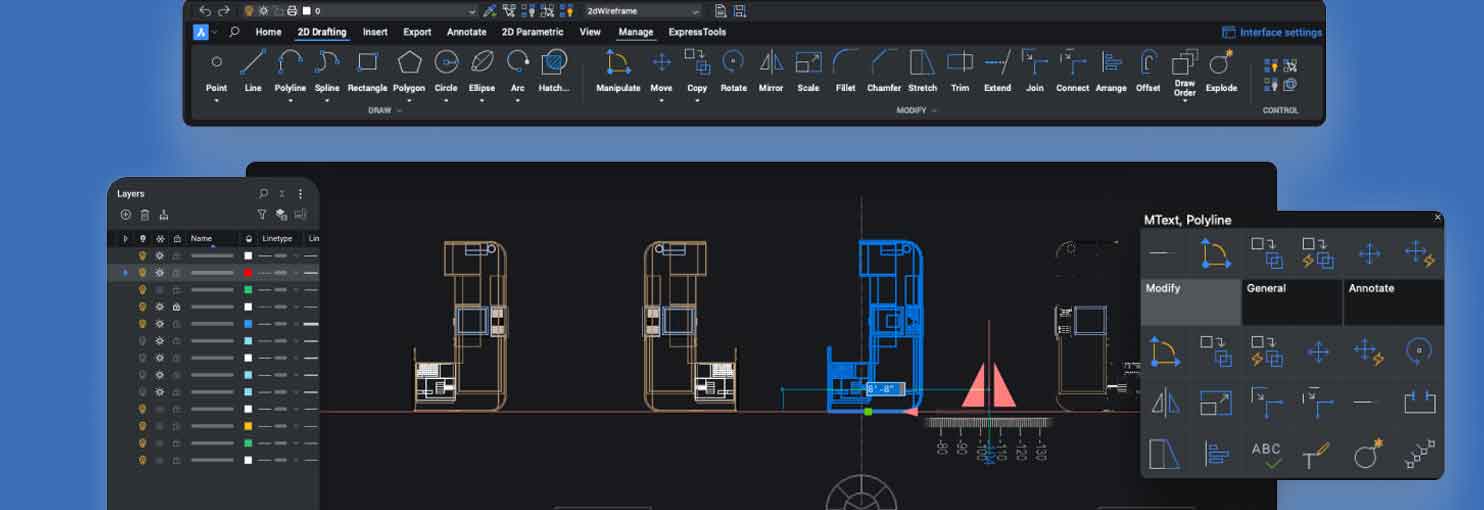Hộp thoại Tạo bộ trang tính mới trong BricsCAD
Hộp thoại Create New Sheet Set cung cấp 4 phương pháp để tạo một tập hợp trang tính mới.
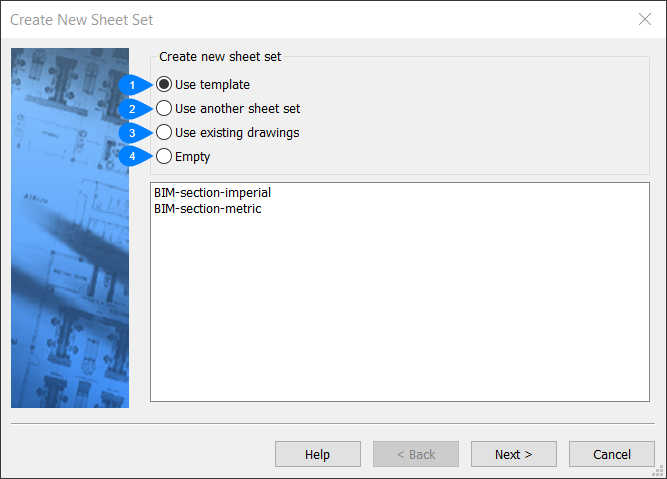
- Sử dụng mẫu
- Sử dụng một tập tờ khác
- Sử dụng bản vẽ hiện có
- Trống
Sử dụng mẫu
- Use templateTạo một tập hợp trang tính mới từ một mẫu.Các mẫu tập hợp trang tính được lưu trữ dưới dạng tệp DST trong thư mục được đặt theo tùy chọn SheetSetTemplatePath (đường dẫn mặc định C:\Users\<UserName>\AppData\Local\Bricsys\BricsCAD\V[Version]\en_US\Templates\ )
- Chọn một bộ trang tính mẫu từ danh sách hiển thị trong hộp thoại.
Note: Theo mặc định, tất cả các dự án số liệu đều sử dụng mẫu tập hợp trang tính tính bằng mm và sẽ tuân theo cài đặt của biến hệ thống SECTIONSHEETSETTEMPLATEMETRIC, nếu không trống. Các tập tin mẫu trang tính và bộ cm và mét không còn được bao gồm trong quá trình cài đặt. - Nhấn vào Next.
Save sheet set file as
- Nhập tên cho tập tin tập hợp trang tính.
- Bấm vào Browse để chọn thư mục đích để lưu tập hợp trang tính và lưu nó.
Note: Theo mặc định, thư mục vị trí của bản vẽ hiện tại đang mở.
Description
- (Tùy chọn) Nhập mô tả cho tệp tập hợp trang tính.
- Nhấn vào Next.
Sheet Set PreviewXem lại phần tóm tắt của sheet set sẽ tạo, sau đó nhấn Finish để tạo file sheet set mới. Chương trình mở bảng Sheet Set Manager với tập hợp trang tính mới.
Sử dụng một bộ trang tính khác
Select sheet set to copy
- Bấm Browse và chọn tệp trang tính hiện có từ hộp thoại Select a Sheet Set file.
- Nhấn vào Next.
Save sheet set file as
- Nhập tên cho tập tin tập hợp trang tính.
- Bấm vào Browse để chọn thư mục đích cho tập hợp trang tính và lưu nó.
Important: Bạn không thể tiếp tục cho đến khi đã chọn được thư mục lưu trữ tệp mới.
Description
- (Tùy chọn) Nhập mô tả cho tệp tập hợp trang tính.
- Nhấn vào Next.
Sheet Set Preview
Xem lại phần tóm tắt của Sheet Set sẽ tạo, sau đó nhấn Finish để tạo File Sheet Set mới. Chương trình mở bảng Sheet Set có tập hợp Sheet mới.
Sử dụng bản vẽ hiện có
- Chọn Use existing drawings.
- Nhấn vào Next.
Select Folder
- Chọn một thư mục từ hộp thoại Select Folder nơi tập hợp trang tính mới sẽ được lưu trữ.
Note: Hộp thoại điền tên các bản vẽ và bố cục của chúng. - Chọn các tùy chọn (nên bật cả hai tùy chọn).
Create subsets from folder structure
Sử dụng các thư mục trong thư mục chính để xác định cách cấu trúc của tập hợp trang tính.
Prefix sheet titles with drawing file names
- Thêm tên tệp bản vẽ vào đầu tiêu đề của tập trang tính. Điều này giúp việc theo dõi nguồn của tập tin dễ dàng hơn.
- Nhấn vào Next.
Save sheet set file as
- Nhập tên cho tập tin tập hợp trang tính.
- Bấm vào Browse để chọn thư mục đích cho tập hợp trang tính và lưu nó.
Important: Bạn không thể tiến hành cho đến khi chọn được thư mục.
Description
(Tùy chọn) Nhập mô tả cho tệp tập hợp trang tính.
Default drawing template for new sheets
- Chọn một bộ trang mẫu từ hộp thoại Select Drawing Template.
- Nhấn vào Next.
Sheet Set Preview
Xem lại phần tóm tắt của Sheet Set sẽ tạo, sau đó nhấn Finish để tạo File Sheet Set mới. Chương trình mở bảng Sheet Set có tập hợp Sheet mới.
Trống
- Chọn Empty.
- Nhấn vào Next.
Save sheet set file as
- Nhập tên cho tập tin tập hợp trang tính.
- Bấm vào Browse để chọn thư mục đích cho tập hợp trang tính và lưu nó.
Important: Bạn không thể tiến hành cho đến khi chọn được thư mục.
Description
(Tùy chọn) Nhập mô tả cho tệp tập hợp trang tính.
Default drawing template for new sheets
- Chọn một bộ trang mẫu từ hộp thoại Select Drawing Template.
- Nhấn vào Next.
Sheet Set Preview
Xem lại phần tóm tắt của Sheet Set sẽ tạo, sau đó nhấn Finish để tạo File Sheet Set mới. Chương trình mở bảng Sheet Set có tập hợp Sheet mới.
Tạo hoặc chỉnh sửa hộp thoại Định nghĩa khối
Hộp thoại Create or Edit Block Definition cho phép bạn chọn định nghĩa khối hiện có để chỉnh sửa hoặc nhập tên mới để tạo định nghĩa khối mới.
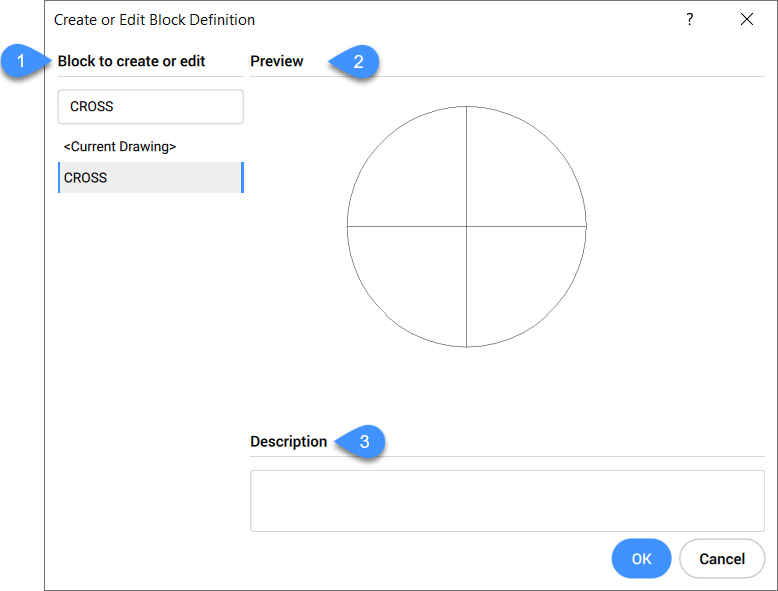
- Block to create or edit
- Preview
- Description
Cung cấp bản xem trước của khối đã chọn.
Description
Hiển thị mô tả của khối đã chọn.
Nhấn OK để mở Block Editor.
Tạo hoặc khôi phục hộp thoại Kiểm soát phiên bản
Cho phép bạn tạo điều khiển phiên bản mới cho dự án hoặc khôi phục dự án kiểm soát phiên bản cũ đã bị xóa. Nó được mở trong Version control.
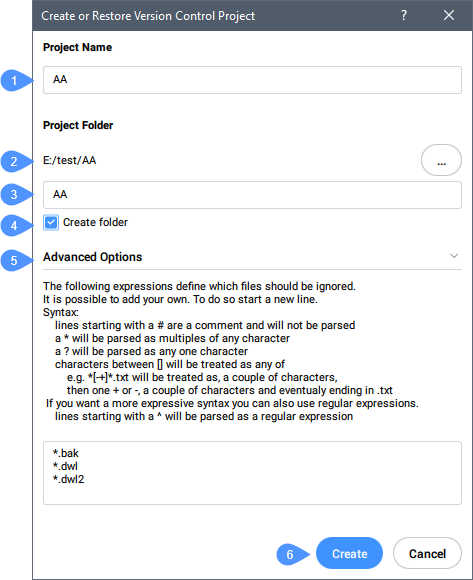
- Project name
- Directory path
- Directory name
- Create directory button
- Advanced Options
- Create / Restore
Project name
Chỉ định tên dự án.
Directory path
Hiển thị thư mục nơi dự án sẽ được tạo. Đường dẫn mặc định được lưu trữ trong biến hệ thống VERSIONControl DOWNLOAD PATH, nhưng nó có thể được thay đổi bằng cách chọn một thư mục khác từ Please choose a folder to create this project in hộp thoại.
Directory name
Đặt tên thư mục giống với tên Project.
Note: Trường này chỉ hoạt động nếu nút Create directory (4) ở trạng thái ON.
Create directory button
Chuyển đổi hiển thị trường Directory name (3) và tự động tạo thư mục có tên dự án nơi dự án sẽ được tạo.
Advanced Options
Đặt và hiển thị các biểu thức xác định các tệp sẽ bị bỏ qua trong dự án kiểm soát phiên bản.
Create / Restore
Bằng cách nhấn nút, dự án kiểm soát phiên bản sẽ được tạo. Nếu thư mục chứa dự án Kiểm soát phiên bản cũ đã bị xóa, dự án này sẽ được khôi phục.
Hi vọng những thông tin trên sẽ giúp ích cho các bạn. Tech360 chúc các bạn thành công!