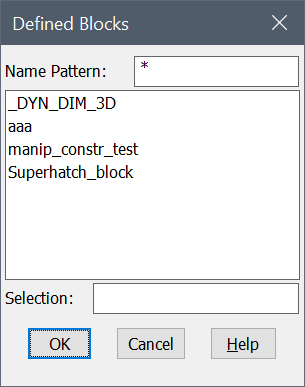Hộp thoại SuperHatch trong BricsCAD
Các SuperHatch hộp thoại cho phép bạn ấp các thực thể bằng cách sử dụng một thực thể hình ảnh, khối, tham chiếu bên ngoài hoặc xóa sạch được chọn.
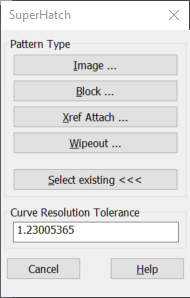
- Image
- Block
- Xref Attach
- Wipeout
- Select existing
- Curve Resolution Tolerance
Hình ảnh
Mở Chọn tệp hình ảnh hộp thoại để chỉ định một hình ảnh là mẫu siêu mẫu.
Khối
Mở SuperHatch – Chèn hộp thoại cho phép bạn chọn một tham chiếu khối làm mẫu superhatch.
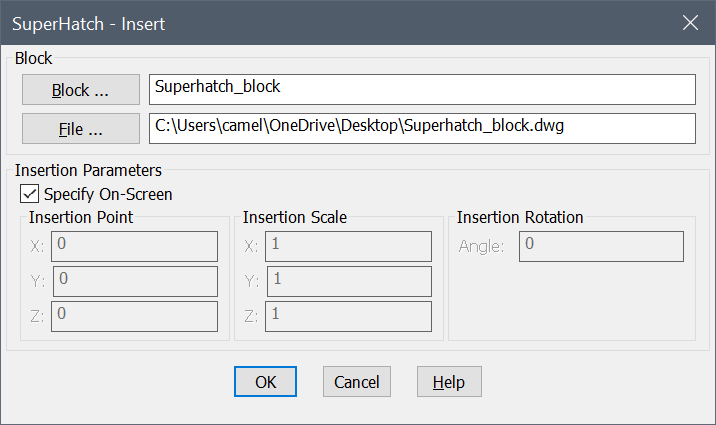
Đoạn…
Mở Khối xác định hộp thoại liệt kê tất cả các khối được chèn trong bản vẽ hiện tại.
- Tài liệu…
Đính kèm Xref
Mở hộp thoại Select Reference File để chỉ định tệp xref làm mẫu siêu nét.
Xóa
Tạo một lần xóa sạch bên trong mẫu superhatch.
Chọn hiện có
Cho phép bạn chọn một hình ảnh, khối, tham chiếu bên ngoài hoặc thực thể bị xóa hiện có làm mẫu siêu nét.
Dung sai độ cong
Được sử dụng trong trường hợp các ranh giới cong, nó cho phép bạn chỉ định dung sai độ phân giải cho xấp xỉ vectơ của các ranh giới siêu nét cong (khoảng cách tối đa giữa điểm giữa của bất kỳ đoạn cửa nào cho trước và ranh giới cong).
Hộp thoại Thuộc tính tập hợp con
Cho phép chỉnh sửa các thuộc tính tập hợp con.
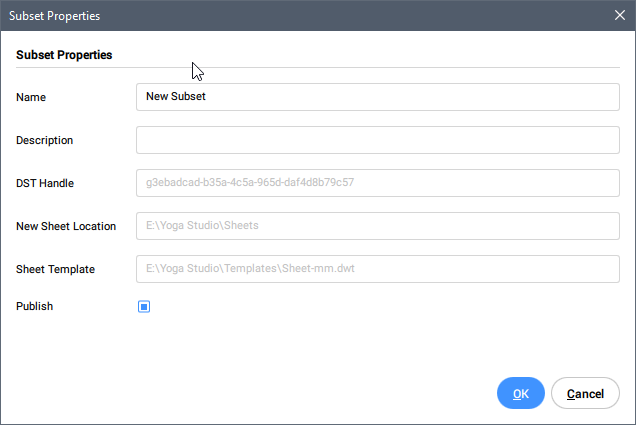
Name : đặt tên cho tập hợp con.
Description : mô tả tập hợp con.
DST Handle : hiển thị phần xử lý tệp .dst của tập hợp con. Nó ở chế độ chỉ đọc.
New Sheet Location : đặt vị trí trang tính. (click vào 3 điểm nằm ở bên phải để mở hộp thoại Standard File chọn vị trí sheet)
Sheet template : đặt mẫu trang tính. (Click vào ba điểm nằm ở bên phải để mở hộp thoại Standard File chọn mẫu sheet)
Publish : bật tắt việc xuất bản tập hợp con.
Hộp thoại Biểu tượng Kiểu (Symbol Style)
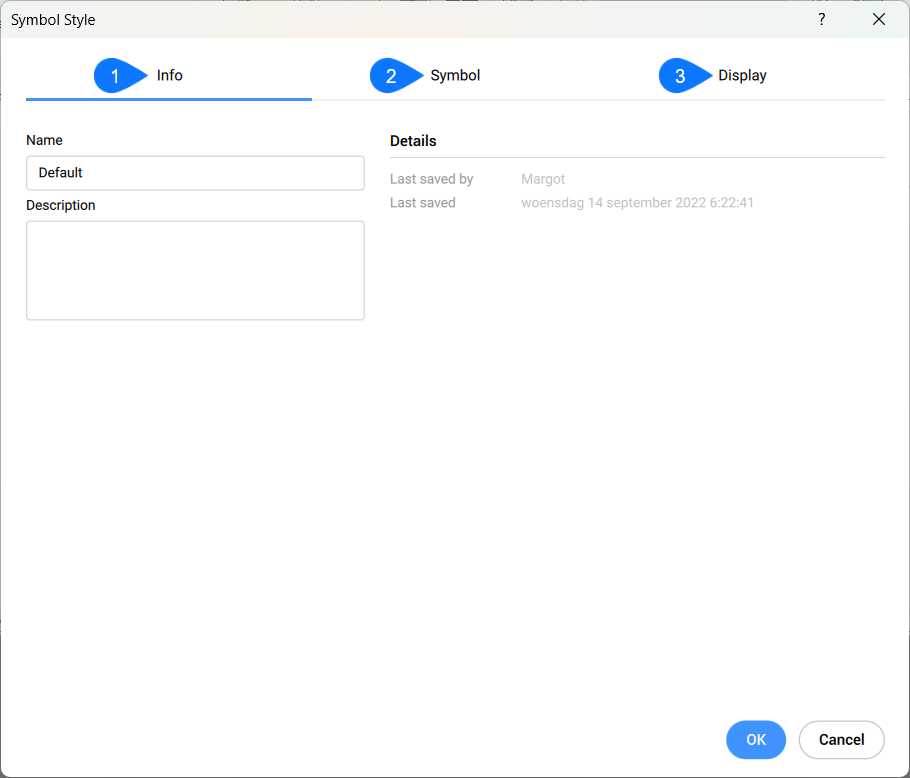
- Info
- Symbol
- Display
Thông tin
Chỉ định thông tin chung của kiểu biểu tượng đã chọn.
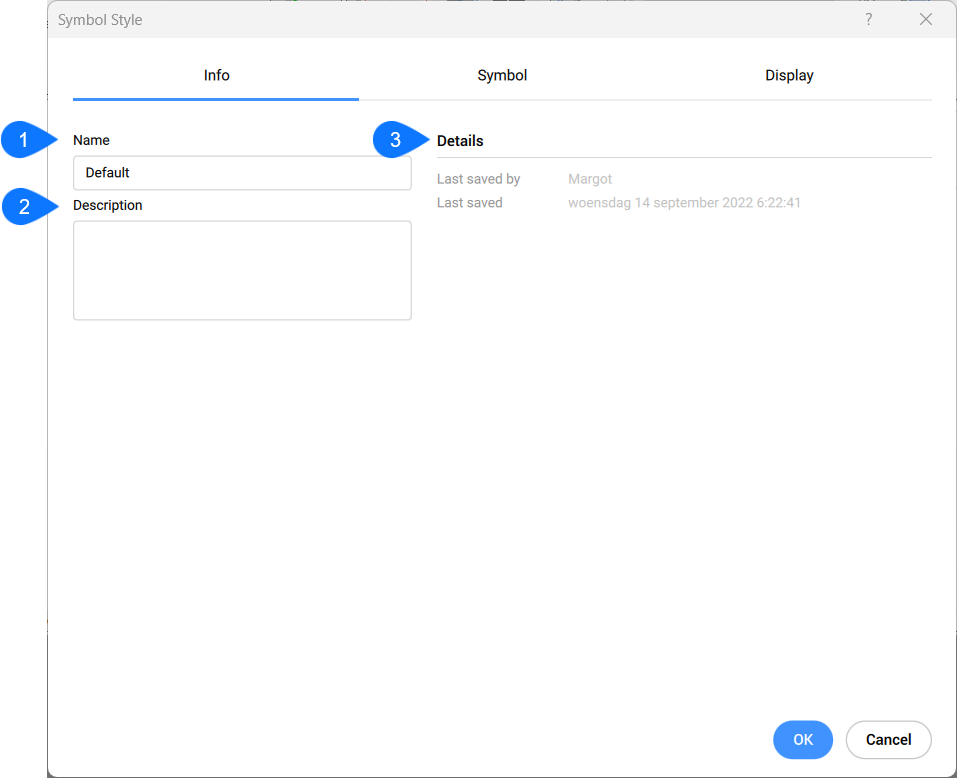
- Name
- Description
- Details
- Tên Đặt và hiển thị tên kiểu biểu tượng.
- Sự miêu tả Đặt và hiển thị mô tả về kiểu ký hiệu.Chi tiết Hiển thị Last saved và Last saved date.
Biểu tượng
Tab Symbol cho phép bạn đặt kiểu biểu tượng.
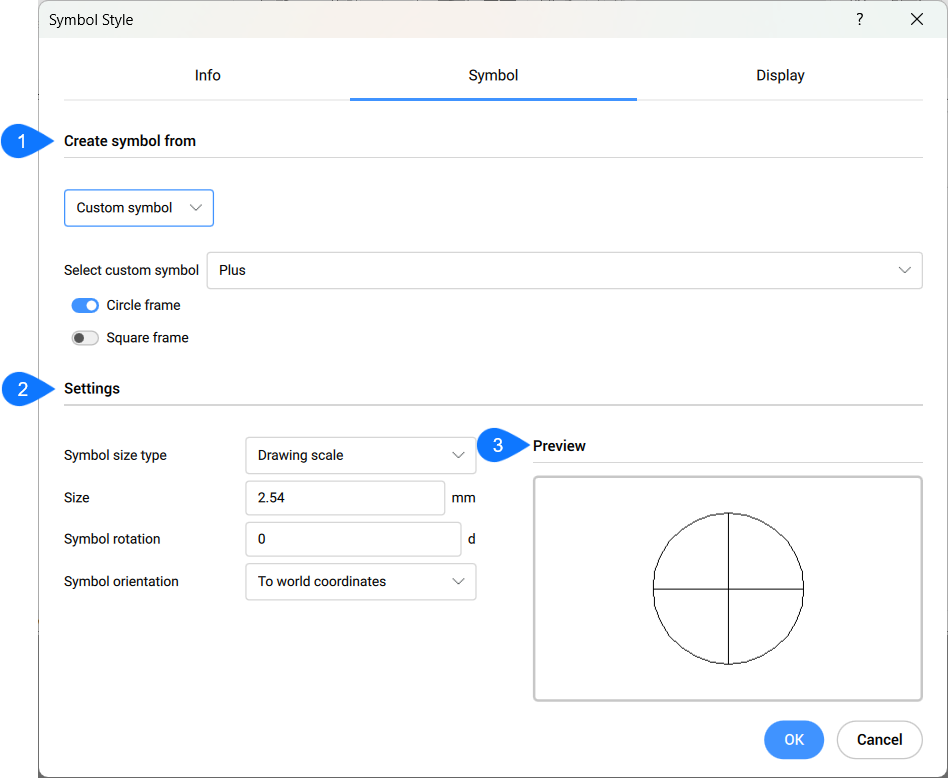
- Create symbol from
- Setting
- Preview
- Tạo biểu tượng từ
- Chỉ định loại ký hiệu nào được sử dụng để tạo kiểu Biểu tượng từ đó. Bạn có thể chọn một số tùy chọn từ menu thả xuống.
-
- Đối tượng điểm
- Sử dụng một đối tượng điểm làm cơ sở cho phong cách Biểu tượng.
-
- Biểu tượng tùy chỉnh
- Cho phép bạn tạo kiểu biểu tượng bắt đầu từ một trong các biểu tượng tùy chỉnh bên dưới:
- Không có
- Chấm
- Cộng
- Dấu X
- Đường kẻ
-
- Khối
-
Cho phép bạn tạo một kiểu biểu tượng từ một khối trong bản vẽ.
-
- Cài đặt
-
Cho phép bạn chỉ định các đặc điểm cụ thể tùy thuộc vào loại biểu tượng đã chọn.
Cài đặt biểu tượng tùy chỉnh
- Xem trước
- Hiển thị bản xem trước của kiểu biểu tượng được chỉ định.
Tab hiển thị
Cho phép bạn chỉ định hiển thị tất cả các thành phần ký hiệu.
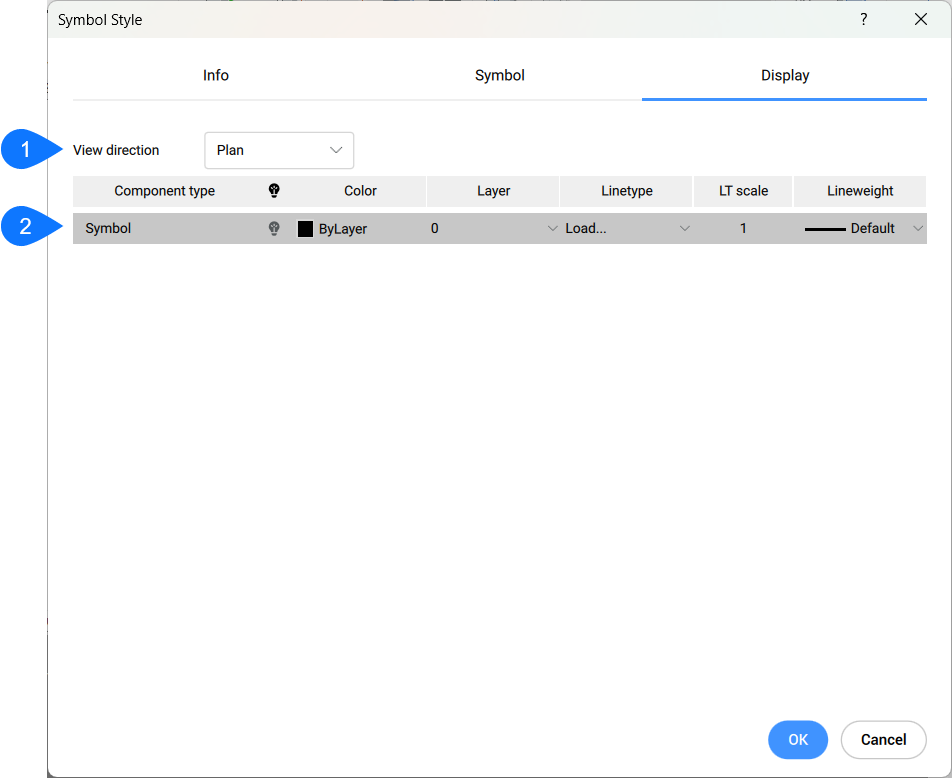
- View direction
- Component type characteristics
- Hướng xem
- Chỉ định hướng xem các đặc điểm hiển thị được sửa đổi. Hai tùy chọn có sẵn:
- Kế hoạch
- Mô hình
- Đặc điểm loại thành phần
- Chỉ định các đặc tính hiển thị của thành phần biểu tượng.
Hi vọng những thông tin trên sẽ giúp ích cho các bạn. Tech360 chúc các bạn thành công!