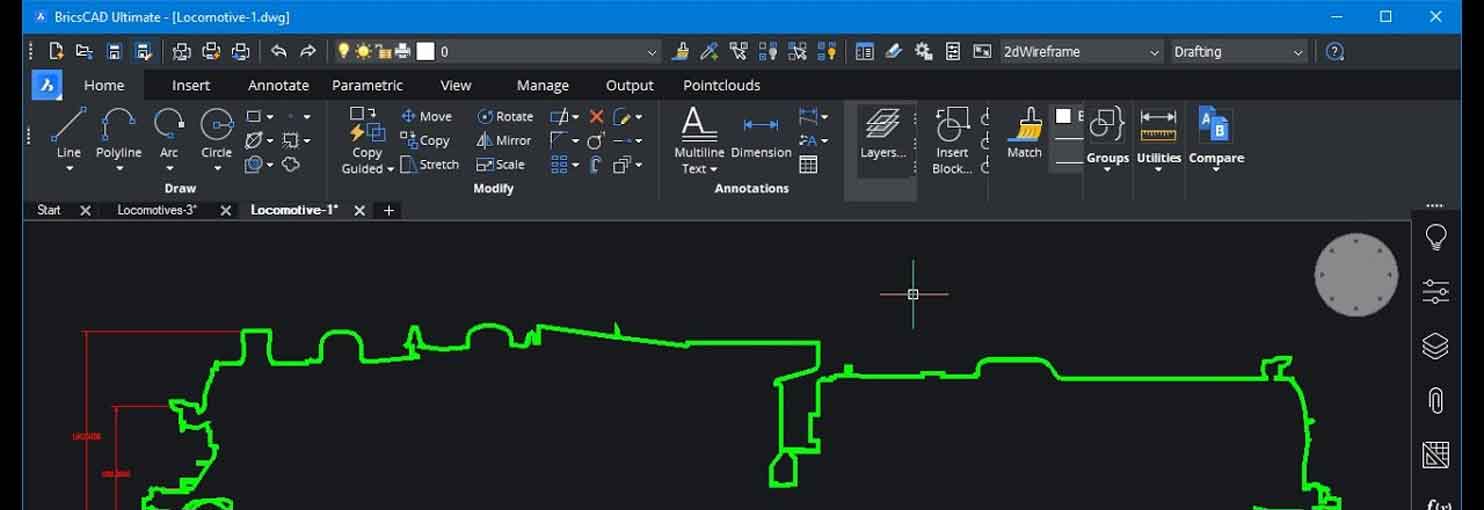Hộp thoại sao chép Layer trong BricsCAD
Cho phép bạn chỉ định một lớp mục tiêu.
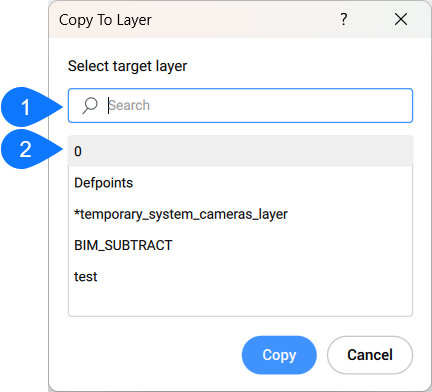
1. Thanh tìm kiếm
Cho phép bạn tìm kiếm tên lớp cụ thể.
2. Báo cáo tìm kiếm
Liệt kê tất cả các tên lớp phù hợp với tìm kiếm đã nhập.
Xác nhận xóa hộp thoại bộ đệm đã chọn
Hộp thoại Confirm deleting selected cache items cho phép bạn xem lại danh sách các tệp đám mây điểm đã lưu trong bộ nhớ đệm đã được chọn để xóa.
Điều này mang đến cho bạn cơ hội cuối cùng để hủy thao tác trước khi xóa vĩnh viễn chúng khỏi bộ đệm.
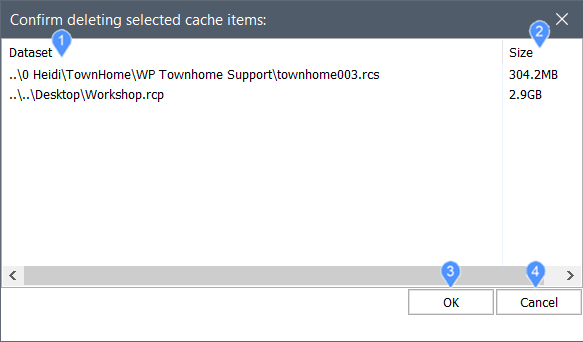
- Bộ dữ liệu
- Kích thước
- OK
- Cancel
Cancel Đóng hộp thoại mà không xóa các tệp đám mây điểm khỏi bộ đệm.
Tạo hộp thoại lớp GIS mới
Hộp thoại Create New GIS Layer cho phép bạn tạo một lớp GIS mới.
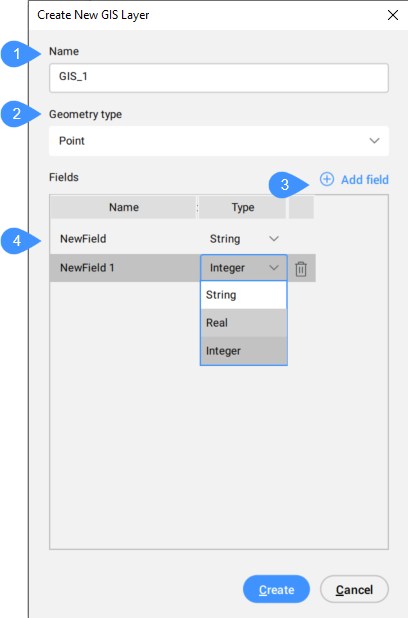
- Name
- Geometry type
- Add field
- Fields
Name
Hiển thị tên được chọn cho lớp GIS.
Geometry type
Hiển thị loại hình học được chọn từ danh sách loại hình học có sẵn, mở ra bằng cách nhấp vào mũi tên bên phải.
Add Fields
Thêm một trường lớp GIS mới.
Fields
Liệt kê tất cả các trường Gis Layer được thêm vào. Mỗi trường có một Name và Type.
Tạo hộp thoại Vẽ mới
Hộp thoại Create New Drawing cho phép bạn tạo các bản vẽ mới bằng một số phương pháp với New Drawing Wizard.
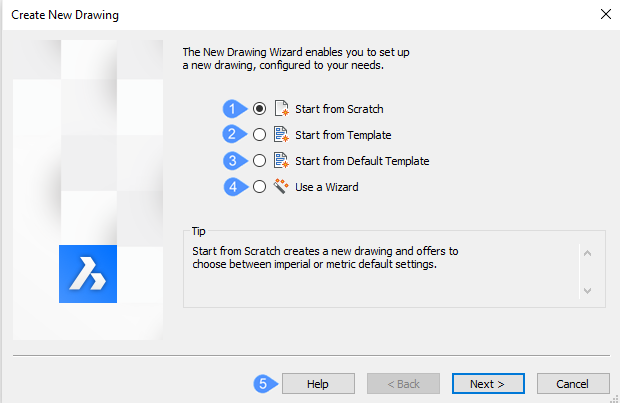
- Start from Scratch
- Start from Template
- Start from Default Template
- Use a Wizard
- Help
Start from Scratch
Bắt đầu bản vẽ mới bằng tệp mẫu mặc định được chỉ định bởi biến hệ thống BASEFILE. Nhấp vào nút Next và chọn hệ thống đo lường:
- Imperial (feet và inch) – bản vẽ mới dựa trên tệp default-imperial.dwt và do đó sử dụng các phép đo Imperial.
- Metric – bản vẽ mới dựa trên tệp default-mm.dwt và do đó sử dụng các phép đo số liệu.
Sau khi bạn nhấp vào nút Finish, chương trình sẽ mở một bản vẽ mới có nội dung phụ thuộc vào tệp mẫu mặc định.
Start from Template
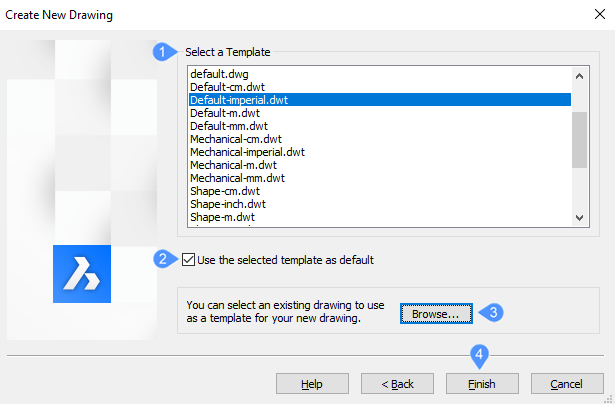
-
- Select a Template
- Use default template
- Browse…
- Finish
Select a Template
Cho phép bạn chọn một tập tin để làm mẫu. Từ Template list, chọn một trong các tên tệp DWT. Các tệp này được lưu trữ trong thư mục được chỉ định bởi biến Đường dẫn mẫu; vị trí mặc định là C:\Users\useid\AppData\Local\Bricsys\BricsCAD\V23x64\en_US\Templates\ .
Use default template
Bật tùy chọn Use the selected template as default khi bạn muốn sử dụng tệp này làm mẫu kể từ bây giờ. Nếu vậy thì chương trình sẽ cập nhật giá trị của biến hệ thống BASEFILE. Sau khi bạn nhấp vào nút Finish, chương trình sẽ mở một bản vẽ mới có nội dung phụ thuộc vào tệp mẫu bạn đã chọn.
Browse…
Mở hộp thoại Select a template file từ đó bạn có thể chọn loại tệp sau cho mẫu: DWG – tệp vẽ, DWT – tệp mẫu, DXF – tệp trao đổi bản vẽ.
Finish
Nhấp vào nút Finish sau khi chọn Template từ danh sách hoặc từ hộp thoại.
Start from Default Template
Bắt đầu các bản vẽ mới với mẫu mặc định được xác định bởi biến hệ thống BASEFILE. Sau khi bạn nhấp vào nút Finish, chương trình sẽ mở một bản vẽ mới có nội dung phụ thuộc vào tệp mẫu bạn đã chọn.
Use a Wizard
Bắt đầu bản vẽ mới bằng cách duyệt qua trình hướng dẫn hướng dẫn bạn thực hiện:
- Nhấp vào nút Next.
- Chọn một hệ thống đo lường:
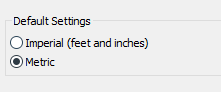
- Imperial (feet và inch) – bản vẽ mới dựa trên tệp default-imperial.dwt và do đó sử dụng các phép đo Imperial.
- Metric – bản vẽ mới dựa trên tệp default-mm.dwt và do đó sử dụng các phép đo số liệu.
- Nhấp vào nút Next.
- Chọn một đơn vị đo lường tuyến tính và hiển thị độ chính xác.
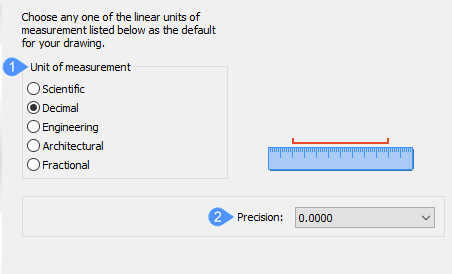
- Unit of Measurement
- Precision
-
Unit of Measurement
Chọn một từ danh sách. Nếu bạn không chắc chắn, hãy chọn Decimal; bạn luôn có thể thay đổi đơn vị bất kỳ lúc nào sau đó bằng lệnh UNITS.
Tên đơn vị Biện pháp Hiển thị ví dụ Kiến trúc Bàn chân, inch, inch phân số 4′-6 1/16″ Kỹ thuật Bàn chân, inch, inch thập phân 4′-6,0625″ Phân số Inch, inch phân số 54 1/6″ Số thập phân (mặc định) Đơn vị và đơn vị thập phân 2128.4449 Khoa học Đơn vị, đơn vị thập phân, số mũ 2.1284E + 03
-
Precision
Nhấp vào danh sách thả xuống và chọn mức độ chính xác. Nếu bạn không chắc chắn, hãy chọn giá trị mặc định vì bạn luôn có thể thay đổi độ chính xác bất kỳ lúc nào sau đó bằng lệnh UNITS.
Note: Đây là độ chính xác hiển thị: chương trình luôn thực hiện các phép tính nội bộ đến tám chữ số thập phân.
Note:
- Nhấp vào nút Next.
- Chọn đơn vị đo góc và hiển thị độ chính xác.
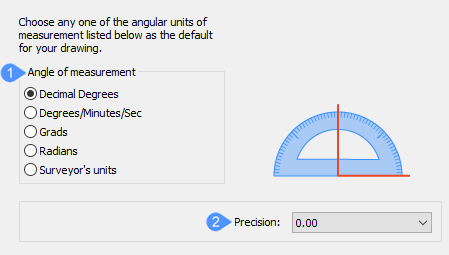
- Angle of measurement
- Precision
- Angle of measurementChọn một từ danh sách. Nếu bạn không chắc chắn, hãy chọn Decimal/Degrees; bạn luôn có thể thay đổi đơn vị bất kỳ lúc nào sau đó bằng lệnh UNITS.
-
Tên góc Các biện pháp trong Ví dụ Độ thập phân Độ và số thập phân 12.3456 Độ / phút / giây Độ, phút, giây, giây thập phân 12d34’56” Grads (g) Grads và số thập phân 123,45g Người Xạ thủ (r) Radian và số thập phân 1,23r Đơn vị khảo sát Bắc / Nam độ về phía Đông / Tây N12d34’56 “E Precision
Nhấp vào danh sách thả xuống và chọn mức độ chính xác. Nếu bạn không chắc chắn, hãy chọn giá trị mặc định vì bạn luôn có thể thay đổi độ chính xác bất kỳ lúc nào sau đó bằng lệnh UNITS.
-
-
Nhấp vào Next.
- Xác định loại phong cách cốt truyện nào mà bản vẽ nên sử dụng:
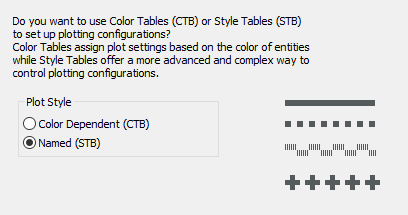
- Color Dependent (CTB) – những kiểu cốt truyện này dễ sử dụng hơn nhưng kém linh hoạt hơn.
- Named (STB) – kiểu vẽ đồ thị linh hoạt hơn nhưng phức tạp hơn vì chúng kiểm soát mọi khía cạnh của mọi thuộc tính thực thể trong quá trình vẽ đồ thị.
Nếu bạn không chắc chắn, hãy chọn Color-dependent.
- Nhấp vào Next
- Chọn màu làm việc mặc định, kiểu đường và các công cụ hỗ trợ trực quan mà bạn muốn hiển thị bằng bản vẽ:
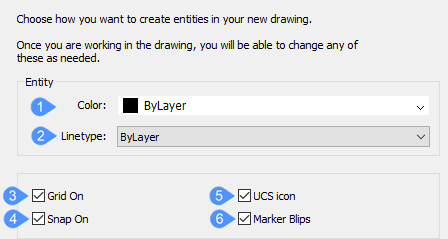
- Color
- Linetype
- Grid On
- Snap On
- UCSicon
- Marker Blips
-
- Color
- Bạn có thể chọn bất kỳ màu nào từ danh sách thả xuống. Tuy nhiên, điều này không được khuyến khích. Chọn By Layer để các lớp kiểm soát màu sắc của các thực thể. Xem các lệnh COLOR và LAYER.
Linetype
Bạn có thể chọn bất kỳ kiểu đường nào từ danh sách thả xuống, điều này một lần nữa không được khuyến khích. Chọn By Layer, vì lý do tương tự. Xem lệnh LINETYPE.
Grid On
Khi được bật, sẽ hiển thị một lưới các dấu chấm (hoặc đường) giúp bạn xem khoảng cách đơn vị cũng như phạm vi bản vẽ, chẳng hạn như cứ sau 1m; xem lệnh GRID. Bạn nên bật tính năng này.
Snap On
Khi bật, hãy đặt mức tăng chuyển động của con trỏ, chẳng hạn như cứ sau 0,5m; xem lệnh SNAP. Bạn nên bật tính năng này.
UCSicon
Khi bật, hiển thị biểu tượng UCS để hiển thị hướng của trục x, y và z; xem lệnh UCSICON. Bạn nên bật tính năng này cho bản vẽ 3D nhưng hãy tắt nó cho bản vẽ 2D.
Marker Blips
Khi bật, hãy vẽ một dấu + nhỏ mỗi lần bạn nhấp vào bản vẽ; xem lệnh BLIPMODE. Bạn nên tắt cái này đi vì nó có thể khiến màn hình trở nên lộn xộn.
Sau khi bạn nhấp vào nút Finish, chương trình sẽ mở một bản vẽ mới có nội dung phụ thuộc vào tệp mẫu mặc định và các tùy chọn bạn chọn trong trình hướng dẫn.