Hộp thoại Reference Edit trong BricsCAD
Hộp thoại Reference Edit cho phép bạn chỉnh sửa các tham chiếu khối và các bản vẽ được tham chiếu bên ngoài.
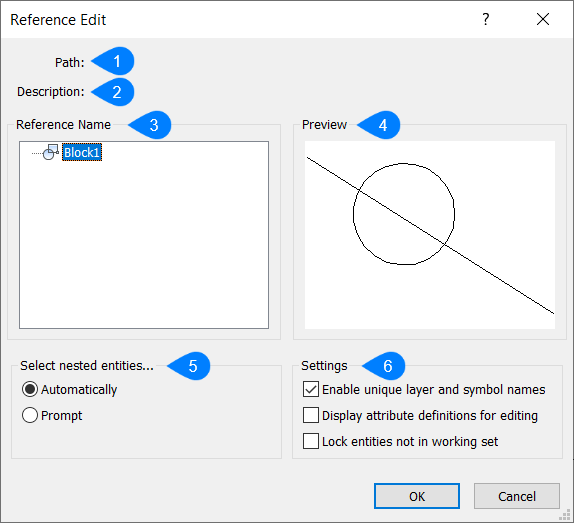
- Path
- Description
- Reference Name
- Preview
- Select nested entities
- Settings
Đường dẫn
Hiển thị tên của đường dẫn.
Sự miêu tả
Hiển thị mô tả của đường dẫn.
Tên tham chiếu
Liệt kê tên khối và các khối lồng nhau, nếu có.
Xem trước
Hiển thị bản xem trước của tài liệu tham khảo hiện tại.
Chọn thực thể lồng nhau
Xác định cách xử lý các khối/xref lồng nhau.
Tự động Tự động bao gồm các thực thể lồng nhau.
Lời nhắc Bao gồm các thực thể lồng nhau bằng cách chọn chúng sau khi đóng hộp thoại bằng cách nhấn OK.
Cài đặt
Xác định cách xử lý các thực thể trong quá trình chỉnh sửa.
Kích hoạt tên lớp và biểu tượng duy nhất Chuyển đổi việc sử dụng $0$ trong lớp và các tên khác.
Hiển thị định nghĩa thuộc tính để chỉnh sửa Chuyển đổi việc bao gồm các thuộc tính.
Khóa các đối tượng không có trong bộ làm việc Chuyển đổi khóa các thực thể không được chỉnh sửa.
Hộp thoại Cài đặt REDIR
Xác định loại thực thể nào cần đưa vào lệnh REDIR.
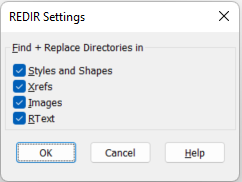
Hộp thoại kết xuất
Các Kết xuất hộp thoại cho phép bạn tạo một kết xuất hình ảnh thực tế bằng vật liệu và ánh sáng.
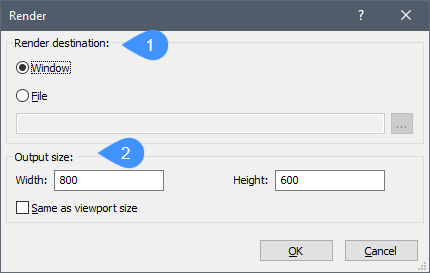
- Render destination
- Output size
Kết xuất đích
Chỉ định nơi kết xuất sẽ xuất hiện.
Cửa sổ Tạo kết xuất trong một cửa sổ mới.
Tài liệu Lưu kết xuất vào một tập tin. Việc chọn nút Browse sẽ mở hộp thoại Render output file.
Kích thước đầu ra
Chỉ định kích thước hiển thị, tính bằng pixel. Kích thước lớn hơn cung cấp nhiều chi tiết hơn nhưng mất nhiều thời gian hơn để hiển thị.
Chiều rộng Chỉ định chiều rộng của kết xuất, tính bằng pixel.
Chiều cao Chỉ định chiều cao của kết xuất, tính bằng pixel.
Giống như kích thước khung nhìn Khớp kích thước đầu ra hoặc kích thước của cửa sổ đầu ra với kích thước khung nhìn hiện tại.
Thay thế hộp thoại văn bản URL
Hộp thoại Replace with URL text cho phép bạn thay thế một chuỗi văn bản được chỉ định trong URL được sử dụng trong các siêu liên kết được đính kèm với các thực thể đã chọn.
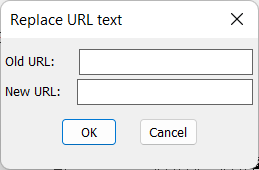
Hộp thoại biên tập định kỳ
Hộp thoại Routine editor cho phép bạn tạo các tiêu chí sẽ được xem xét trong công cụ Assembly Inspect.
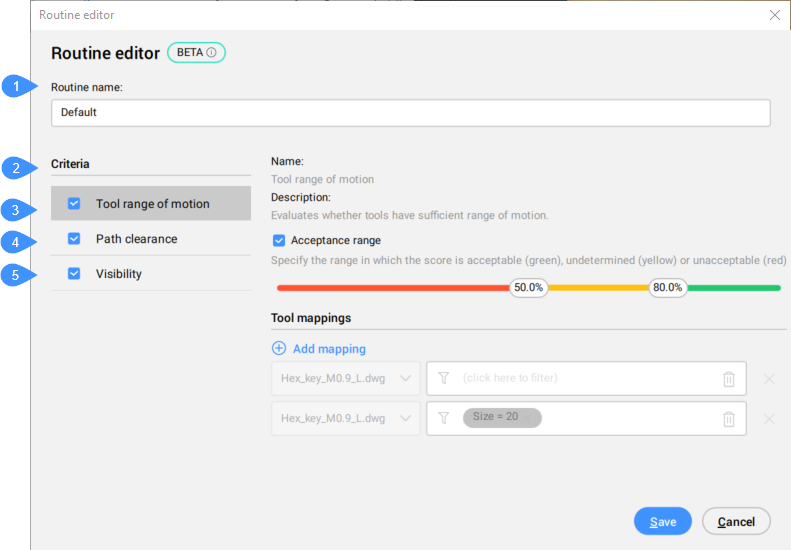
- Routine name
- Criteria
- Tool range of motion
- Path clearance
- Visibility
Tên thường quy
Chỉ định tên hồ sơ mà các quy tắc được nhóm theo đó.
Tiêu chí
Có ba loại tiêu chí sẽ được xem xét để kiểm tra tổ hợp.
Phạm vi công cụ của chuyển động
Đánh giá xem các công cụ có đủ không gian khả năng cơ động hay không. Ví dụ: liệu mỗi ốc vít có đủ không gian để xử lý bằng công cụ cụ thể hay không.
Phạm vi chấp nhận Chỉ định phạm vi trong đó điểm có thể chấp nhận được (màu xanh lá cây), không xác định được (màu vàng) hoặc không thể chấp nhận được (màu đỏ).
Ánh xạ công cụ Cho phép bạn thêm ánh xạ công cụ vào các bản đồ hiện có được xác định bằng hộp thoại Assembly Inspector Settings.
Giải phóng đường đi
Đánh giá khả năng dịch toàn cục của một thành phần trong bước lắp ráp hiện tại, nghĩa là liệu một thành phần cụ thể có thể được loại bỏ theo một hướng nhất định mà không va chạm với thành phần khác hay không.
Hiển thị
Đánh giá khả năng hiển thị của các bộ phận từ vị trí của người lắp ráp, nghĩa là liệu một bộ phận có thể được nhìn thấy từ một vị trí nhất định hay không.
Chạy hộp thoại Macro BricsCAD VBA
Hộp thoại Run VBA Macro chạy, tạo, chỉnh sửa và xóa macro VBA.
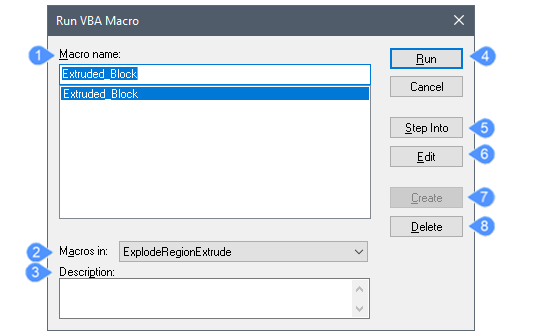
- Macro name
- Macros in
- Description
- Run
- Step Into
- Edit
- Create
- Delete
Tên macro
Liệt kê tên các macro được tìm thấy trong tệp dự án. Chọn một để chạy.
Macros trong
Liệt kê tên các dự án được tải vào bản vẽ hiện tại. Chọn một từ danh sách thả xuống.
Sự miêu tả
Mô tả vĩ mô. Bạn có thể chỉnh sửa văn bản này và lưu nó bằng cách nhấn nút Close.
Chạy
Chạy macro đã chọn.
Bước vào
Mở cửa sổ môi trường phát triển tích hợp. Macro ở chế độ gỡ lỗi, có nghĩa là nó chạy một dòng mã mỗi lần.
Xem lệnh VBAIDE.
Chỉnh sửa
Mở macro trong cửa sổ môi trường phát triển tích hợp. Macro đang ở chế độ chỉnh sửa, cho phép bạn thay đổi mã.
Xem lệnh VBAIDE.
Tạo
Tạo macro mới; hãy làm theo các bước sau:
- Trong trường Macro Name, nhập tên cho macro mới.
- Nhấp vào Create.
- Lưu ý cửa sổ môi trường phát triển tích hợp. Nhập mã VBA.
Xem lệnh VBAIDE.
Xóa
Xóa macro. Một hộp thoại yêu cầu xác nhận hành động.
Hi vọng thông tin trên sẽ giúp ích cho các bạn. Tech360 cung cấp phần mềm BricsCAD bản quyền chính hãng!








