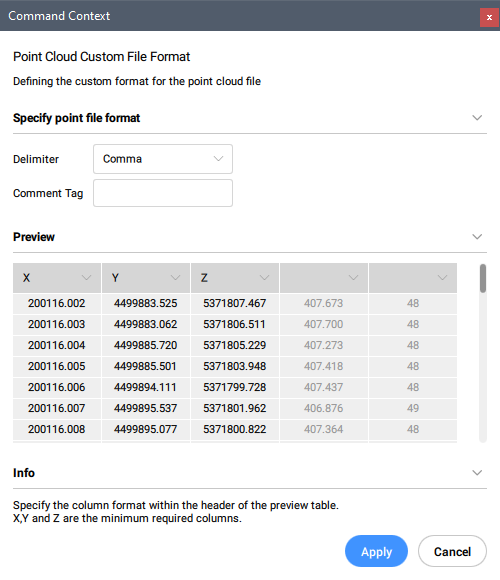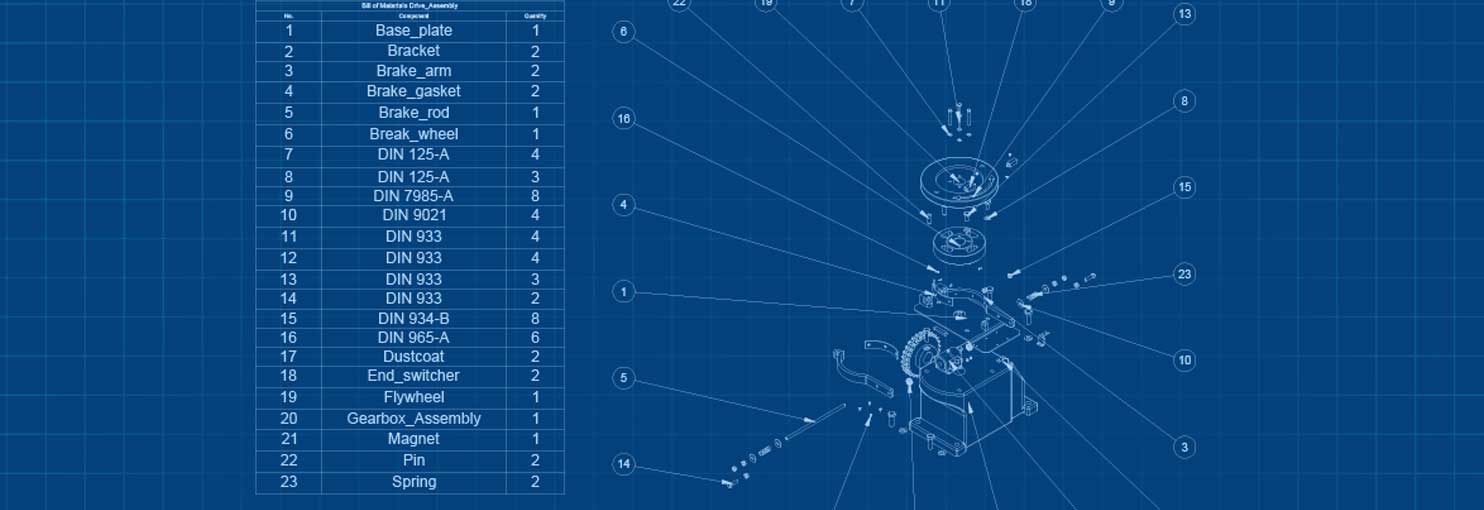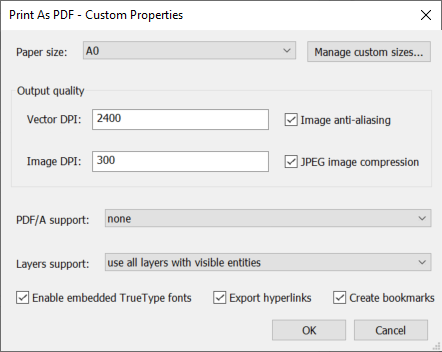Hộp thoại Plot Stamp trong BricsCAD
Các Dấu dán hộp thoại cho phép bạn thêm thông tin về bản vẽ và bản in vào cạnh của bản vẽ vẽ.
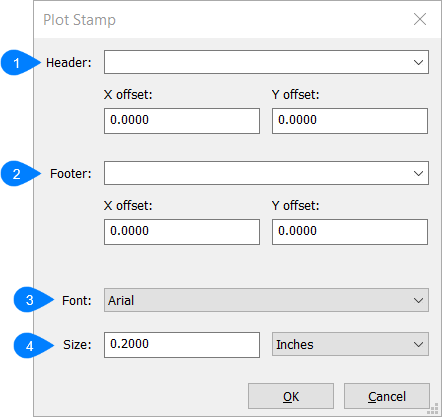
- Header
- Footer
- Font
- Size
Tiêu đề
Xuất hiện ở đầu cốt truyện. Bạn có thể chọn cụm từ meta cho tiêu đề bằng cách nhấp vào danh sách thả xuống. Bạn cũng có thể chỉ định độ lệch X và Y cho tiêu đề.
Chân trang
Xuất hiện ở dưới cùng của cốt truyện. Bạn có thể chọn cụm từ meta cho phần chân trang bằng cách nhấp vào danh sách thả xuống. Bạn cũng có thể chỉ định độ lệch X và Y cho chân trang.
Phông chữ
Chỉ định phông chữ được sử dụng cho dấu đồ thị.
Kích thước
Chỉ định chiều cao của văn bản.
- Inch : chỉ định chiều cao của văn bản tính bằng inch.
- Milimet : chỉ định chiều cao của văn bản tính bằng milimet.
Hộp thoại Plot Style Table Editor
Trình Plot Style Table Editor hiển thị và cho phép bạn chỉnh sửa các kiểu lô có trong bảng kiểu lô đã chỉ định.
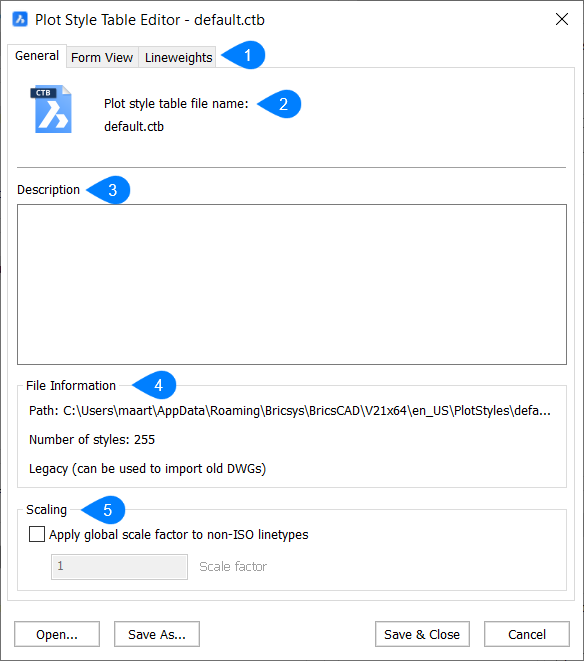
- Editor tabs
- Plot style table file name
- Description
- File Information
- Scaling
Tab biên tập
Trình chỉnh sửa bảng kiểu lô bao gồm các tab sau.
Tab chung Tab General liệt kê thông tin chung về bảng kiểu vẽ.
Tab Xem biểu mẫu Tab dạng Form View liệt kê các kiểu lô có trong bảng kiểu lô và cài đặt của chúng. Kiểu vẽ là các kiểu ghi đè cho bản vẽ của bạn xảy ra trong quá trình vẽ đồ thị.
Tab độ dày Tab Lineweights liệt kê các độ dày có sẵn.
Note: Thông tin chi tiết có thể được tìm thấy trong bài viết Plot Style Tables.
Tên tập tin kiểu bảng
Sự miêu tả
Hiển thị mô tả bạn muốn đưa vào về bảng kiểu lô.
Thông tin tập tin
Hiển thị thông tin về đường dẫn, số kiểu biểu đồ và số phiên bản của Plot Style Table Editor.
Thu nhỏ
- Áp dụng hệ số tỷ lệ toàn cầu cho các kiểu đường không phải ISOChỉ định xem bạn có muốn chia tỷ lệ tất cả các kiểu đường không phải ISO theo kiểu vẽ của các đối tượng được kiểm soát bởi bảng kiểu vẽ hay không.
Yếu tố quy mô Chỉ định hệ số để chia tỷ lệ cho các kiểu đường và mẫu tô không phải ISO.
Hộp thoại Trình chỉnh sửa cấu hình
Hộp thoại Plotter Configuration Editor cho phép bạn tạo và chỉnh sửa các tệp PC3 tham số tùy chỉnh cho máy in và các thiết bị đầu ra khác.
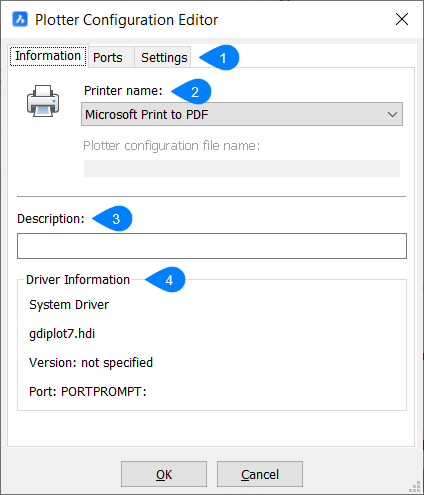
- Editor tabs
- Printer name
- Description
- Driver Information
Tab biên tập
- Thông tin Cung cấp thông tin cơ bản về máy vẽ.Cổng Cung cấp các tùy chọn về cách in tập tin.
Cài đặt Cung cấp các cài đặt bổ sung để sửa đổi các cài đặt có sẵn dựa trên khả năng của máy in đã chọn.
Note: Đối với In dưới dạng PDF.pc3, hãy mở hộp thoại Custom properties nơi có tùy chọn Create bookmarks để tự động tạo dấu trang cho chế độ xem được đặt tên trong tệp PDF.
Tên máy in
Liệt kê tên các máy in được hệ điều hành hỗ trợ.
Sự miêu tả
Mô tả cấu hình máy vẽ. Nó được hiển thị bằng chú giải công cụ.
Thông tin tài xế
Hiển thị thông tin cơ bản về trình điều khiển.
Hộp thoại Point Cloud Reference Manager
Hộp thoại Point Cloud Reference Manager cho phép bạn đính kèm và xóa các tệp đám mây điểm đã được xử lý và được lưu trong bộ đệm vào bản vẽ hiện tại.
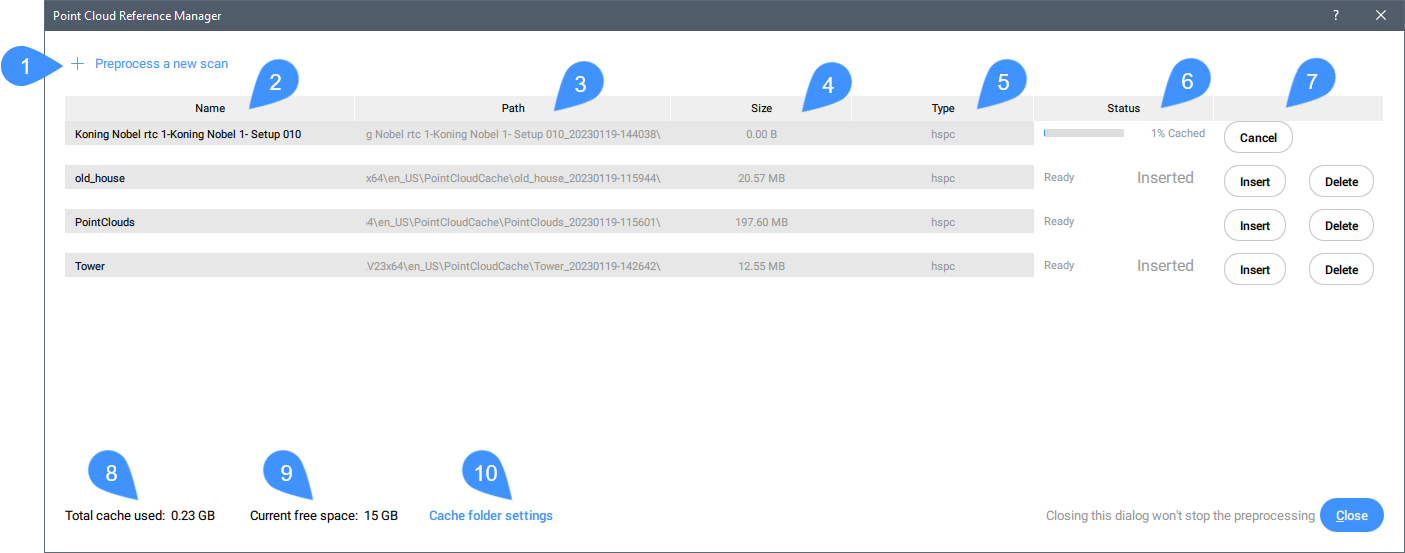
- Process a new scan
- Name
- Path
- Size
- Type
- Status
- Action area
- Total cache used
- Current free space
- Cache folder settings
Xử lý bản quét mới
Đính kèm tệp đám mây điểm bằng cách khởi chạy lệnh POINT CLOUD ATTACH.
Tên
Hiển thị tên tệp đám mây điểm.
Note: Tên bộ đệm đám mây điểm là tên do người dùng chỉ định cho đám mây điểm được xử lý trước. Đó là tên đám mây điểm mặc định nếu bạn không chỉ định tên đám mây điểm để chèn.
Đường dẫn
Hiển thị vị trí tệp đám mây điểm.
Kích thước
Hiển thị kích thước tệp đám mây điểm tính bằng MB.
Loại
Hiển thị loại tệp được chèn đã được xử lý trước. Nếu biến hệ thống POINTCLOUDHSPC ON, tệp sẽ được chèn dưới dạng loại HSPC.
Tình trạng
Hiển thị trạng thái tệp đám mây điểm:
- In progress bar : tệp đang trong quá trình xử lý trước.
- Ready : có sẵn cho chức năng Insert hoặc Delete.
- Inserted : file được chèn vào bản vẽ hiện tại.
Khu vực hành động
- Hủy bỏ Cho phép bạn làm gián đoạn quá trình xử lý trước của tệp. Khi tệp đám mây điểm được xử lý trước và sẵn sàng sử dụng, nút Cancel sẽ biến mất.Chèn Mở hộp thoại Attach Point Cloud và đính kèm tệp đám mây điểm vào bản vẽ hiện tại.
Note: Nhiều phần chèn có thể có tên đám mây điểm giống nhau hoặc khác nhau.
Xóa bỏ Xóa tệp đám mây điểm khỏi bộ đệm.
Note: Nó cũng loại bỏ tất cả các phần chèn thêm (nếu có) của đám mây điểm đó trong bản vẽ hiện tại.
Tổng bộ đệm được sử dụng
Chỉ định tổng dung lượng bộ nhớ đệm đã sử dụng.
Không gian trống hiện tại
Hiển thị tổng số lượng bộ đệm có sẵn.
Cài đặt thư mục bộ nhớ cache
Mở hộp thoại Setting để đặt giá trị biến hệ thống POINT CLOUD CACHE FOLDER chỉ định (các) thư mục nơi lưu trữ các tệp bộ đệm đám mây điểm.
Hộp thoại (các) tệp dữ liệu đám mây điểm xử lý trước

Giới thiệu
Hộp thoại Pre-process point cloud data file(s) cho phép bạn đính kèm các tệp đám mây điểm (trước đây đã được chuyển đổi sang định dạng BPT của BricsCAD) vào bản vẽ hiện tại. Bạn có thể mở nó bằng tùy chọn File trong lệnh POINT CLOUD ATTACH.
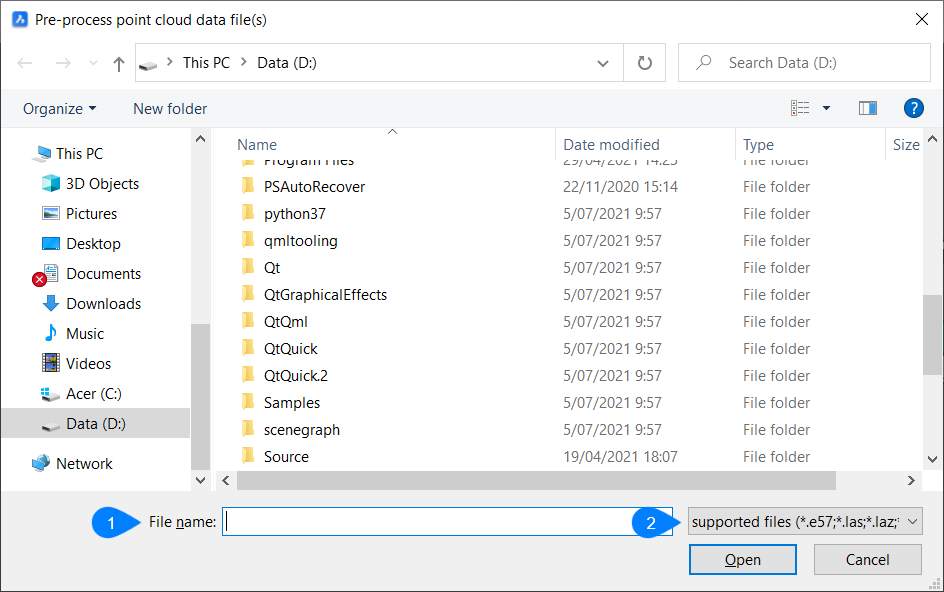
- Tên tệp
- Các tập tin được hỗ trợ
Tên tệp
Chỉ định tên của tệp dữ liệu đám mây điểm bạn muốn đính kèm.
Note: Bạn có thể thực hiện tìm kiếm thủ công trong cửa sổ bên trên.
Các tập tin được hỗ trợ
Chỉ định các loại tệp bạn sẽ có thể chọn.
Nếu hỗ trợ tất cả các tệp (*) được chọn trong danh sách thả xuống, bạn có thể chọn các định dạng tệp điểm tùy chỉnh để xử lý trước. Các Định dạng tệp tùy chỉnh đám mây ngữ cảnh lệnh mở ra và bạn có thể xác định các tham số được sử dụng trong định dạng tệp tùy chỉnh.
Bạn có thể sử dụng định dạng tệp điểm tùy chỉnh để phân tích các tệp đám mây điểm mà dữ liệu không có cấu trúc tiêu chuẩn. Tuy nhiên, nó yêu cầu dữ liệu phải ở định dạng bảng. Bằng cách chỉ định dấu phân cách và tùy chọn thẻ nhận xét, các dòng đầu tiên của dữ liệu được đọc và xem trước trong hộp thoại. Tiếp theo, bạn có thể chỉ định các tiêu đề cột. Lưu ý rằng X, Y và Z tối thiểu cần được chỉ định và tùy chọn R, G, B và I. Ban đầu, định dạng dấu phân cách và cột được ước tính (nếu có thể) để tăng tốc quá trình. Bạn có thể sử dụng thẻ nhận xét để bỏ qua các dòng nhận xét, ví dụ # trong trường hợp các dòng nhận xét bắt đầu bằng biểu tượng này.