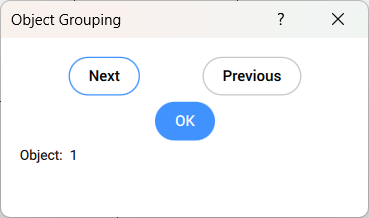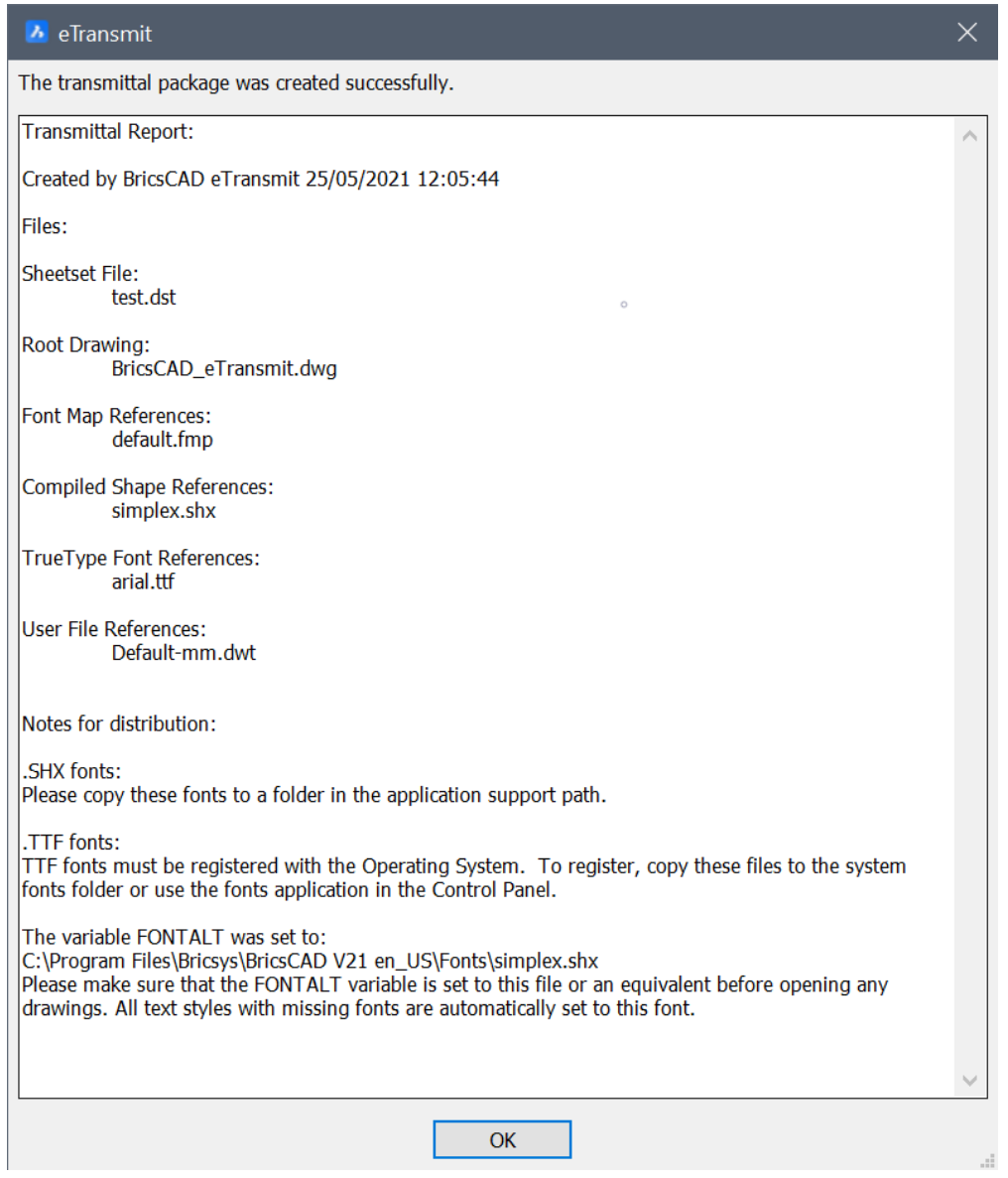Hộp thoại nhóm thực thể trong BricsCAD
Hộp thoại Entity Grouping cho phép bạn tạo, sửa đổi và xóa các nhóm thực thể được đặt tên.
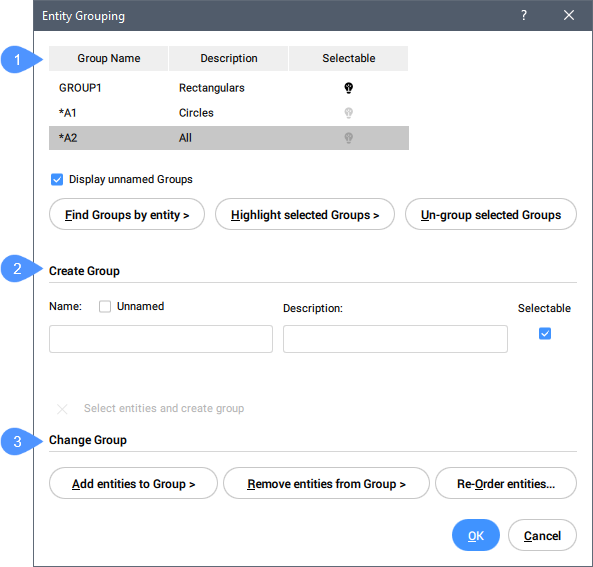
1. Các nhóm hiện có
Liệt kê tất cả các nhóm hiện có với Group Name và mô tả ngắn.
- Display unnamed Groups
- Chuyển đổi hiển thị của các nhóm không tên.
- Find Groups by entity
- Báo cáo tên của các nhóm trong hộp thoại Group Member List khi các thực thể trong bản vẽ được chọn.
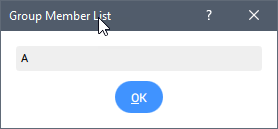
- Highlight selected Groups Làm nổi bật tất cả các thực thể thuộc nhóm đã chọn.Un-group selected Groups Xóa trạng thái nhóm khỏi các thực thể đã chọn.
2. Tạo nhóm
- Name Chỉ định tên của một nhóm.Unnamed Chuyển đổi xem nhóm có tên cụ thể hay không.
Description Thêm mô tả tùy chọn của nhóm.
Selectable Xác định cách chọn các nhóm khi biến hệ thống PICKSTYLE được đặt thành 1 hoặc 3.
Select entities and create group Chọn các thực thể trong không gian làm việc sẽ là một phần của nhóm bằng cách nhấn nút chéo bên phải.
3. Thay đổi nhóm
- Add entities to group Thêm các thực thể vào nhóm đã chọn.Remove entities from group Xóa các thực thể khỏi nhóm đã chọn.
Re-Order entities Thay đổi thứ tự của các thực thể trong nhóm thông qua hộp thoại Order Group.
-
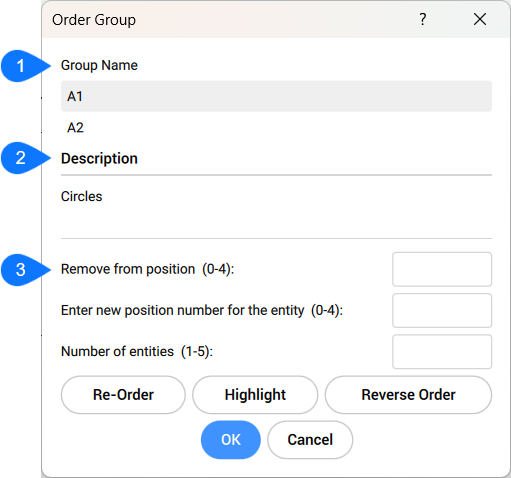
- Tên nhóm
- Miêu tả
- Tùy chọn
Group name Liệt kê tên của các nhóm được đặt tên và chưa được đặt tên.
Description Hiển thị mô tả của nhóm đã chọn.
Options Chỉ định một số tùy chọn
-
- Remove from positionChỉ định số vị trí của thực thể được sắp xếp lại.
Enter new position number for the entity
Chỉ định số vị trí mới cho nhóm.
Number of entities
Chỉ định phạm vi của các thực thể để sắp xếp lại.
Re-order
Áp dụng việc sắp xếp lại theo ba trường trước đó.
Highlight
Đánh dấu từng thực thể trong nhóm bằng cách nhấn Highlight và Previous Nút từ hộp thoại Object Grouping.Nhấn nút OK sẽ quay lại hộp thoại Order Group hộp.
-
- Remove from positionChỉ định số vị trí của thực thể được sắp xếp lại.
Hộp thoại eTransmit
Hộp thoại eTransmit tạo một gói bao gồm tệp bản vẽ và tất cả các phần phụ thuộc của nó, chẳng hạn như tham chiếu bên ngoài, hình ảnh, tệp phông chữ, tệp cấu hình biểu đồ, bảng kiểu biểu đồ và tệp bản đồ phông chữ.
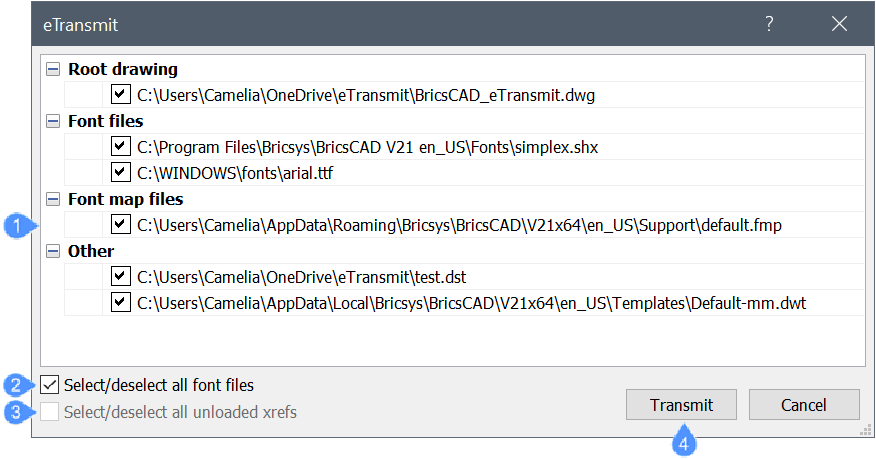
1. Tập tin có sẵn
Chọn các tệp sẽ được đưa vào gói eTransmit (thường là tất cả các tệp đó).
2. Chọn / bỏ chọn tất cả các tệp phông chữ
Đánh dấu vào hộp kiểm để tự động chọn tất cả các tập tin phông chữ.
3. Chọn / bỏ chọn tất cả các xref không tải
Đánh dấu vào hộp kiểm để tự động chọn tất cả các tệp xref.
4. Truyền
Mở hộp thoại sau:
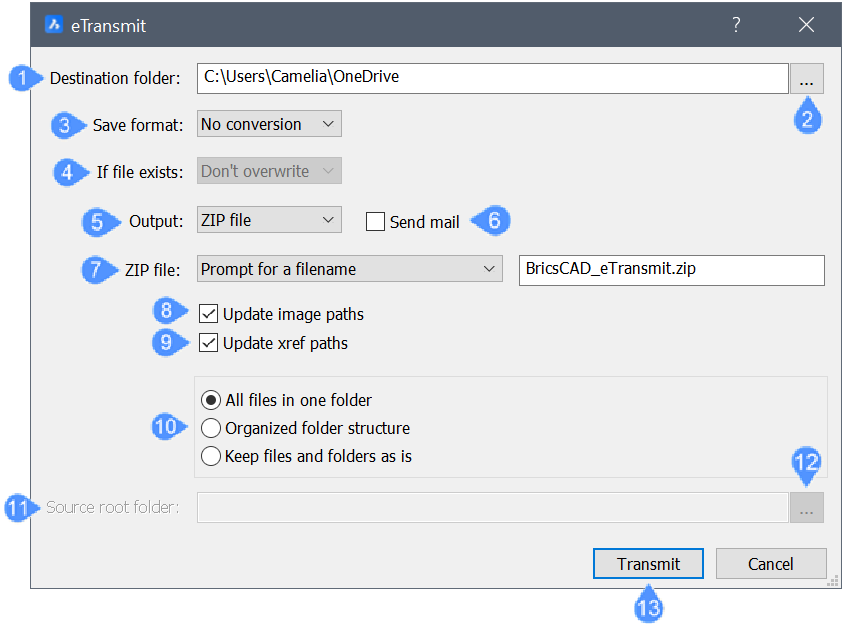
-
Thư mục đích
Chỉ định thư mục đầu ra cho gói eTransmit. Nếu thư mục đích không tồn tại, bạn sẽ được nhắc tạo thư mục.
-
Duyệt (thư mục đích)
Mở hộp thoại Select the destination folder để cho phép bạn chọn thư mục đích cho gói được truyền.
-
Lưu định dạng
Chỉ định định dạng của tệp bản vẽ trong gói eTransmit.
-
Nếu tập tin tồn tại
Chỉ định những việc cần làm nếu một tệp có cùng tên đã tồn tại trong thư mục đầu ra.
Tùy chọn này khả dụng khi Folder được chọn làm đầu ra.
Chọn một tùy chọn từ danh sách thả xuống:
- Overwrite: thay thế các tệp hiện có bằng các tệp mới.
- Don’t overwrite: tất cả các tệp đều được truyền đi, ngoại trừ các tệp có cùng tên tệp với tệp hiện có trong thư mục.
- Abort: thao tác bị hủy và không có tệp nào được lưu nếu tệp có cùng tên đã tồn tại trong thư mục đích.
-
Đầu ra
Chỉ định xem có tạo tệp ZIP hay sao chép tệp vào thư mục đầu ra hay không.
-
Gửi thư
Đánh dấu vào hộp kiểm để gửi thư có gói eTransmit được nén trong tệp đính kèm bằng ứng dụng thư mặc định của bạn.
Tùy chọn này khả dụng khi ZIP được chọn làm đầu ra.
-
Tập tin ZIP
Chỉ định những việc cần làm khi tệp ZIP có cùng tên đã tồn tại trong thư mục đầu ra.
Chọn một tùy chọn từ danh sách thả xuống:
- Prompt for a filename: mở hộp thoại nơi bạn có thể chọn tên và đường dẫn.
- Overwrite if necessary: thay thế tệp hiện có bằng tệp mới nếu tệp có cùng tên đã tồn tại.
- Increment name if necessary: thêm hậu tố vào tên tệp.
-
Cập nhật đường dẫn hình ảnh
Đánh dấu vào hộp kiểm để cập nhật đường dẫn đã lưu cho file ảnh theo vị trí mới của file được truyền đi.
-
Cập nhật đường dẫn xref
Đánh dấu vào hộp kiểm để cập nhật các đường dẫn đã lưu thành các tệp được tham chiếu bên ngoài theo vị trí mới của các tệp được truyền.
-
Tùy chọn đường dẫn
Tất cả các tập tin trong một thư mục
Tất cả các tệp trong gói eTransmit đều được sao chép vào thư mục đích.
Organized folder structure Tạo cây thư mục phân cấp với các thư mục con cho tất cả các phụ thuộc của tệp bản vẽ.
Keep files and folders as is Giữ cấu trúc thư mục của tất cả các tệp trong gói eTransmit. Quy trình này cho phép bạn dễ dàng cài đặt gói trên máy tính khác bằng cấu trúc thư mục của hệ thống nguồn.
-
Thư mục gốc nguồn
Chỉ định thư mục gốc nguồn cho các đường dẫn tương đối của các tệp phụ thuộc vào bản vẽ, chẳng hạn như tệp xref hoặc tệp hình ảnh.
Tùy chọn này khả dụng khi Organized folder structure được chọn.
-
Duyệt (thư mục gốc)
Mở hộp thoại Select the source root folder để cho phép bạn chọn thư mục gốc.
-
Truyền
Truyền các tập tin theo các tùy chọn đã chọn và hiển thị báo cáo về quá trình truyền. Báo cáo chứa danh sách đầy đủ tất cả các tệp được bao gồm và ghi chú để phân phối.
Hộp thoại trích xuất thuộc tính
Hộp thoại Extract Attributes cho phép bạn sao chép dữ liệu từ các thuộc tính sang tệp văn bản.
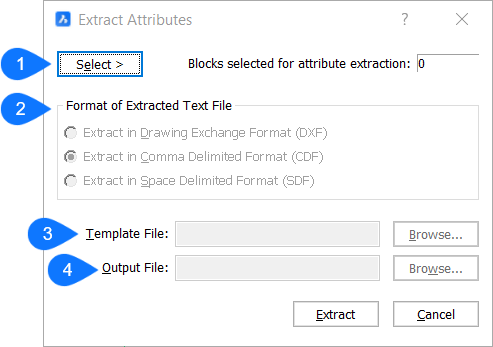
1. Chọn
Chỉ định tập hợp các khối có thuộc tính để sao chép dữ liệu.
Note: Nếu các khối không có thuộc tính được chọn, BricsCAD sẽ bỏ qua chúng.
2. Định dạng của tệp văn bản trích xuất
Chỉ định định dạng của tệp văn bản được trích xuất. Một số định dạng có sẵn:
- DXF: vẽ Định dạng trao đổi
- CDF: trích xuất ở định dạng được phân cách bằng dấu phẩy
- SDF: Định dạng được phân cách bằng dấu cách
3. Tập tin mẫu
Chỉ định đường dẫn vị trí của tệp mẫu bằng cách nhập đường dẫn hoặc thông qua hộp thoại tệp Attribute Extraction Template sau khi nhấn nút Browse.
4. Tập tin đầu ra
Chỉ định đường dẫn vị trí của tệp đầu ra bằng cách nhập đường dẫn hoặc thông qua hộp thoại Attribute Extract Output file sau khi nhấn nút Browse.
5. Extract
Xuất các giá trị thuộc tính sang tệp đầu ra.
Hộp thoại Xuất Dimension Styles
Hộp thoại Export Dimension Styles cho phép bạn xuất các kiểu kích thước và cài đặt của chúng sang tệp bên ngoài.
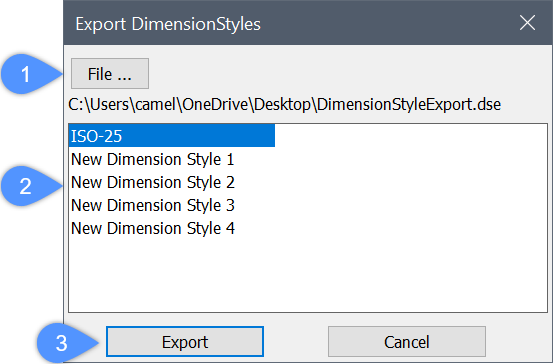
1. Tập tin…
Mở hộp thoại Select export file cho phép bạn chọn vị trí cho tệp DSE.
2. Kiểu kích thước có sẵn
Hiển thị các kiểu kích thước có sẵn và cho phép bạn chọn kiểu kích thước để ghi vào tệp DSE. Các kiểu đã chọn được ghi vào tệp được biểu thị bên dưới nút File….
3. Xuất khẩu
Xuất các kiểu kích thước đã chọn sang tệp DSE được chỉ định.
Hộp thoại trích xuất thuộc tính
Hộp thoại Extract Attributes cho phép bạn sao chép dữ liệu từ các thuộc tính sang tệp văn bản.
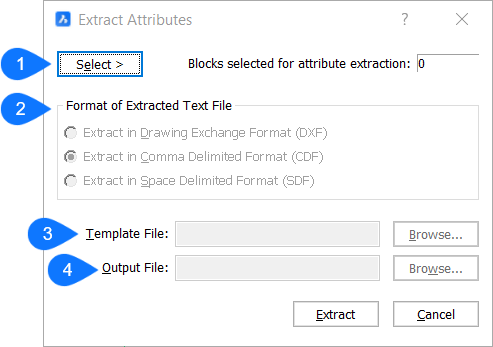
1. Chọn
Chỉ định tập hợp các khối có thuộc tính để sao chép dữ liệu.
Note: Nếu các khối không có thuộc tính được chọn, BricsCAD sẽ bỏ qua chúng.
2. Định dạng của tệp văn bản trích xuất
Chỉ định định dạng của tệp văn bản được trích xuất. Một số định dạng có sẵn:
- DXF: vẽ Định dạng trao đổi
- CDF: trích xuất ở định dạng được phân cách bằng dấu phẩy
- SDF: Định dạng được phân cách bằng dấu cách
3. Tập tin mẫu
Chỉ định đường dẫn vị trí của tệp mẫu bằng cách nhập đường dẫn hoặc thông qua hộp thoại tệp Attribute Extraction Template sau khi nhấn nút Browse.
4. Tập tin đầu ra
Chỉ định đường dẫn vị trí của tệp đầu ra bằng cách nhập đường dẫn hoặc thông qua hộp thoại Attribute Extract Output file sau khi nhấn nút Browse.
Hộp thoại Xuất DimensionStyles
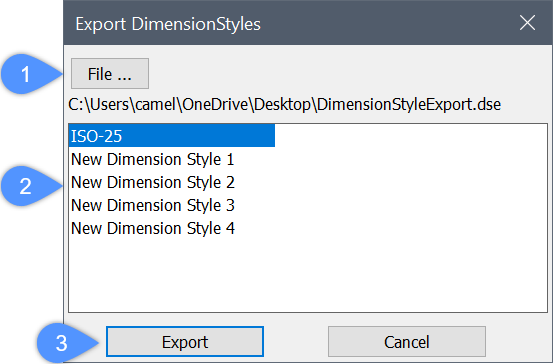
- Tập tin…
- Kiểu kích thước có sẵn
- Xuất khẩu
Tập tin…
Mở hộp thoại Select export file cho phép bạn chọn vị trí cho tệp DSE.
Kiểu kích thước có sẵn
Hiển thị các kiểu kích thước có sẵn và cho phép bạn chọn kiểu kích thước để ghi vào tệp DSE. Các kiểu đã chọn được ghi vào tệp được biểu thị bên dưới nút File….
Xuất khẩu
Xuất các kiểu kích thước đã chọn sang tệp DSE được chỉ định.
Hi vọng những thông tin trên sẽ giúp ích cho các bạn. Tech360 chúc các bạn thành công!