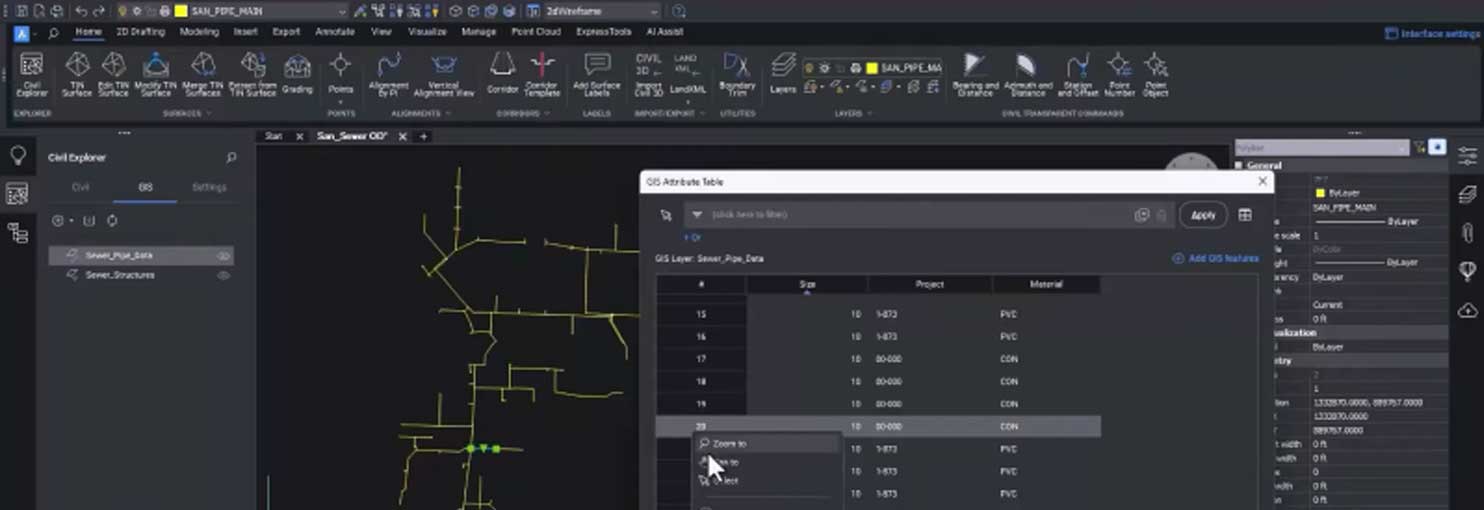Hộp thoại Import Civil 3D trong BricsCAD
Hộp thoại Import Civil 3D cho phép bạn tạo các thực thể dân sự BricsCAD từ bản vẽ AutoCAD® Civil 3D.
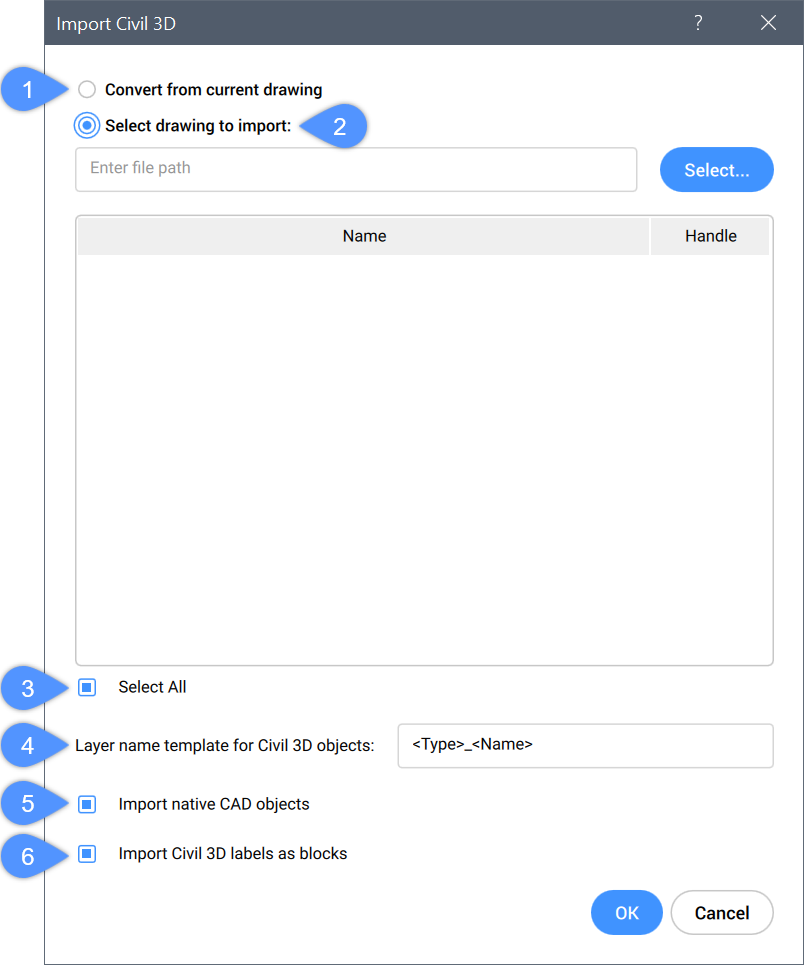
Các Nhập khẩu dân sự 3D hộp thoại được mở bằng lệnh CIVIL3DIMPORT.
- Convert from current drawing.
- Select drawing to import.
- Select All.
- Layer name template for Civil 3D objects.
- Import native CAD objects.
- Import Civil 3D labels as blocks.
Convert from current drawing.
Tạo các đối tượng BricsCAD Civil từ các đối tượng AutoCAD® Civil 3D trong bản vẽ hiện tại.
Select drawing to import.
Cho phép nhập đường vẽ hoặc nhấp vào nút Select… để chọn bản vẽ theo cách thủ công.
Note: Khi tệp DWG được chỉ định hoặc tùy chọn Convert From Current Drawing được chọn, các đối tượng AutoCAD® Civil 3D được liệt kê trong chế độ xem dạng cây, được sắp xếp theo loại đối tượng.
Select All.
Cho phép chọn tất cả các đối tượng AutoCAD® Civil 3D trong bản vẽ đã chọn.
Layer name template for Civil 3D objects.
Cho phép chỉ định mẫu tên Layer cho các đối tượng AutoCAD® Civil 3D đã nhập.
Các cài đặt sau có sẵn để xác định mẫu tên Layer:
- <Type> : bao gồm loại đối tượng AutoCAD® Civil 3D trong tên Lớp.
- <Name> : bao gồm tên đối tượng AutoCAD® Civil 3D trong tên Lớp.
- <Source Layer> : các thực thể dân sự được tạo trên cùng một lớp với các đối tượng AutoCAD® Civil 3D nguồn .
Nếu bạn muốn vẽ các thực thể BricsCAD Civil trên Layer, tên nào sẽ bao gồm ba bộ: loại đối tượng Civil 3D nguồn, tên đối tượng và tên Layer của đối tượng AutoCAD® Civil 3D nguồn, bạn cần phải viết văn bản sau đây trong trường:
<Type>_<Name>_<SourceLayer>
Import native CAD objects.
Cho phép nhập các đối tượng CAD gốc từ bản vẽ đã chọn ngoài các đối tượng AutoCAD® Civil 3D.
Import Civil 3D labels as blocks.
Cho phép nhập nhãn AutoCAD® Civil 3D dưới dạng khối từ bản vẽ đã chọn.
Note: Nhãn điểm COGO của AutoCAD® Civil 3D được chuyển đổi thành nhãn điểm BricsCAD Civil.
Hộp thoại Import DimensionStyles
Hộp thoại Import DimensionStyles cho phép bạn nhập kiểu kích thước và cài đặt của chúng từ tệp bên ngoài.
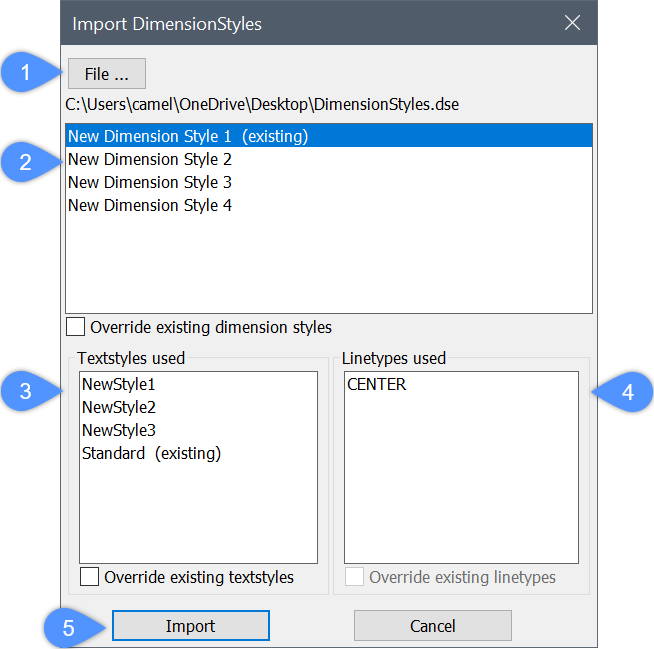
- File…
- Dimension styles used
- Textstyles used
- Linetypes used
- Import
File…
Mở hộp thoại Select import file cho phép bạn chọn tệp DSE để nhập. Tất cả các kiểu kích thước trong tệp đã chọn sẽ được nhập vào bản vẽ hiện tại, bao gồm cả kiểu văn bản và kiểu đường.
Note: Tệp DSE phải có cùng định dạng với định dạng được tạo bởi lệnh DIMEX.
Dimension styles used
Hiển thị kiểu kích thước từ tệp DSE và cho phép bạn chọn kiểu kích thước để nhập vào bản vẽ hiện tại.
Note: Đánh dấu vào tùy chọn Override existing dimension styles để ghi đè kiểu kích thước trong bản vẽ hiện tại và sử dụng kiểu kích thước có tên tương tự từ tệp DSE.
Textstyles used
Hiển thị kiểu văn bản từ tệp DSE.
Note: Đánh dấu vào tùy chọn Override existing text styles để ghi đè kiểu văn bản trong bản vẽ hiện tại và sử dụng kiểu văn bản có tên tương tự từ tệp DSE.
Linetypes used
Hiển thị các kiểu đường từ tệp DSE.
Note: Đánh dấu vào tùy chọn Override existing linetypes để ghi đè các kiểu đường trong bản vẽ hiện tại và sử dụng các kiểu đường có tên tương tự từ tệp DSE.
Import
Nhập các kiểu kích thước đã chọn từ tệp DSE.
Hộp thoại Import Page Setups
Hộp thoại Import Page Setups cho phép bạn chọn một hoặc nhiều thiết lập trang (sử dụng phím CTRL) từ danh sách và nhập chúng vào bản vẽ hiện tại.
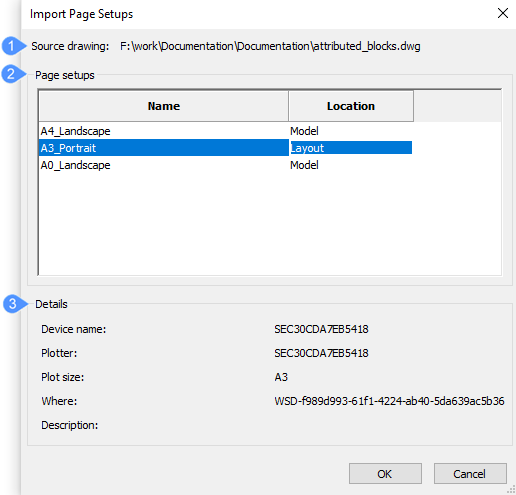
- Source Drawing
- Page setups list
- Details
Hộp thoại Đặt bảng nhập (Import Sheet Set)
Hộp thoại Import Sheet Set cho phép bạn nhập tệp tập hợp Trang tính đã được tạo bằng hộp thoại Export Sheet Set As.
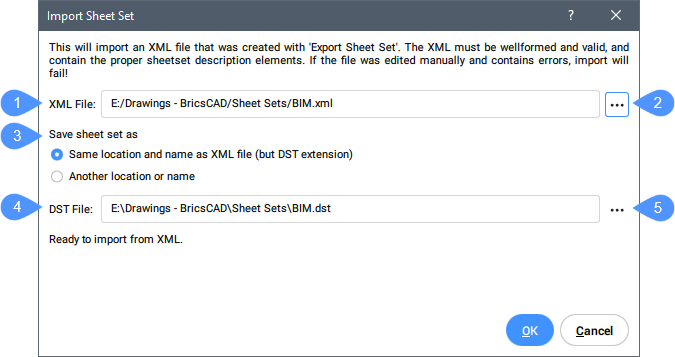
- Đường dẫn tệp XML
- Chọn tệp XML
- Lưu tập tin dưới dạng
- Đường dẫn tệp DST
- Lưu tập tin dưới dạng
Đường dẫn tệp XML
Hiển thị đường dẫn của tệp *.xml sau khi chọn tệp đó bằng nút Select XML.
Note: Thông báo cảnh báo sẽ xuất hiện khi cố gắng nhập bố cục trang tính đã tồn tại trong tập hợp trang tính.

Chọn tệp XML
Mở hộp thoại Select XML.
Lưu tập tin dưới dạng
Chọn cách lưu tệp XML đã nhập dưới dạng tệp DST bằng cách sử dụng:
- Cùng vị trí và tên với tệp XML (nhưng có phần mở rộng DST).
- Một địa điểm hoặc tên khác. Nhấp vào nút này sẽ mở hộp thoại Save Sheet Set As.
Đường dẫn tệp DST
Hiển thị đường dẫn và tên tệp DST.
Lưu tập tin dưới dạng
Mở hộp thoại Save Sheet Set As. Nút này chỉ hoạt động khi lưu tập hợp trang tính ở một vị trí hoặc tên khác ngoài tệp XML đã nhập.
Hi vọng những thông tin trên sẽ giúp ích cho các bạn. Tech360 chúc các bạn thành công!