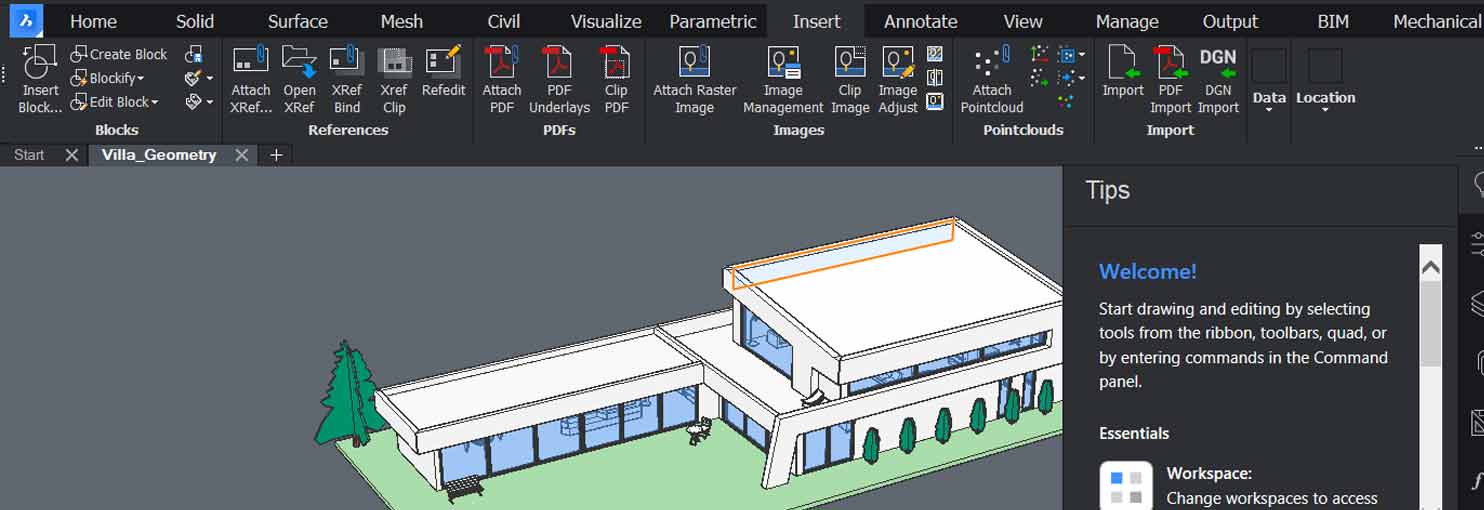Hộp thoại hồ sơ trong BricsCAD
Mở thư viện hồ sơ trong dự án hiện tại và thư viện được tham chiếu.
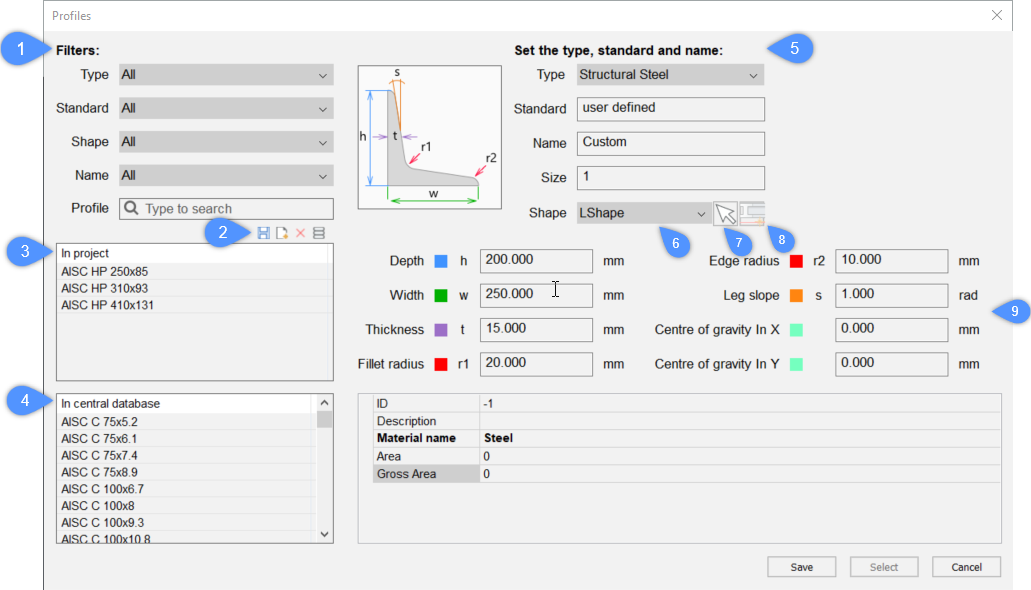
- Bộ lọc
- Công cụ
- Trong dự án
- Trong cơ sở dữ liệu trung tâm
- Các trường tùy chỉnh
- Chọn hình
- Chọn hồ sơ trong mô hình
- Đặt bù hồ sơ
- Thuộc tính của hồ sơ
Bộ lọc
Cho phép lọc danh sách profile theo loại, tiêu chuẩn, hình dạng hoặc tên.
- Type : các tùy chọn Type là: All, Generic, HVAC, Piping hoặc Structural Steel.
- Standard : các tùy chọn tiêu chuẩn Bản địa hóa là: All, AISC (Viện Xây dựng Thép Hoa Kỳ), BS (Thép Anh), EURO (Thép định hình tiêu chuẩn Châu Âu) và User Defined.
- Shape : các tùy chọn Shape là: All, Circle Hollow, I Shape, L Shape, Rectangle, Rectangle Hollow, T Shape và U Shape. Tùy thuộc vào tiêu chuẩn đã chọn, một số tùy chọn hình dạng không có sẵn.
- Name : lọc hồ sơ theo chuỗi ký tự đã chọn.
- Profile : chọn một chuỗi ký tự. Chỉ những cấu hình chứa chuỗi đã chọn mới được liệt kê.
Công cụ
- Save Profile : lưu hồ sơ đang chỉnh sửa.
- New Profile : tạo hồ sơ mới.
- Delete Profile : xóa hồ sơ đã chọn.
- Project and Library Information : mở hộp thoại Project Info BIM . Nhấn nút Import để nhập cấu hình bằng tệp xml/csv trong cơ sở dữ liệu dự án (.bsyslib).
Trong dự án
Liệt kê các cấu hình có sẵn được sử dụng trong dự án hiện tại liên quan đến các bộ lọc trên.
Trong cơ sở dữ liệu trung tâm
Liệt kê các cấu hình có sẵn liên quan đến các bộ lọc trên.
Các trường tùy chỉnh
Liệt kê các đặc điểm của hồ sơ đã chọn hoặc trong trường hợp tạo hồ sơ mới, hãy đặt loại, tiêu chuẩn và tên cho hồ sơ đó.
Chọn hình
Chọn một hình dạng từ danh sách thả xuống.
Chọn hồ sơ trong mô hình
Chọn một thực thể 2D khép kín hoặc các thực thể ranh giới của một khu vực khép kín.
Đặt bù hồ sơ
Đặt độ lệch hồ sơ.
Thuộc tính của hồ sơ
Hiển thị các thuộc tính của cấu hình đã chọn hoặc đặt các thuộc tính của cấu hình mới.
Hộp thoại cơ sở dữ liệu dự án
Hiển thị vị trí cơ sở dữ liệu dự án. Tất cả các bản vẽ được kết nối với cơ sở dữ liệu dự án.
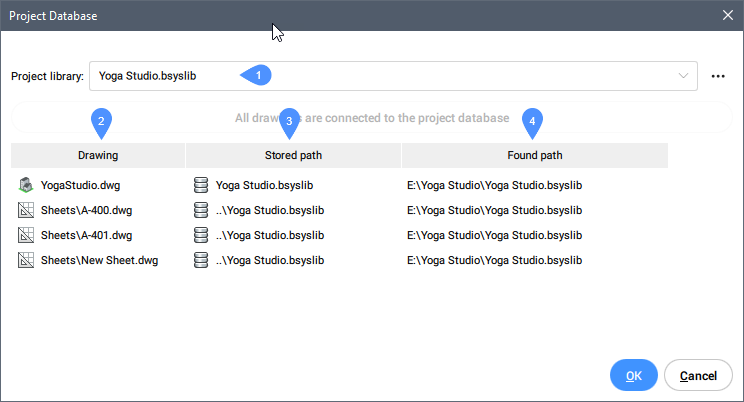
- Project library : liệt kê tất cả các tệp bsyslib được tìm thấy trong thư mục dự án hiện tại. Bạn có thể thay đổi bsyslib bằng cách chọn một bsyslib khác từ danh sách thả xuống. Bằng cách nhấn ba dấu chấm , hộp thoại Project library name sẽ mở ra, cho phép bạn đổi tên tệp thư viện hiện tại.
- All drawings are connected to the project database : Cho phép liên kết tất cả các bản vẽ với thư viện dự án chỉ bằng một cú nhấp chuột (đặt thư viện này làm bsyslib bên ngoài của chúng).
Note: Nút này chỉ được bật khi không phải tất cả các bản vẽ đều được kết nối với tệp thư viện hiện tại.
Note: Bản vẽ chưa được kết nối với cơ sở dữ liệu dự án được đánh dấu bằng hình tam giác màu vàng và có thể được kết nối với cơ sở dữ liệu bằng cách chọn tùy chọn từ menu ngữ cảnh được mở bằng cách nhấp chuột phải:
- Drawing : hiển thị các bản vẽ dự án.
- Stored path : hiển thị đường dẫn của từng bản vẽ.
- Found path : hiển thị đường dẫn tìm được của bản vẽ.
Hộp thoại thông tin proxy
Hộp thoại Proxy Information hiển thị thông tin về các thực thể proxy và chuyển đổi cách hiển thị của chúng trong bản vẽ hiện tại.
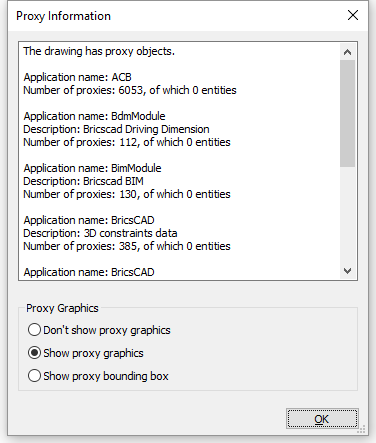
Đồ họa proxy
Chuyển đổi hiển thị đồ họa proxy trong bản vẽ:
- Don’t show proxy graphics : tắt hiển thị đồ họa proxy.
- Show proxy graphics : bật hiển thị đồ họa proxy
- Show proxy bounding box : hiển thị hình chữ nhật hoặc hình khối thay vì proxy.
Xuất bản hộp thoại
Hộp thoại Publish cho phép bạn gửi một hoặc nhiều bản vẽ, bố cục và trang tính tới máy in hoặc xuất chúng ở định dạng PDF. Điều này rất hữu ích cho việc in hàng loạt sách vẽ.
Để in một loạt bản vẽ khi BricsCAD khởi động, hãy viết trong Terminal lệnh sau: bricscad.exe /pl <“the path of your *.dwg file”> <“the path of your *.dsd file”>
Ví dụ: bricscad.exe /pl “C:\Users\user\Desktop\doc.dwg” “C:\Users\user\Desktop\doc.dsd”
Trong phần Thiết lập trang của hộp thoại Draw Explorer , đặt máy in bạn sử dụng trong Device name.
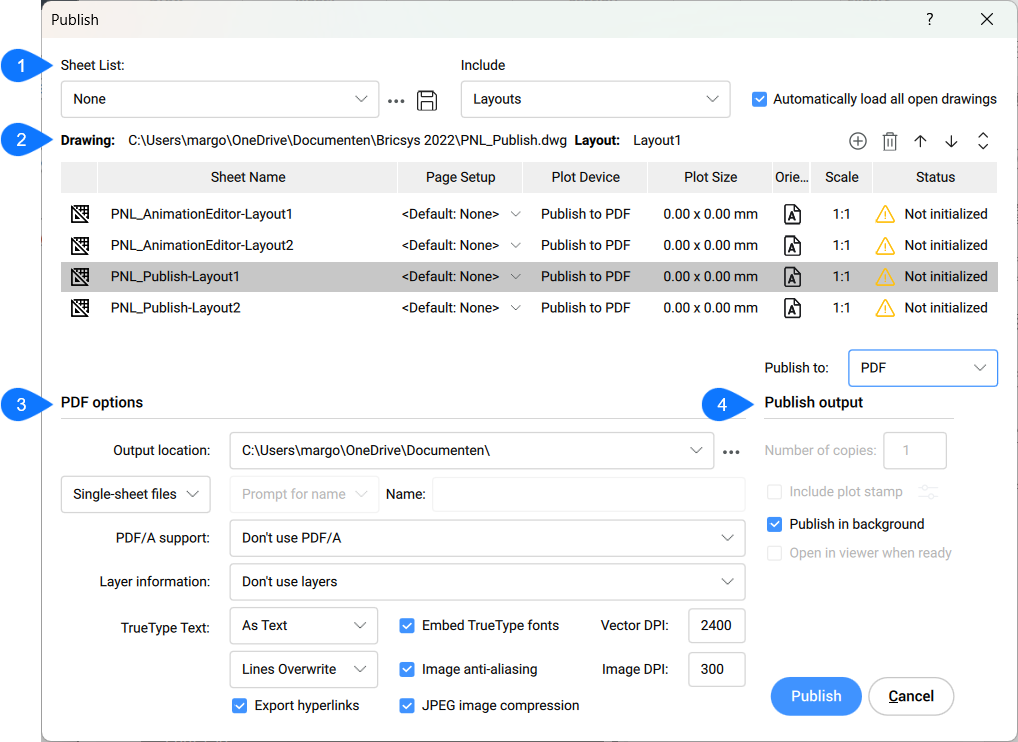
- Danh sách
- Vẽ
- Tùy chọn PDF
- Xuất bản đầu ra
Danh sách tờ
Hiển thị danh sách các sheet. Nếu bạn có tệp *.dsd (bản vẽ để xuất bản), hãy chọn tệp đó và hộp thoại Load Sheet List xuất hiện.

- Danh sách trang tínhChỉ định danh sách trang tính đã chọn. Một danh sách trang tính có thể được chọn trong menu thả xuống.
Danh sách bảng tải
Tải danh sách trang tính đã lưu. Mở hộp thoại Load Sheet List. Nếu danh sách hiện tại chưa được lưu, bạn sẽ được nhắc lưu nó.
Nếu bạn đang tải một tệp có tên hiện có, sau khi nhấn nút Open trong hộp thoại Load Sheet List, bạn sẽ được nhắc thay thế hoặc nối các trang tính vào danh sách.
Lưu danh sách trang tính
Lưu danh sách trang tính hiện tại vào tệp *.dsd (Mô tả bộ bản vẽ). Hộp thoại Save Sheet List sẽ mở ra.
Bao gồm
Xác định những tờ nào phải được đưa vào:
- Model : chỉ bao gồm các tab mô hình của các bản vẽ đang mở.
- Layouts : chỉ bao gồm các tab bố cục của bản vẽ đang mở.
- Model & Layouts : bao gồm cả tab mô hình và bố cục của bản vẽ đang mở.
Tự động tải tất cả các bản vẽ đang mở
Xác định cách xử lý các bản vẽ mở:
- On (đã chọn): thêm tất cả các bố cục mô hình và/hoặc không gian giấy vào danh sách các trang sẽ được vẽ
- Off (không được chọn): chỉ thêm mô hình và/hoặc bố cục không gian giấy của bản vẽ hiện tại
Tùy chọn này cũng đặt giá trị của biến hệ thống PUBLISH ALL SHEETS.
Vẽ
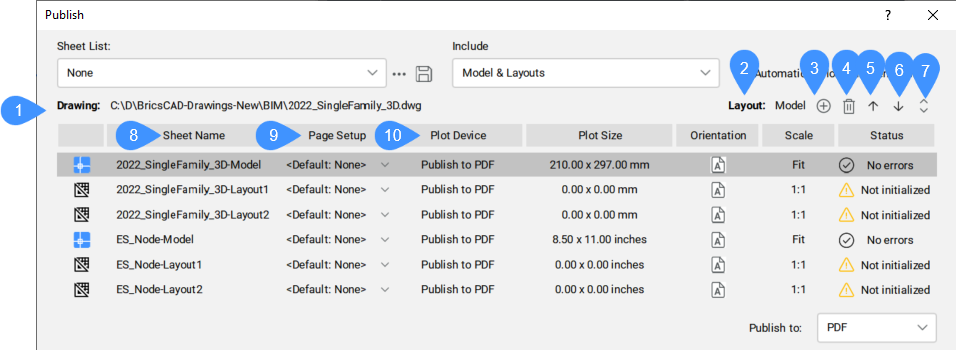
- Vẽ Chỉ định đường dẫn của tệp bản vẽ đã chọn.
- Cách trình bày Chỉ định bố cục của bản vẽ đã chọn.
- Thêm trang tính Hiển thị hộp thoại Select Drawing(s) để tải các trang tính
- Xóa trang tính Xóa trang tính đã chọn.
- Di chuyển (các) Trang tính lên Di chuyển trang tính đã chọn lên một vị trí trong danh sách.
- Di chuyển (các) Trang tính xuống Di chuyển trang tính đã chọn xuống một vị trí trong danh sách.
- Thứ tự trang tính ngược Đảo ngược thứ tự của danh sách trang tính.
- Tên trang tính Hiển thị tên trang tính.
- Thiết lập trang Chỉ định tên Thiết lập Trang của mỗi trang tính. Nhấp vào tên Thiết lập trang, sau đó nhấp vào mũi tên xuống để chọn thiết lập trang khác hoặc chọn Import… để nhập thiết lập trang của bản vẽ khác. Hộp thoại Import Pagesetups thiết lập sẽ mở ra.
- Công cụ vẽ sơ đồ Hiển thị tên của thiết bị vẽ, như được xác định trong hộp thoại Page Setup của trang tính.
Tùy chọn PDF
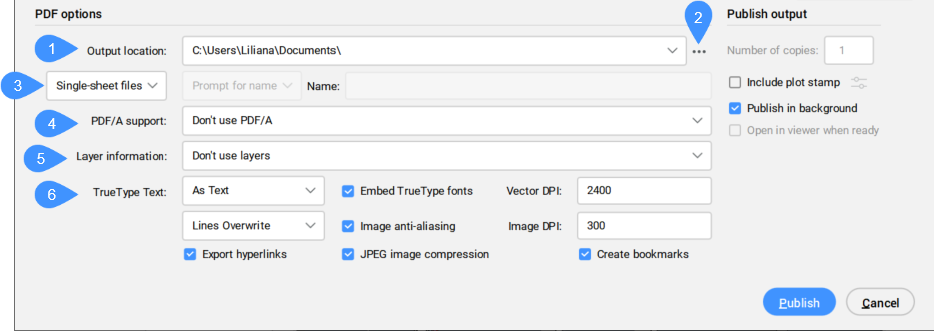
Vị trí đầu ra Hiển thị đường dẫn nơi tệp PDF sẽ được lưu.
Nút duyệt Mở hộp thoại Choose a folder để thay đổi đường dẫn.
Tệp đầu ra Chọn một tùy chọn:
- Single–sheet files : mỗi bố cục được xuất bản thành một tệp PDF riêng biệt. Tên file là: <drawing>_<layout>.pdf
- One Multi–sheet file : bố cục được xuất bản thành một tệp duy nhất. Bạn có thể chỉ định tên hoặc được nhắc nhập tên khi quy trình xuất bản bắt đầu.
Tùy chọn tên Chọn một tùy chọn:
- Prompt for name : sau khi nhấn nút Publish, bạn sẽ được nhắc chèn tên bạn muốn cho tệp PDF của mình trong hộp thoại Specify PDF File Name.
- Specify name : trường Tên sẽ khả dụng. Chèn tên PDF.
- Generate name : PDF sẽ có cùng tên với bản vẽ.
Hỗ trợ PDF/A Cho phép bạn chọn một tùy chọn từ danh sách thả xuống.
Thông tin lớp
- Don’t use layers : không có lớp nào được xuất.
- Use all layers with visible entities : chỉ những lớp hiện đang BẬT và Đã tan băng mới được xuất.
- Use layers with entities, including OFF and FROZEN layers : tất cả các lớp chứa các thực thể đều được xuất.
Văn bản TrueType Chọn một tùy chọn:
- As text : đảm bảo văn bản trong PDF trông giống hệt như trong hình vẽ.
- As geometry : chuyển đổi sang hình học sẽ làm tăng kích thước tệp và hiện tượng pixel có thể xảy ra khi xem ở mức thu phóng cao.
Kiểm soát hợp nhất Xác định xem các đường chồng chéo được hợp nhất hay nằm chồng lên nhau.
Chọn một tùy chọn:
- Lines Overwrite : các dòng trên ghi đè lên các dòng bên dưới.
- Lines Merge : màu của các đường giao nhau được trộn thành một màu mới.
Xuất siêu liên kết Nếu được chọn, nó cho phép bạn xuất siêu liên kết trong PDF.
Nhúng phông chữ TrueType Nếu phông chữ không được nhúng, trình xem PDF có thể sử dụng phông chữ thay thế.
Note: Không thể nhúng phông chữ được cấp phép.
Khử răng cưa hình ảnh Nếu độ phân giải của hình ảnh quá thấp để phù hợp với cài đặt ImageDP, hình ảnh raster sẽ được khử răng cưa (tạo pixel nhân tạo) để làm cho hình ảnh raster trông mượt mà hơn. Nếu không có cài đặt đó, hình ảnh có độ phân giải quá thấp sẽ được nhúng nguyên trạng.
Nén ảnh JPEG Cài đặt này áp dụng cho tất cả các hình ảnh raster có trong PDF, cả hình ảnh raster và chế độ xem được hiển thị. Nó áp dụng tính năng nén JPEG cho những hình ảnh này để giảm kích thước tệp PDF. Khi tắt, hình ảnh sẽ được nhúng dưới dạng bitmap thô. Việc nén JPEG bị mất so với bitmap thô gây ra những khiếm khuyết nhỏ.
dpi vectơ Kiểm soát độ phân giải của đồ họa vector và độ dốc.
dpi hình ảnh Xác định độ phân giải của hình ảnh thu được trong PDF đối với hình ảnh raster. Cài đặt này cho phép bạn giảm độ phân giải của hình ảnh raster gốc để tránh đưa hình ảnh raster gigabyte vào PDF. Để in, độ phân giải phải phù hợp với độ phân giải đầu ra của máy in. Để xem trên màn hình, cần có độ phân giải cao (2400 dpi +).
Tạo dấu trang Trong trường hợp chọn tùy chọn One Multi-sheet file , nó sẽ tạo dấu trang cho từng trang trong tệp đầu ra.
Xuất bản đầu ra
Chỉ định những gì máy vẽ các tờ nên được xuất bản để.
- Số lượng bản sao
- Đặt số lượng bản sao cho mỗi tờ sẽ được in.
- Bao gồm tem lô
- Nếu tùy chọn này được chọn, nó sẽ thêm một tem cốt truyện.
- Chỉnh sửa tem lô
- Mở Dấu dán hộp thoại.
- Xuất bản trong nền
-
Xác định xem tờ được xuất bản trong nền:
- Đúng: tờ được xuất bản trong nền, mất nhiều thời gian hơn để tạo bản in, nhưng cho phép bạn tiếp tục làm việc trong chương trình.
- Không: tờ được xuất bản ở phía trước, nhanh hơn, nhưng ngăn bạn làm việc với chương trình cho đến khi công việc in được hoàn thành.
Biến hệ thống BACKGROUNDPLOT kiểm soát xem các tài liệu được xuất bản ở nền trước hay nền.
- Mở trong trình xem khi sẵn sàng
- Xác định xem tập hợp trang tính có được mở trong trình xem khi nó sẵn sàng không.
Ghi chú: Tùy chọn này không khả dụng khi Xuất bản để được đặt thành Plotter có tên trong thiết lập trang, chỉ khi Xuất bản để được đặt thành PDF.