Hộp thoại hiển thị các thực thể với URL đính kèm
Hộp thoại Show Entities with attached URLs hiển thị các URL được đính kèm trong bản vẽ.
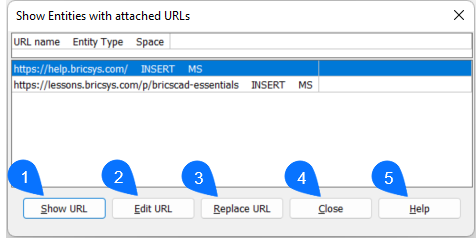
- Hiển thị URL
- Chỉnh sửa URL
- Thay thế URL
- Đóng
- Cứu giúp
Hiển thị URL
Ẩn hộp thoại và đánh dấu các đối tượng được liên kết với URL đã chọn.
Biên tập
Cho phép bạn chỉnh sửa URL đã chọn.
Thay thế
Cho phép bạn thay thế URL bằng cách nhắc URL cũ cần được thay thế và yêu cầu URL mới.
Đóng
Đóng hộp thoại.
Giúp đỡ
Chuyển hướng bạn đến BricsCAD Help Center.
Hộp thoại Trình quản lý vị trí không gian
Hộp thoại Spatial Locations Manager cho phép bạn tạo và chỉnh sửa các địa điểm, tòa nhà và câu chuyện.
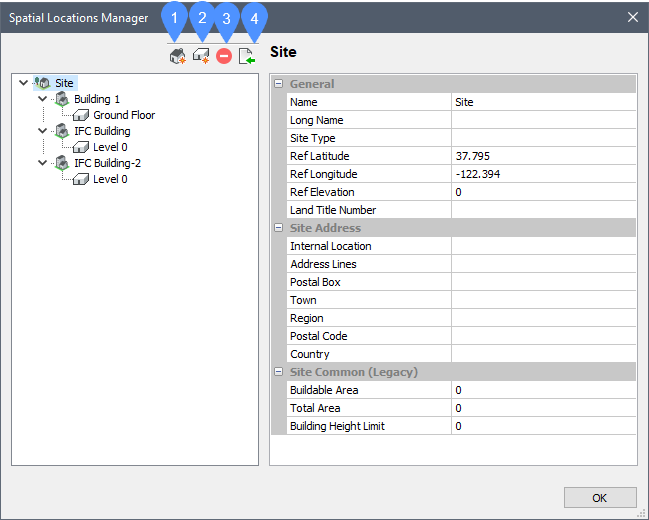
- New Building
- New Story
- Delete selected Building or Story
- Import spatial locations
Tòa nhà mới
Thêm một tòa nhà mới vào mô hình.
Điền vào lưới thuộc tính:
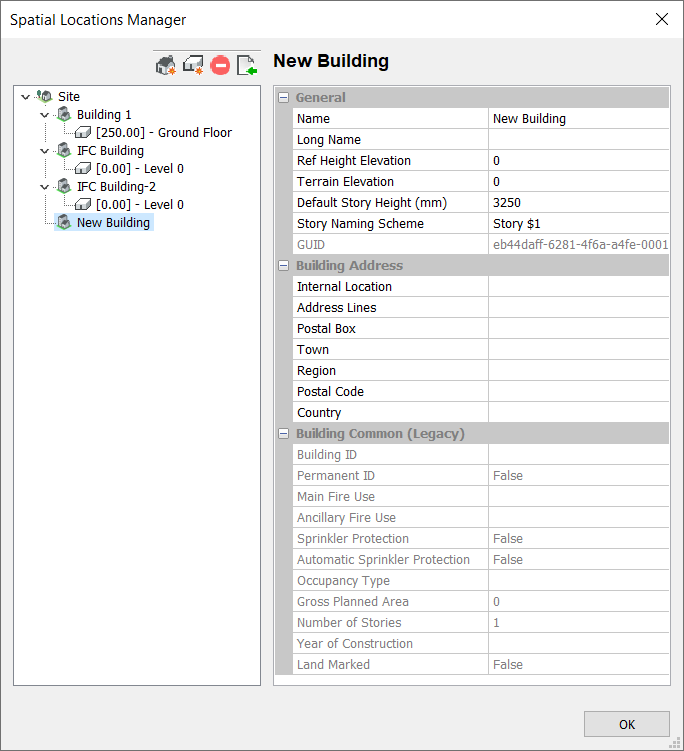
Câu chuyện mới
Thêm một câu chuyện mới trong tòa nhà được chọn.
Lưới thuộc tính được hoàn thành.
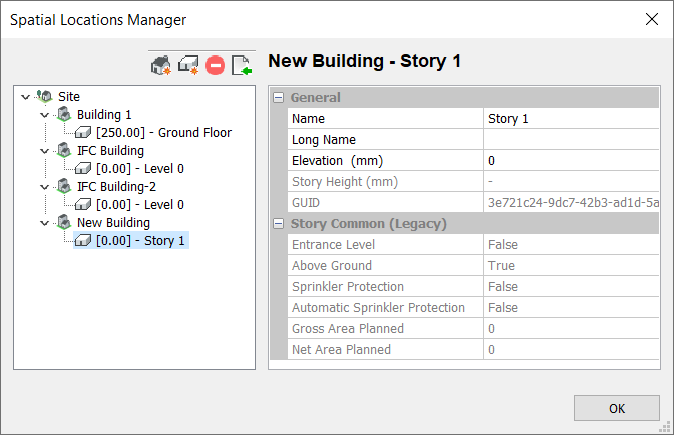
Xóa Tòa nhà hoặc Câu chuyện đã chọn
Xóa tòa nhà đã chọn và câu chuyện.
Nhập vị trí không gian
Nhập các vị trí không gian từ một tệp văn bản (.txt).
Hiển thị hộp thoại Standard Open Files từ đó sẽ mở tệp vị trí không gian * .txt.
Ví dụ về tệp vị trí không gian * .txt:
Space:Name= 'Bricsys Tower' ,Area=15000
Space:Name= Level 0 - Reception ,Area=6%, ' Floor-to-Floor Height '=5000, Count=1
Space:Name= Level 1-10 ,Area=4%, ' Floor-to-Floor Height '=4000, Count=10
Space:Name= Level 11-17 ,Area=7%, ' Floor-to-Floor Height '=3000, Count=7
Space:Name= Level 18-19 ,Area=5%, ' Floor-to-Floor Height '=4000, Count=2
Space:Name= Level 20-21 ,Area=1.5%, ' Floor-to-Floor Height '=4000, Count=2
Các tỷ lệ khu vực và khu vực được chỉ định trong tệp là các yêu cầu.
Tệp vị trí không gian sẽ được tải như sau:
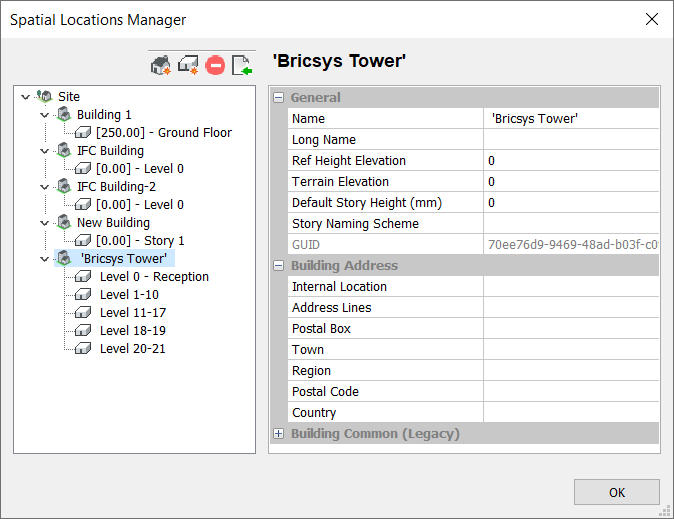
Hộp thoại kiểm tra chính tả
Hộp thoại Spell Checking cho phép bạn kiểm tra chính tả các từ trong bản vẽ, bao gồm các trường trong văn bản, văn bản nhiều dòng, thuộc tính lãnh đạo, đa lãnh đạo, bảng và khối.
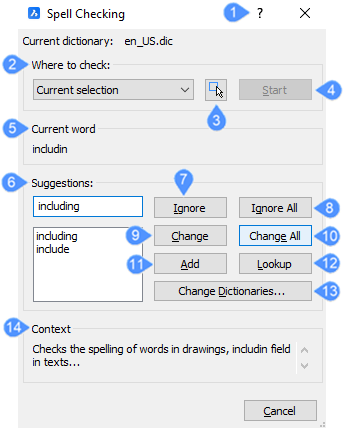
- Command reference
- Where to check
- Select entities
- Start
- Current word
- Suggestions
- Ignore
- Ignore All
- Change
- Change All
- Add
- Lookup
- Change Dictionaries…
- Context
Tham chiếu lệnh
Mở bài viết Bricsys Help về lệnh SPELL.
Kiểm tra ở đâu
Kiểm tra văn bản trong:
- Entire drawing : Kiểm tra tất cả văn bản trong bản vẽ.
- Selected entities : Kiểm tra văn bản trong các thực thể được chọn. Bấm vào nút Select Entities để chọn văn bản.
Chọn thực thể
Chọn văn bản cần kiểm tra. Chọn một hoặc nhiều đoạn văn bản và nhấn Enter để quay lại hộp thoại.
Bắt đầu
Bắt đầu kiểm tra chính tả của từ.
Từ hiện tại
Hiển thị từ sai chính tả.
Đề xuất
Liệt kê các từ thay thế được đề xuất cho các từ sai chính tả. Chọn từ thay thế và nhấp vào Change hoặc Change All.
Bỏ qua
Bỏ qua chính tả của từ.
Bỏ qua tất cả
Bỏ qua tất cả các trường hợp của từ này.
Thay đổi
Thay đổi từ thành từ được chọn từ danh sách Suggestion.
Thay đổi tất cả
Thay đổi tất cả các phiên bản của từ thành từ được chọn từ danh sách Suggestion.
Thêm vào
Thêm từ vào danh sách từ.
Tra cứu
Cung cấp các cách viết thay thế bổ sung cho từ được chọn trong danh sách Suggestion.
Thay đổi từ điển…
Thay đổi từ điển được sử dụng để kiểm tra chính tả. Hiển thị hộp thoại Change Dictionaries.
Bối cảnh
Hiển thị bối cảnh trong đó từ sai chính tả xuất hiện.
Khi kiểm tra chính tả được hoàn thành, hộp thông báo sau sẽ xuất hiện:
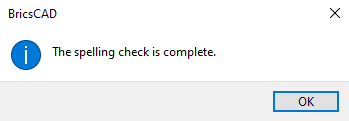
Hộp thoại mở tệp tiêu chuẩn
Open File Tiêu chuẩn cho phép bạn mở hoặc nhập tệp.
Hộp thoại này có thể được truy cập bằng nhiều lệnh.
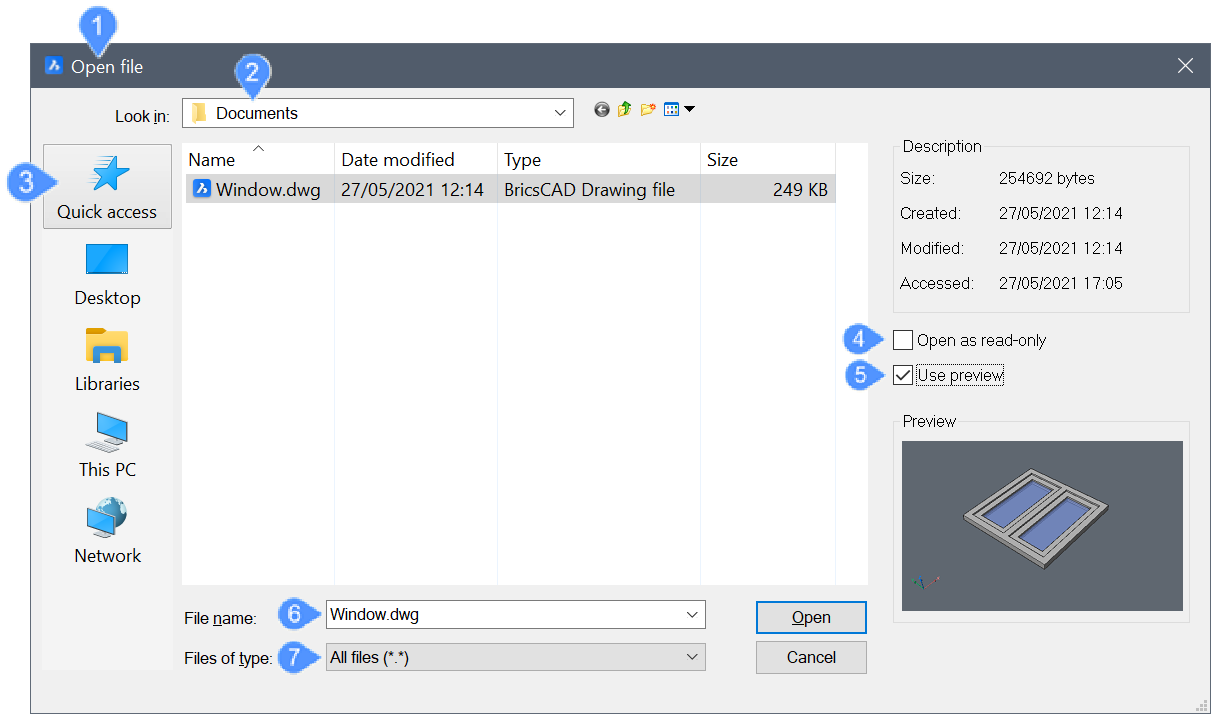
- Dialog name
- Look in
- Quick access
- Open as read-only
- Use preview
- File name
- Files of type
Tên hộp thoại
Hiển thị tên hộp thoại tùy thuộc vào lệnh được sử dụng.
Nhìn vào
Cho phép bạn chỉ định vị trí của tập tin của bạn. Để thay đổi nó thành một ổ đĩa hoặc thư mục khác, hãy nhấp vào mũi tên và chọn một ổ đĩa hoặc thư mục khác từ danh sách thả xuống.
Để cuộn danh sách, nhấn phím F4.
Truy cập nhanh
Quick Access khả dụng nếu USE STANDARD OPENFILEDIALOG = 1.
Bạn có thể điền vào Quick Access các thư mục mà bạn muốn luôn có sẵn, không chỉ với các thư mục được sử dụng gần đây. Các thư mục hiển thị trong Quick Access có thể được cấu hình trong Windows Explorer.
Các thư mục Quick Access có sẵn trong cả thao tác mở và lưu.
Mở dưới dạng chỉ đọc
Đánh dấu vào hộp kiểm để mở tệp dưới dạng chỉ đọc. Do đó, bạn không có quyền ghi thông tin mới hoặc chỉnh sửa dữ liệu trong tệp.
Sử dụng xem trước
Đánh dấu vào hộp kiểm để xem một phần của tập tin trước khi mở.
Tên tập tin
Chỉ định tên của tập tin.
Các loại file
Hiển thị danh sách các loại tệp hợp lệ. Bạn có thể chọn loại tệp để lọc danh sách tệp để nó chỉ hiển thị các tệp phù hợp với loại đó.
Hộp thoại Lưu tệp tiêu chuẩn
Hộp thoại Standard Save file cho phép bạn lưu hoặc xuất tệp.
Hộp thoại này có thể được truy cập bằng nhiều lệnh.
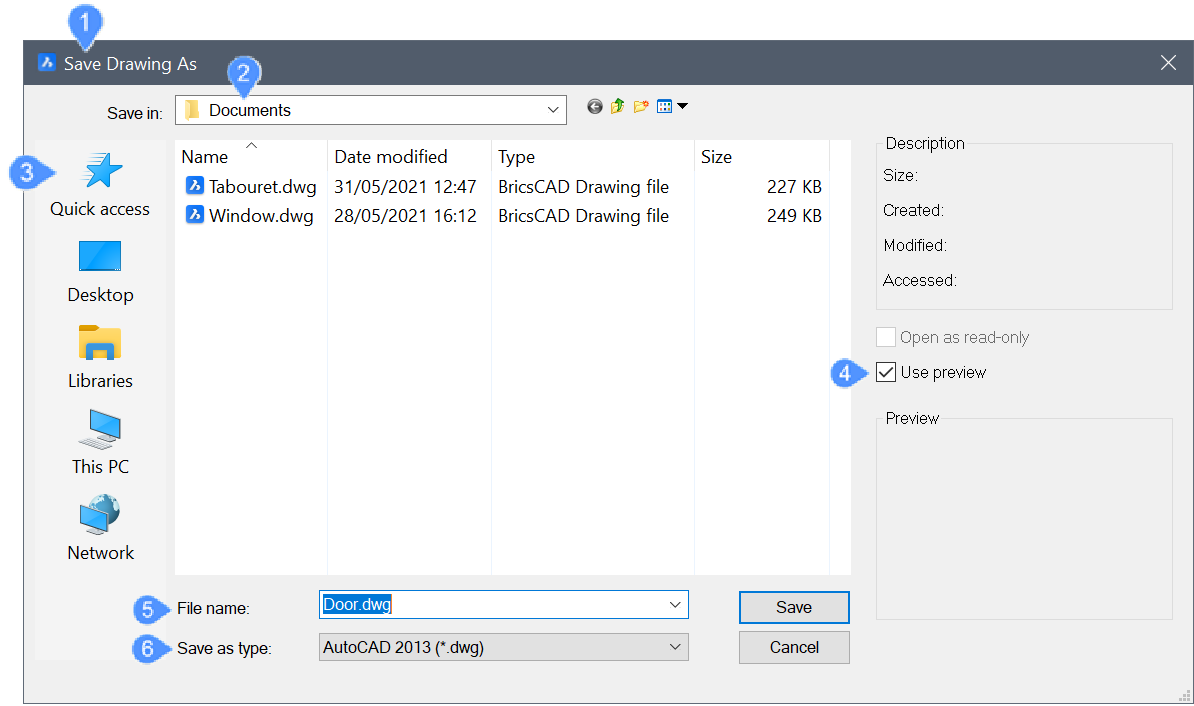
- Dialog name
- Save in
- Quick access
- Use preview
- File name
- Files of type
Tên hộp thoại
Hiển thị tên hộp thoại tùy thuộc vào lệnh được sử dụng.
Lưu vào
Cho phép bạn chỉ định vị trí của tập tin của bạn. Để thay đổi nó thành một ổ đĩa hoặc thư mục khác, hãy nhấp vào mũi tên và chọn một ổ đĩa hoặc thư mục khác từ danh sách thả xuống.
Để cuộn danh sách, nhấn phím F4.
Truy cập nhanh
Quick Access khả dụng nếu USE STANDARD OPENFILEDIALOG = 1.
Bạn có thể điền Truy cập nhanh vào các thư mục mà bạn muốn luôn có sẵn, không chỉ đối với các thư mục được sử dụng gần đây. Các thư mục hiển thị trong Quick Access có thể được cấu hình trong Windows Explorer.
Các thư mục Quick Access có sẵn trong cả thao tác mở và lưu.
Sử dụng xem trước
Đánh dấu vào hộp kiểm để xem một phần của tệp trước khi lưu.
Note: Bản xem trước khả dụng khi chọn tệp hiện có để thay thế.
Tên tập tin
Chỉ định tên của tập tin. Bạn có thể chấp nhận tên được xác định trước hoặc bạn có thể chỉ định một tên khác.
Các loại file
Hiển thị danh sách các loại tệp hợp lệ. Bạn có thể chọn loại tệp để lọc danh sách tệp để nó chỉ hiển thị các tệp phù hợp với loại đó.
Hi vọng những thông tin trên sẽ giúp ích cho các bạn. Tech360 chúc các bạn thành công!








