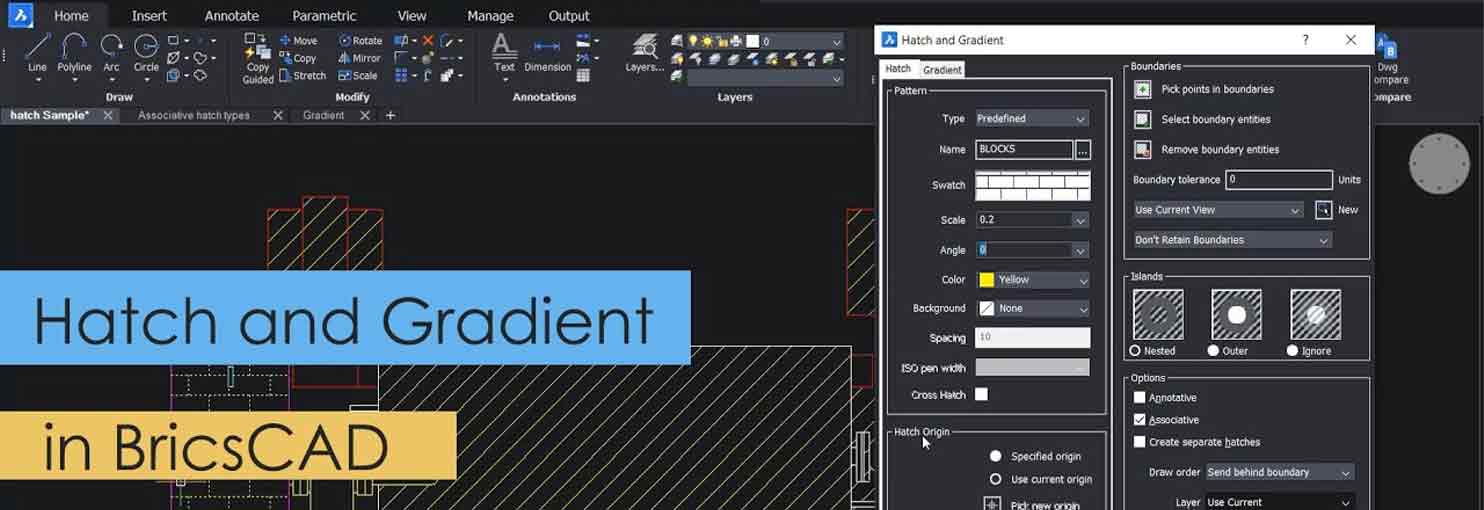Hộp thoại Hatch và Gradient trong BricsCAD
Hộp thoại Hatch và Gradient cho phép bạn tô các vùng 2D khép kín bằng các mẫu lặp lại hoặc màu đồng nhất.
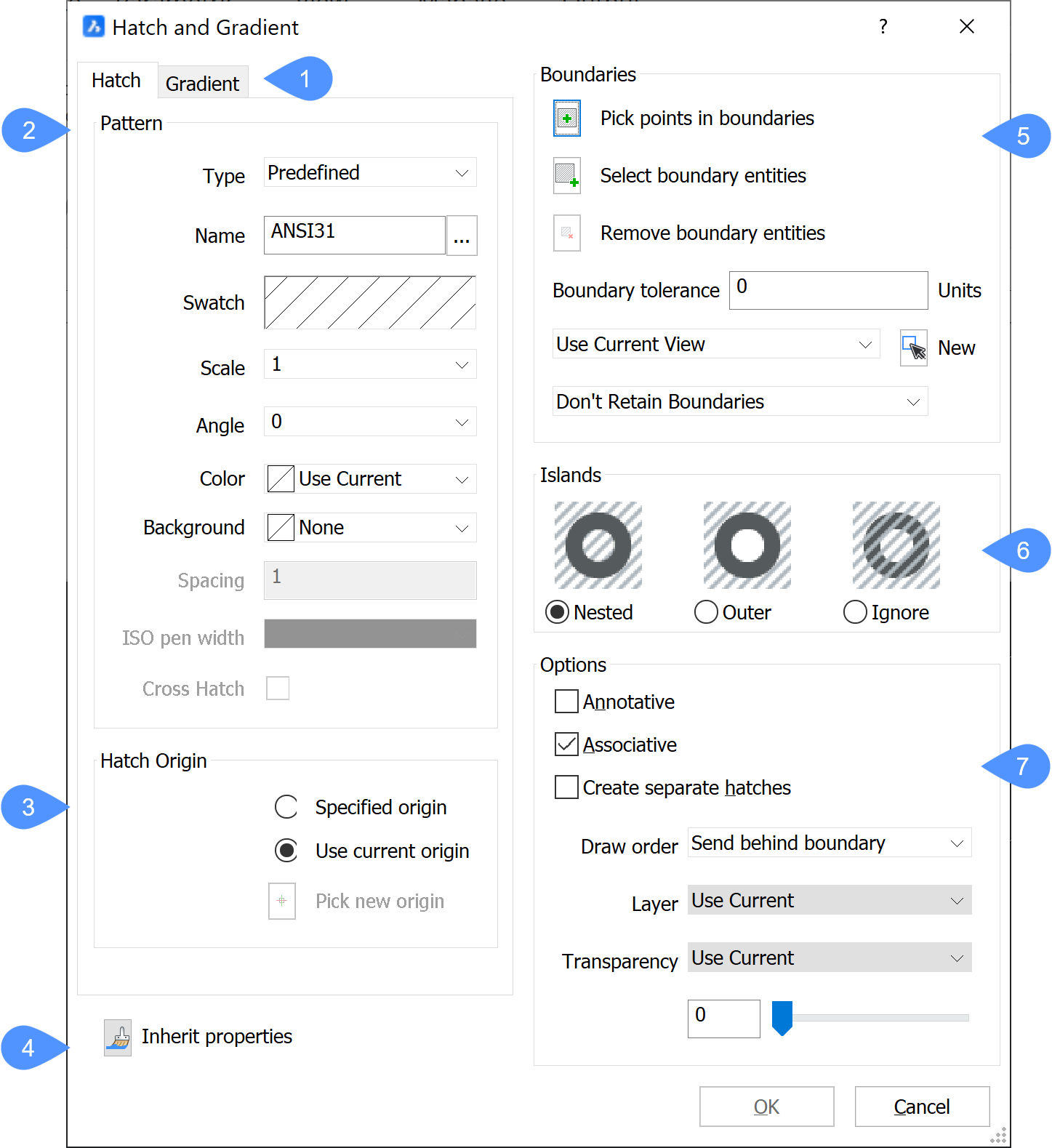
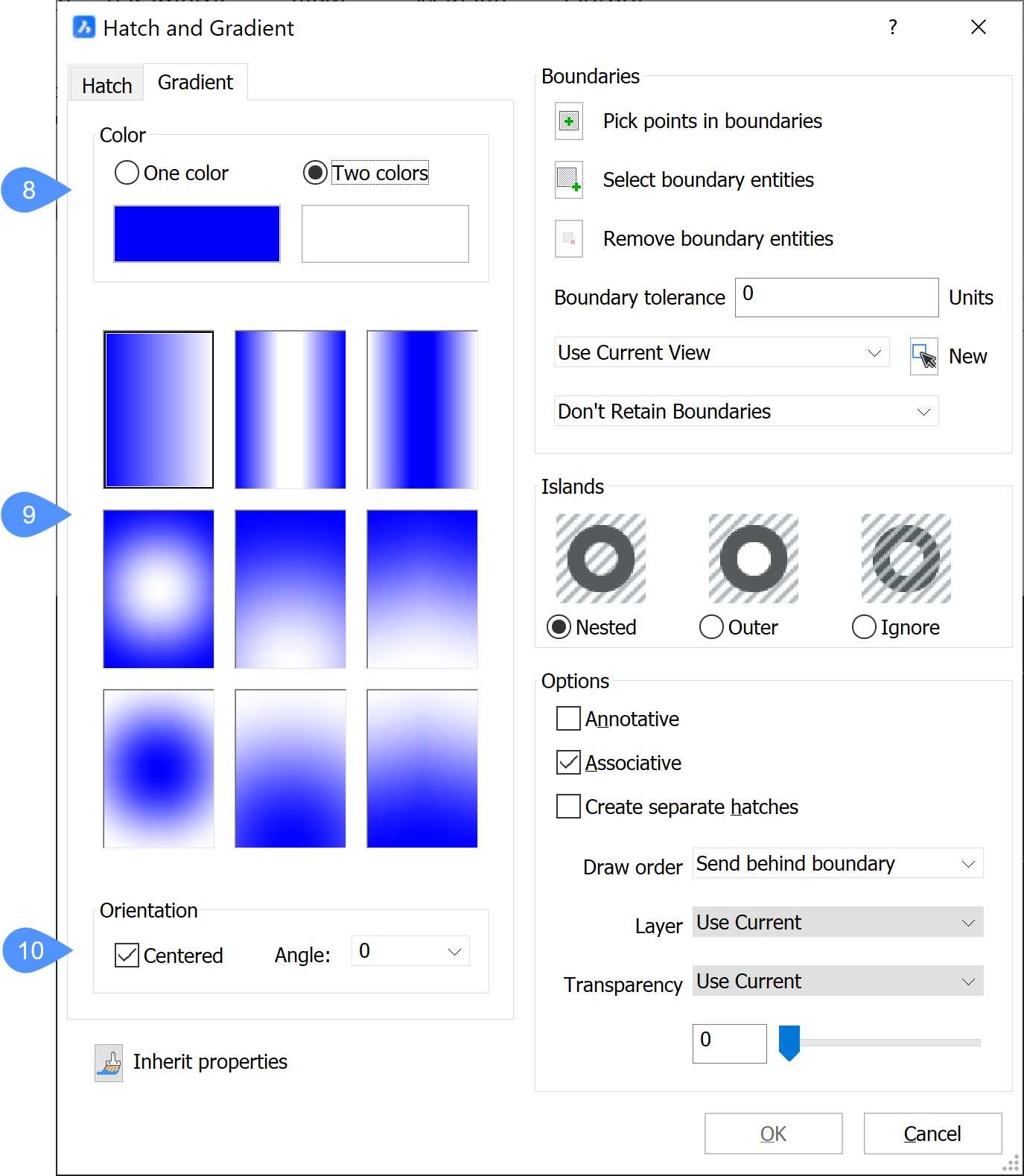
- Hatch and Gradient tabs
- Hatch Pattern
- Hatch origin
- Inherit properties
- Boundaries
- Islands
- Options
- Gradient Color
- Gradient pattern
- Gradient Orientation
Pattern
Chỉ định các thuộc tính của mẫu nở.
- Type
- Chỉ định loại cửa sập.
- User defined
- Xây dựng mẫu từ các tham số do người dùng xác định về Angle, Spacing, Color, Background và Cross Hatch.
- Predefined
- Sử dụng các mẫu được xác định trong tệp định nghĩa mẫu iso.pat (đơn vị số liệu) hoặc default.pat (đơn vị đo lường) được cung cấp cùng với chương trình.
- Custom
- Sử dụng mẫu được xác định bởi tệp *.pat (giới hạn ở một định nghĩa mẫu cho mỗi tệp) do người dùng tạo. Chương trình tìm kiếm các tệp *.pat trong các thư mục được xác định trong biến hệ thống SRCHPATH.
- Name
- Chỉ định tên của mẫu tô được xác định trước bằng một trong các phương pháp này. Bấm vào nút Browse để hiển thị hộp thoại Hatch Pattern Palette để chọn một mẫu.
Note: Tùy chọn này không khả dụng cho các mẫu do Người dùng xác định.
- Swatch
- Hiển thị hộp thoại Hatch Pattern Palette.
Note: Tùy chọn này không khả dụng cho các mẫu do User-defined patterns.
- Scale
- Đặt hệ số tỷ lệ của mẫu. Để sử dụng mẫu gạch mở rộng, hãy nhập giá trị lớn hơn 1.
Note: Hệ số tỷ lệ của các mẫu gạch nhìn chung giống như hệ số tỷ lệ của văn bản và kiểu đường.
- Angle
- Đặt góc của mẫu.
Note: Góc này được đo tương ứng với trục x dương của UCS hiện tại.
- Color
- Đặt màu của các đường mẫu gạch.
Note: Đối với tùy chọn Use Current, màu hiện tại được chỉ định bởi biến hệ thống CECOLOR sẽ được sử dụng.
- Background
- Thiết lập màu nền của cửa sập.
- Spacing
- Chỉ định khoảng cách giữa các đường nở.
Note: Tùy chọn này chỉ khả dụng cho các mẫu do người dùng xác định.
- ISO pen width
-
- Chỉ định độ dày của dòng.
Note: Tùy chọn này chỉ có sẵn cho các mẫu tô ISO.
- Chỉ định độ dày của dòng.
- Cross Hatch
- Xác định xem mẫu có bị chéo hay không (lặp lại ở góc 90 độ so với mẫu ban đầu).
Note: Tùy chọn này chỉ khả dụng cho các mẫu do người dùng xác định.
Hatch origin
Chỉ định nguồn gốc của cửa sập. Có thể chọn nguồn gốc hiện tại hoặc nguồn gốc mới được chỉ định.
Inherit properties
Sao chép các thuộc tính của một mẫu gạch chéo hiện có khác để sử dụng với mẫu này.
Boundaries
Xác định các điều kiện biên của cửa sập.
- Pick points in boundaries
- Chỉ định các khu vực khép kín (ranh giới) để đặt mẫu.
Note: Bạn không thể chọn khu vực đã chứa mẫu tô hoặc các khu vực chưa được đóng (có khoảng cách lớn hơn giá trị được chỉ định bởi Boundary tolerance ).
- Select boundary entities
-
Chọn các thực thể tạo nên ranh giới gạch chéo để hạn chế phạm vi của mẫu.
Note: Tùy chọn này cho phép bạn tạo các vùng đã đóng, bao gồm cả những vùng đã chứa một vùng đã đóng. Nó nở các vùng mở có khoảng cách nhỏ hơn giá trị được chỉ định bởi Boundary tolerance
- Remove boundary entities
- Xóa các thực thể khỏi tập hợp ranh giới được phát hiện.
- Boundary tolerance
- Chỉ định khoảng trống lớn nhất mà chương trình bỏ qua khi tạo một ranh giới chưa được đóng hoàn toàn.
- 0 – (Mặc định): dung sai do ứng dụng đặt, dựa trên kích thước chế độ xem hiện tại. Khi phóng to gần, việc phát hiện ranh giới sẽ không thành công; khi thu nhỏ hơn nữa để đường viền ‘trông’ khép lại, ranh giới sẽ được phát hiện
- Giá trị bất kỳ : xác định khoảng cách tối đa trong các đơn vị bản vẽ.
Note: Giá trị được lưu trong biến hệ thống HPGAPTOL.
- Use current view / boundary set
- Chỉ định nơi chương trình sẽ tìm kiếm các thực thể tạo nên ranh giới.
- New
- Tạo một tập hợp lựa chọn mới gồm các thực thể tạo nên ranh giới mẫu.
Lưu ý: Bước tiếp theo là nhấp vào nút Pick Points in boundaries để chọn khu vực cửa sập.
- Retain boundaries
- Xác định những gì xảy ra với ranh giới.
- Don’t Retain Boundaries
- Loại bỏ ranh giới sau khi cửa sập được tạo.
- Retain Boundaries as Polylines
- Giữ lại ranh giới và biến chúng thành polylines.
- Retain Boundaries as Regions
- Giữ lại ranh giới và biến chúng thành các khu vực (chỉ phiên bản Pro hoặc Superior).
Islands
Chỉ định cách BricsCAD sẽ phản hồi khi có các ranh giới khác trong ranh giới cửa sập đóng.
- Nested
- Khi một đường giới hạn đóng chứa các ranh giới khác, BricsCAD sẽ tạo các vùng xen kẽ.
- Outer
- Khi một đường giới hạn đóng chứa các ranh giới khác, BricsCAD chỉ giới hạn khu vực ngoài cùng.
- Ignore
- Khi một đường biên giới hạn đóng chứa các ranh giới khác, BricsCAD sẽ giới hạn tất cả các khu vực bên trong, như thể chúng không hiện diện.
Options
- Annotative
- Chuyển đổi thuộc tính Annotative của cửa sổ. Khi được bật, BricsCAD sẽ áp dụng thang đo chú thích hiện tại.
Note: Khi tùy chọn này được bật, tùy chọn Associative sẽ không khả dụng.
- Associative
- Chuyển đổi tính liên kết của các mẫu gạch: khi ranh giới được thay đổi, mẫu sẽ tự động cập nhật.
Note: Tùy chọn này không có sẵn cho các dòng chú thích.
- Create separate hatches
-
Chuyển đổi cách xử lý nhiều cửa sổ. Nếu được Bật, BricsCAD sẽ tạo một thực thể đường viền riêng biệt cho từng ranh giới trong bộ lựa chọn.
- Draw order
- Chỉ định vị trí của mẫu sẽ được đặt tương ứng với các thực thể chồng chéo.
- Layer
- Chỉ định lớp mà cửa sập sẽ được đặt trên đó.
- Transparency
- Đặt thuộc tính trong suốt của cửa sập.
Note: Đối với tùy chọn Use current, giá trị trong suốt được xác định bởi biến hệ thống CETRANSPARENCY sẽ được áp dụng.
Gradient Color
Chỉ định màu Gradient. Dải màu chuyển màu có thể bao gồm một hoặc hai màu để tạo ra một màu tô đậm.
Gradient pattern
Chỉ định mẫu của Gradient.
Gradient Orientation
Chỉ định cách đặt phần tô vào đường biên.
- Căn giữa: tô gradient ở giữa vùng cần tô; khi tắt, bắt đầu tô từ phía trên bên trái của đường biên.
- Góc: chọn một góc tô màu gradient, liên quan đến UCS hiện tại; chọn từ các gia số trên 15 độ hoặc nhập bất kỳ giá trị nào khác cho góc.
Hộp thoại Hatch Edit
Hộp thoại Hatch Edit cho phép bạn chỉnh sửa một Hatch đã tồn tại trong bản vẽ. Tất cả các tùy chọn đều giống với các tùy chọn của hộp thoại Hatch và gradient.
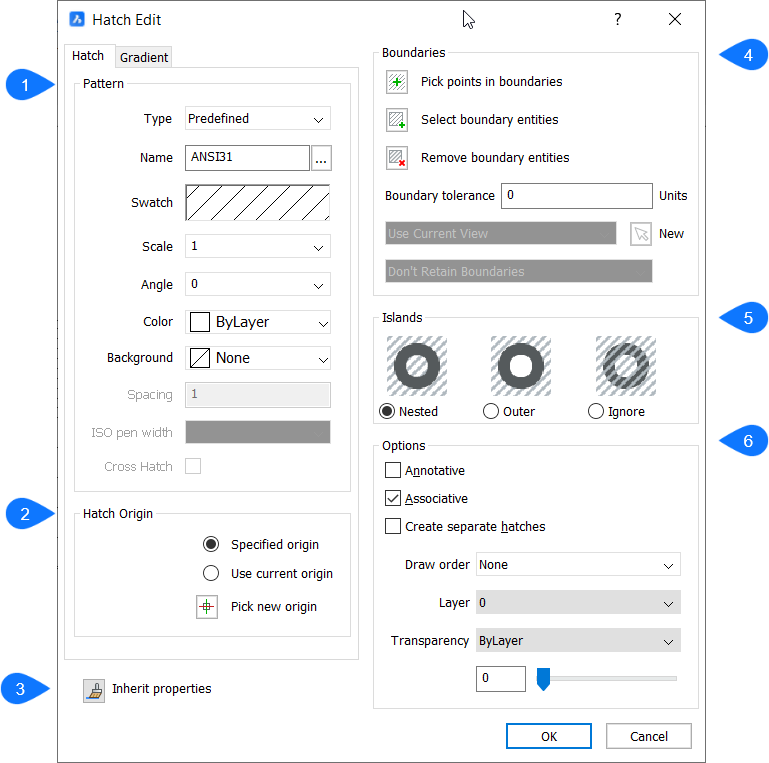
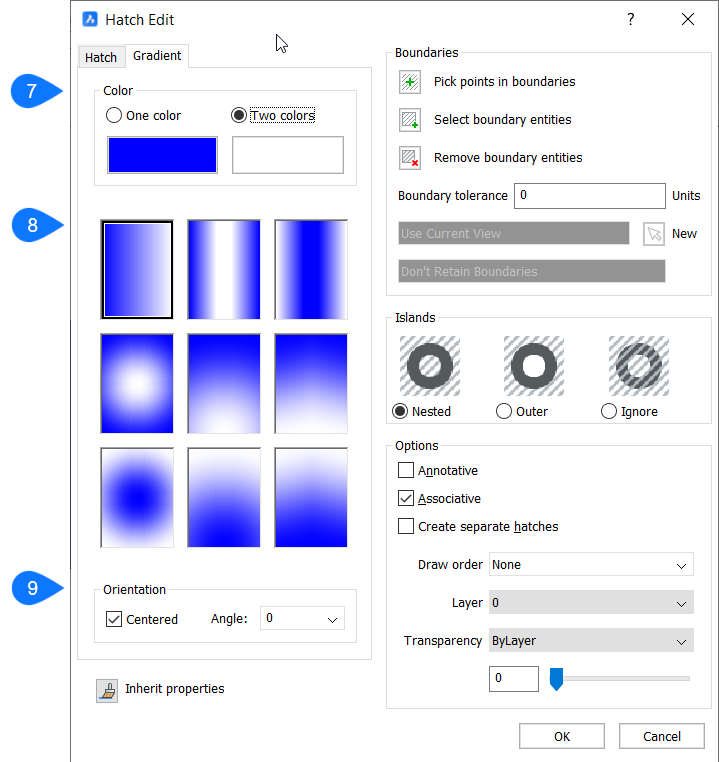
- Pattern
- Hatch origin
- Inherit properties
- Boundaries
- Islands
- Options
- Color
- Pattern
- Orientation
Hi vọng nhưng thông tin trên sẽ giúp ích cho các bạn. Tech360 chúc các bạn thành công!