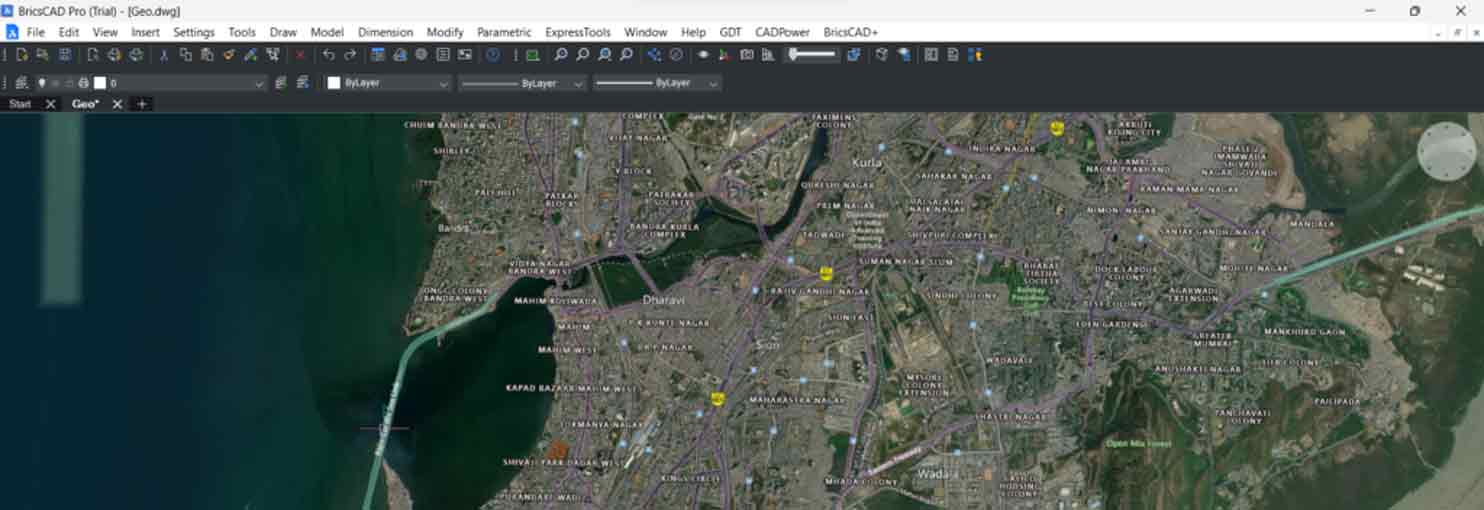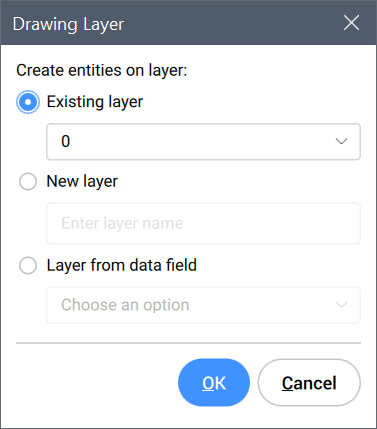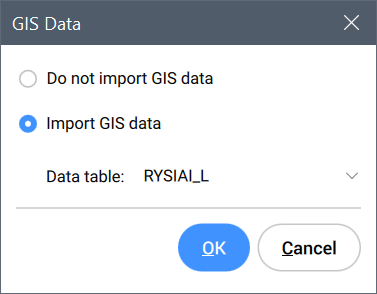Hộp thoại Geographic Location trong BricsCAD
Hộp thoại Geographic Location cho phép bạn đặt vị trí địa lý của bản vẽ bằng cách áp dụng kinh độ và vĩ độ cho một điểm trong bản vẽ.
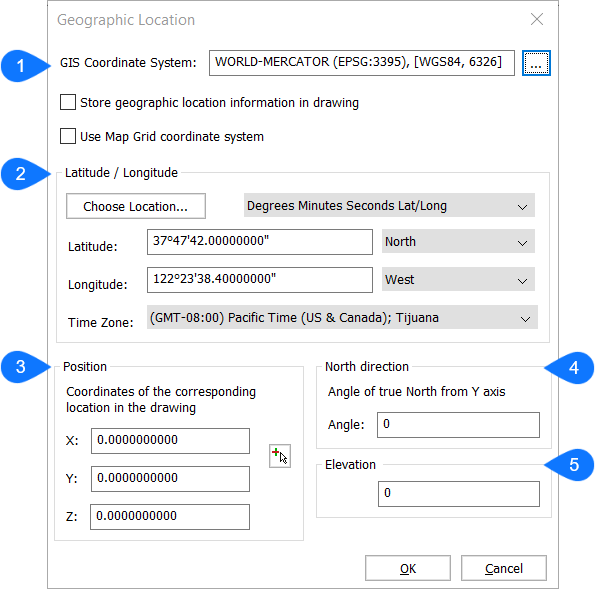
- Hệ thống điều phối GIS
- Vĩ độ / Kinh độ
- Vị trí
- Hướng bắc
- Độ cao
Hệ thống điều phối GIS
Báo cáo hệ thống GIS đang được bản vẽ sử dụng.
Lưu ý: Nhấp vào nút Duyệt ( ) để thay đổi Hệ tọa độ GIS.
Lưu trữ thông tin vị trí địa lý trong bản vẽ Khi được chọn, dấu chấm màu đỏ biểu thị vị trí trong bản vẽ.
Sử dụng hệ tọa độ Map Grid Khi được bật, bản vẽ sẽ được liên kết với tọa độ trong thế giới thực, dữ liệu vị trí từ GIS Coordinate System.
Note: Khi bị tắt, điểm gốc được xác định bởi các giá trị được nhập cho X, Y và Z, tương ứng với vĩ độ và kinh độ.
Vĩ độ / Kinh độ
- Chọn vị trí Chỉ định vị trí đồ họa thông qua hộp thoại Geographic Location.Độ Phút Giây Vĩ độ/Dài Hiển thị vị trí ở Degrees, Minutes và Seconds format.
Vĩ độ/Dài thập phân Hiển thị vị trí ở định dạng thập phân.
Vĩ độ Đặt vĩ độ. Phạm vi hợp lệ là từ 0 đến 90.
Kinh độ Đặt kinh độ. Phạm vi hợp lệ là từ 0 đến 180.
Múi giờ Chỉ định múi giờ từ danh sách thả Time Zone.
Note: Cài đặt này được lưu vào biến hệ thống Time Zone.
Vị trí
Xác định vị trí của vị trí trong bản vẽ bằng cách nhập các giá trị tọa độ.
Note: Bạn cũng có thể chọn một điểm cụ thể trong không gian làm việc để đặt vị trí.
Hướng bắc
Chỉ định góc của mặt trời từ phía bắc, trong bối cảnh hệ tọa độ thế giới.
Note: Cài đặt được lưu vào biến hệ thống NORTH DIRECTION.
Độ cao
Chỉ định độ cao cho điểm kinh độ dài. Giá trị có thể dương hoặc âm.
Hộp thoại dung sai hình học
Hộp thoại Geometric Tolerance cho phép bạn đặt các ký hiệu dung sai trong bản vẽ.
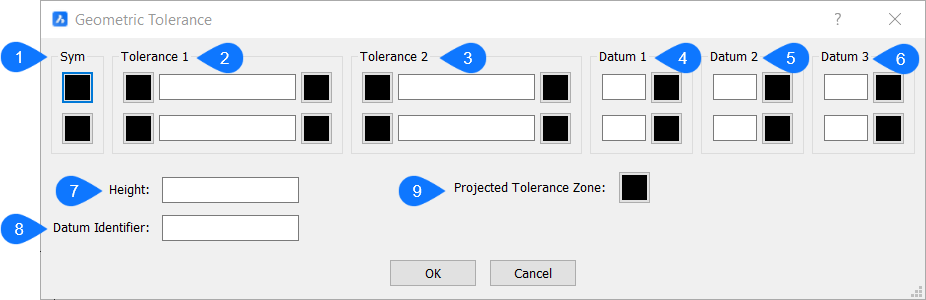
- Biểu tượng
- Dung sai 1
- Dung sai 2
- Dữ liệu 1
- Dữ liệu 2
- Dữ liệu 3
Biểu tượng
Chỉ định biểu tượng dung sai thông qua Biểu tượng hộp thoại.
Dung sai 1 & 2
Chỉ định các thông số kỹ thuật dung sai (đường kính, giá trị và tình trạng vật liệu).
Đường kính Chuyển đổi biểu tượng đường kính.
Giá trị Chỉ định giá trị dung sai.
Tình trạng vật chất Chỉ định điều kiện vật liệu thông qua hộp thoại Điều kiện vật liệu.
Dữ liệu 1, 2 & 3
Chỉ định tham chiếu mốc (giá trị và điều kiện vật liệu).
Giá trị Chỉ định giá trị mốc.
Tình trạng vật chất Chỉ định điều kiện vật liệu thông qua hộp thoại Điều kiện vật liệu.
Chiều cao Chỉ định chiều cao của các ký hiệu dung sai.
Mã định danh dữ liệu Chỉ định định danh mốc, chẳng hạn như Datum A.
Vùng dung sai dự kiến Chuyển đổi biểu tượng vùng dung sai dự kiến.
Ký hiệu dung sai
-
Biểu tượng Đặc trưng Loại 
Vị trí Vị trí 
Độ đồng tâm hoặc đồng trục Vị trí 
Đối xứng Vị trí 
Song song Định hướng 
Độ vuông góc Định hướng 
Góc Định hướng 
Hình trụ Hình thức 
Độ phẳng Hình thức 
Thông tư hoặc tròn Hình thức 
Độ thẳng Hình thức 
Hồ sơ của một bề mặt Hồ sơ 
Hồ sơ của một dòng Hồ sơ 
Chạy vòng tròn Hết 
Tổng số hết Hết
- Biểu tượng điều kiện vật liệu
-
Biểu tượng Định nghĩa 
Ở điều kiện vật liệu tối đa (MMC), một tính năng chứa lượng vật liệu tối đa được nêu trong các giới hạn. 
Ít nhất là điều kiện vật liệu (LMC), một tính năng chứa lượng vật liệu tối thiểu được nêu trong các giới hạn. 
Bất kể kích thước tính năng (RFS) chỉ ra rằng tính năng này có thể là bất kỳ kích thước nào trong giới hạn đã nêu.
Hộp thoại Bảng thuộc tính GIS
GIS Attribute Table là hộp thoại cho phép tương tác giữa một thuộc tính GIS trong bảng với các thực thể GIS (hình học) trong bản vẽ.
Khi lớp GIS được nhập vào bản vẽ, nó cũng được liệt kê trong tab GIS của bảng Civil Explorer. Các thuộc tính của lớp GIS đã nhập được liệt kê trong hộp thoại GIS Attribute Table.
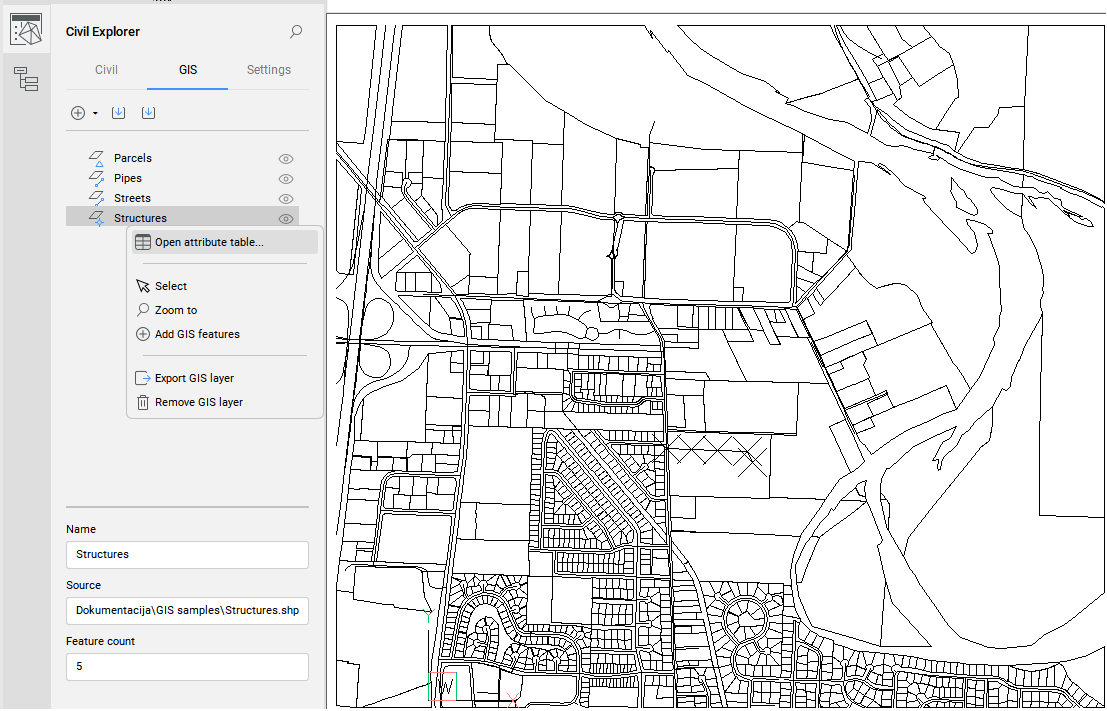
Có thể mở hộp thoại GIS Attribute Table bằng cách nhấp đúp vào một lớp GIS riêng lẻ hoặc nhấp chuột phải vào lớp đó để mở menu ngữ cảnh và chọn tùy chọn Mở bảng thuộc tính.

- Chọn các tính năng GIS trong bản vẽ
- Thuộc tính bộ lọc
- Thêm bộ lọc
- + Hoặc
- Xóa bộ lọc
- Áp dụng
- Thay đổi bố cục cột
- Thêm tính năng GIS
- Tên lớp GIS
- Dữ liệu GIS
- Chọn tất cả
Chọn các tính năng GIS trong bản vẽ
Cho phép bạn chọn các tính năng của GIS trong bản vẽ để làm nổi bật chúng trong bảng.
Thuộc tính bộ lọc
Cho phép bạn tìm các hàng/đối tượng bằng cách sử dụng biểu thức. Tất cả các hàng đáp ứng quy tắc lọc đã chỉ định sẽ được liệt kê trong bảng.
Hai loại bộ lọc có sẵn: And & Or
Thêm bộ lọc
Thêm một trường biểu thức để tìm các thuộc tính GIS đáp ứng tất cả tiêu chí được chỉ định trong biểu thức đó.
Để sử dụng bộ lọc Và, hãy chỉ định ít nhất một hoặc một bộ quy tắc lọc trong trường một biểu thức. Để thực hiện việc này, hãy nhấp vào trường bộ lọc và chọn thuộc tính GIS từ danh sách thả xuống. Sau đó chọn một biểu tượng so sánh và nhập một giá trị. Các ký hiệu so sánh có sẵn tùy thuộc vào loại dữ liệu và có thể được chọn từ danh sách thả xuống:
- số (số nguyên, số đôi):
- = bằng
- ≠ không bằng
- > lớn hơn
- < ít hơn
- ≥ lớn hơn hoặc bằng
- ≤ nhỏ hơn hoặc bằng
- từ (chuỗi):
- là
- không phải
- chứa
- không chứa
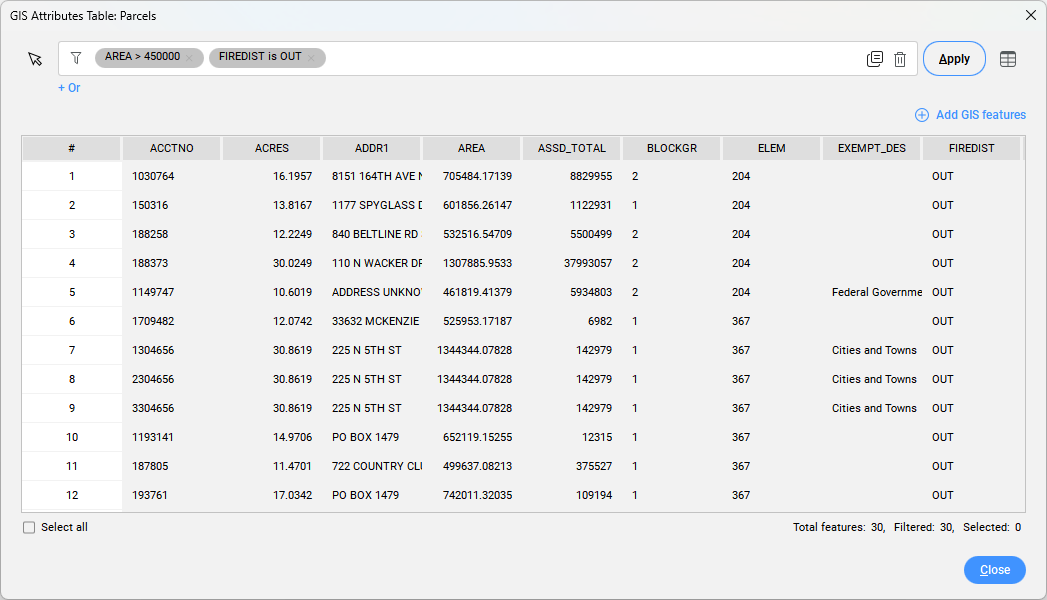
+ Hoặc
Sử dụng bộ lọc Hoặc để nhận các thuộc tính GIS đáp ứng ít nhất một tiêu chí trong một bộ quy tắc lọc, được chỉ định trong nhiều trường Filter.
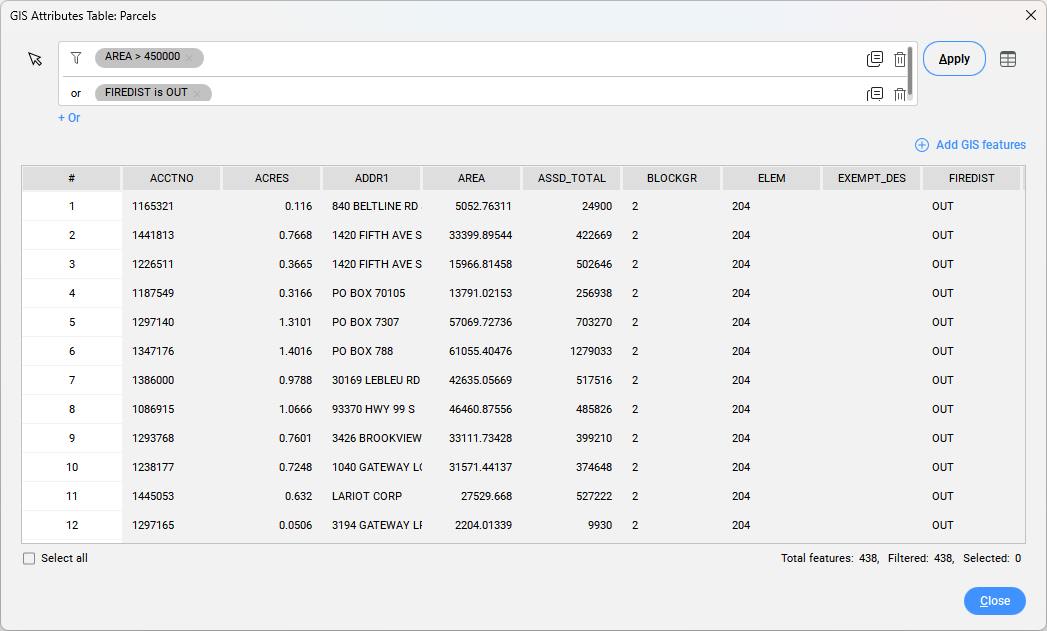
Xóa bộ lọc
Xóa một trường biểu thức cho bộ lọc.
Áp dụng
Hiển thị kết quả lọc.
Thay đổi bố cục cột
Mở hộp thoại Sắp xếp các cột trong bảng, cho phép bạn thay đổi hành vi của nhiều cột cùng một lúc, hiện một cột hoặc thay đổi thứ tự các cột.
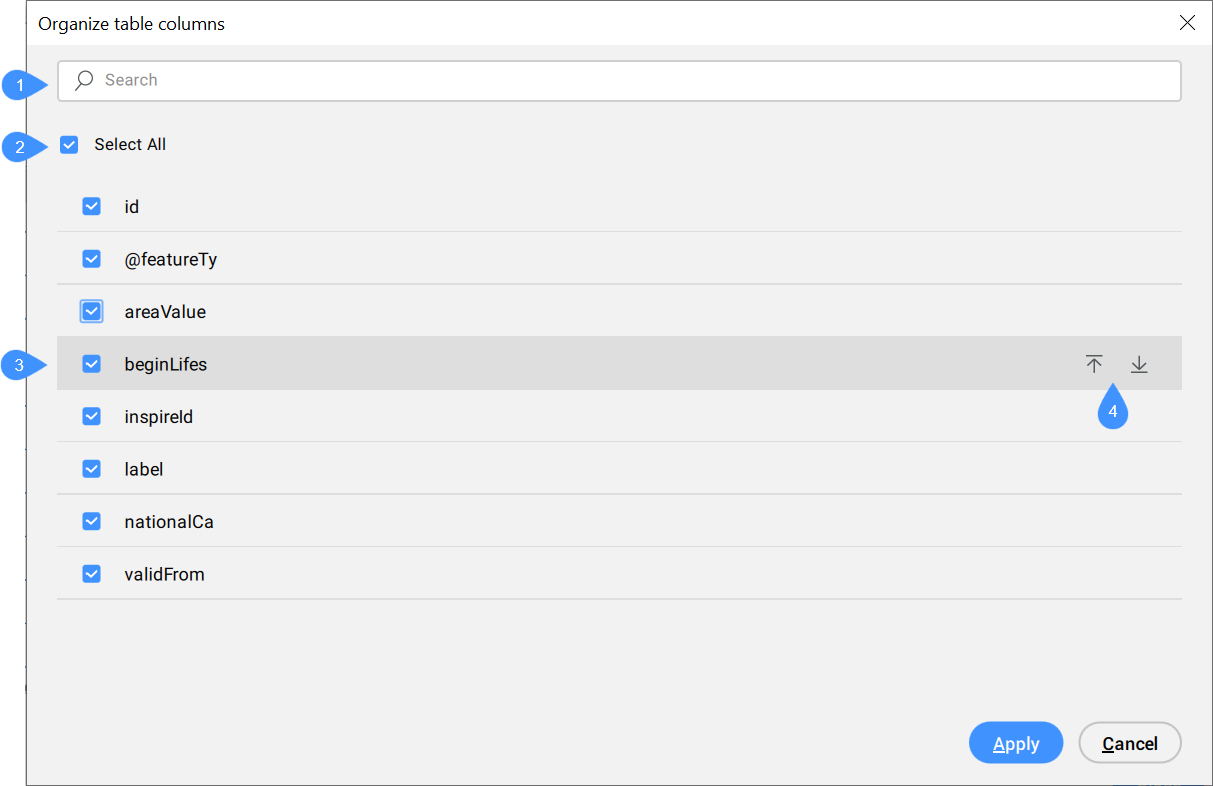
- Tìm kiếm
- Chọn tất cả
- Hộp kiểm
- Mũi tên lên và xuống
- Tìm kiếm Cho phép bạn tìm kiếm từ một chữ cái hoặc cả một từ để tìm thuộc tính thích hợp.Chọn tất cả Cho phép bạn chọn hoặc bỏ chọn tất cả các trường cùng một lúc.
Hộp kiểm Cho phép bạn chọn hoặc bỏ chọn một trường duy nhất.
Mũi tên lên và xuống Cho phép bạn di chuyển một trường lên hoặc xuống trong danh sách.
Thêm tính năng GIS
Cho phép bạn thêm các phần tử CAD từ bản vẽ vào GIS Layer. Các thuộc tính từ GIS Layer liên quan được gán cho các tính năng GIS như vậy, do đó bạn có thể chỉnh sửa giá trị của chúng trong hộp thoại GIS Attribute table.
Tên lớp GIS
Hiển thị tên GIS Layer.
Dữ liệu GIS
Hiển thị các thuộc tính của dữ liệu GIS.
Cột đầu tiên (#) trong hộp thoại là bắt buộc và hiển thị số hàng. Khi bạn bấm vào một trường trong cột đầu tiên, toàn bộ hàng sẽ được chọn. Khi bạn bấm vào một trường trong các cột khác, chỉ trường này được chọn và bạn có thể chỉnh sửa giá trị của nó. Bấm vào tên cột để sắp xếp nội dung cột theo thứ tự bảng chữ cái.
Để chọn nhiều hàng, hãy chọn trường đầu tiên, giữ phím Shift và chọn trường cuối cùng.
Một menu ngữ cảnh sẽ mở ra khi bạn nhấp chuột phải vào (các) trường đã chọn:
Thu phóng tới Phóng to các tính năng/thực thể được chọn trong bản vẽ.
Xoay tới Xoay tới các tính năng/thực thể đã chọn trong bản vẽ.
Lựa chọn Chọn các tính năng/thực thể trong bản vẽ.
Sao chép vào Clipboard Sao chép nội dung đã chọn vào Clipboard.
Xóa tính năng Xóa hàng/đối tượng đã chọn khỏi bảng. Cho phép bạn chỉ xóa dữ liệu thuộc tính hoặc hình học trong bản vẽ.
Chọn tất cả
Chọn tất cả dữ liệu GIS trong bản vẽ.
Hộp thoại Nhập GIS
Hộp thoại GIS Import cho phép bạn nhập các GIS Features (Layers) khác nhau với các hình dạng và thuộc tính từ tệp SHP vào bản vẽ hiện tại. Bạn cũng có thể chỉ định các thuộc tính cho từng Import Feature.
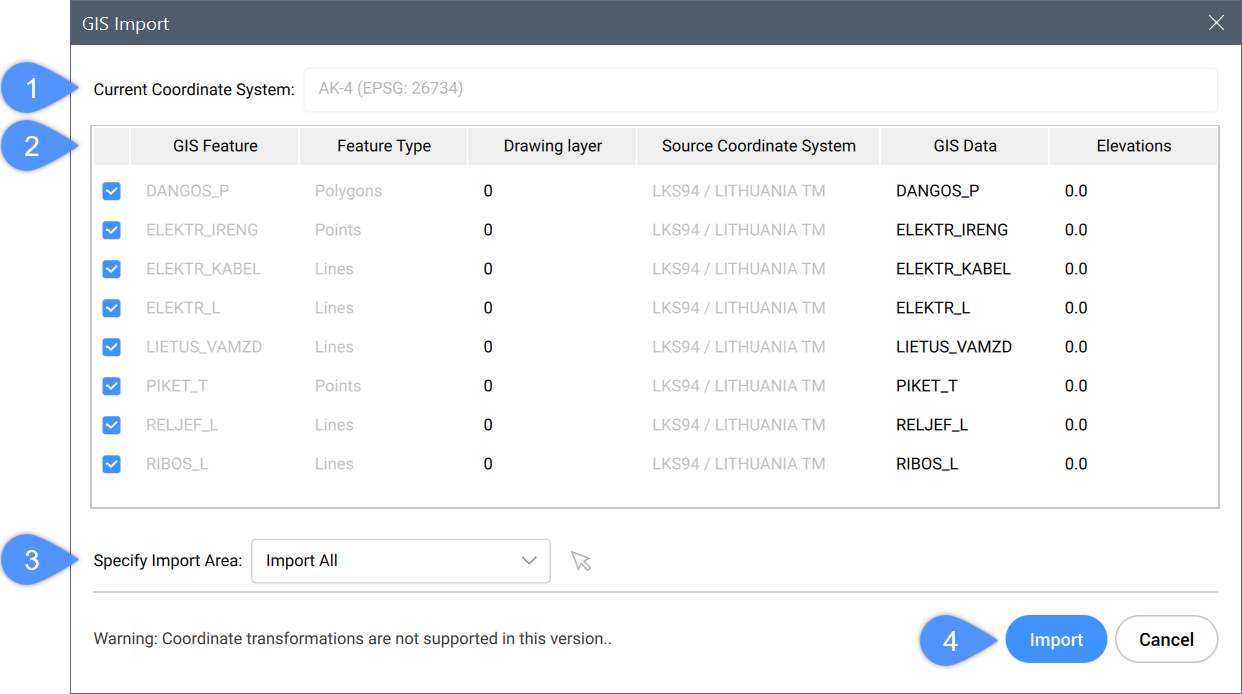
- Hệ thống phối hợp hiện tại
- Bảng các lớp GIS nhập khẩu
- Chỉ định khu vực nhập khẩu
- Nhập khẩu
Hệ thống phối hợp hiện tại
Báo cáo hệ tọa độ GIS đang được bản vẽ hiện tại sử dụng.
Bảng tính năng GIS nhập khẩu
Liệt kê các GIS Layer cần nhập và cho phép bạn xác định các thuộc tính của chúng.
Đã chọn Cho phép bạn chọn/bỏ chọn các tính năng GIS để nhập.
GIS Layer Chỉ định tên của GIS Layer.
Loại GIS Layer Chỉ định loại lớp, ví dụ như đường, đa giác, điểm, v.v.
Lớp vẽ Chỉ định lớp vẽ mà trên đó các thực thể được tạo.
Nhấp vào trường Layer vẽ của tính năng GIS để mở hộp thoại Layer vẽ để thiết lập lớp.
Hệ tọa độ nguồn Chỉ định hệ tọa độ nguồn được sử dụng trong tệp SHP, ở chế độ chỉ đọc.
Dữ liệu GIS Chỉ định dữ liệu GIS.
Nhấp vào trường GIS Data của tính năng GIS để mở hộp thoại GIS Data nơi bạn có thể chọn có nhập dữ liệu GIS hay không.
- Độ caoChỉ định độ cao mà tại đó các thực thể được tạo ra.
Nhấp vào trường Elevations của tính năng GIS để mở hộp thoại Elevations nhằm đặt độ cao.
-
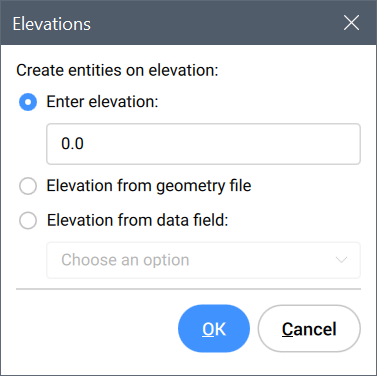
Chỉ định khu vực nhập
Cho phép bạn chỉ định khu vực nhập khẩu.
- Nhập khẩu tất cả
- Sử dụng toàn bộ bản vẽ làm khu vực nhập khẩu.
- Chọn cắt đa giác
-
Nhấp vào biểu tượng chuột
 để chọn một đa giác trong bản vẽ xác định vùng nhập.
để chọn một đa giác trong bản vẽ xác định vùng nhập.
- Vẽ đa giác cắt
-
Nhấp vào biểu tượng chuột
 để chỉ định một khu vực nhập khẩu trong bản vẽ.
để chỉ định một khu vực nhập khẩu trong bản vẽ.
Nhập
Nhập các tính năng của GIS trong bản vẽ và đóng Nhập khẩu GIS hộp thoại.
Hi vọng những thông tin trên sẽ giúp ích cho các bạn. Tech360 chúc các bạn thành công!