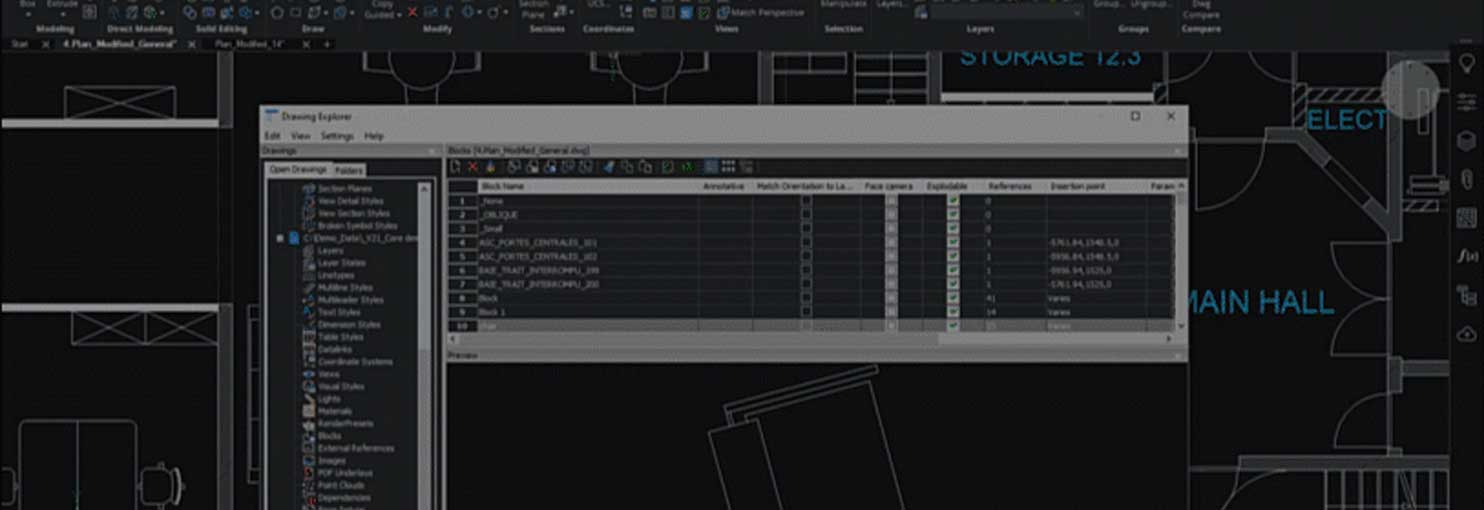Hộp thoại Explorer trong BricsCAD
Mở hộp thoại Draw Explorer
- Khởi chạy lệnh EXPLORER.
- Khởi chạy lệnh danh mục định nghĩa, chẳng hạn như EXP LAYERS hoặc EXP BLOCKS.
- Chọn danh mục định nghĩa trong Tools > Drawing Explorer.
- Chọn Drawing Explorer trong tab General của Không có lựa chọn Quad.
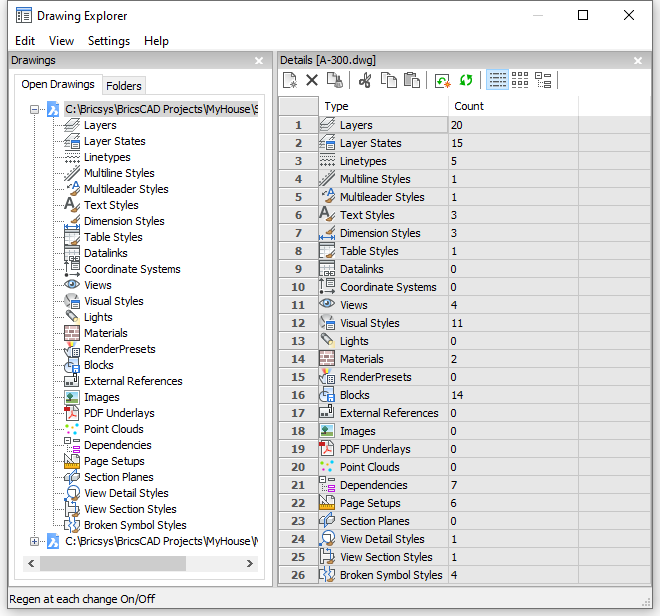
| Thể loại | Sự miêu tả |
|---|---|
| Lớp | Báo cáo số lượng lớp được xác định trong bản vẽ đã chọn. Nhấn vào đây để khám phá các lớp; xem lệnh EXPLAYERS. |
| Lớp Hoa Kỳ | Báo cáo số lượng trạng thái lớp được xác định trong bản vẽ đã chọn. Nhấn vào đây để khám phá các trạng thái lớp; xem lệnh LAYERSTATE. |
| Linetypes | Báo cáo số lượng linetypes được tải vào bản vẽ đã chọn. Nhấn vào đây để khám phá các linetypes; xem lệnh LINETYPE. |
| Kiểu dáng đa dòng | Báo cáo số lượng kiểu đa dòng được xác định trong bản vẽ đã chọn. Nhấn vào đây để khám phá các phong cách đa dòng; xem lệnh MLSTYLE. |
| Kiểu nhiều lớp | Báo cáo số lượng kiểu đa cấp được xác định trong bản vẽ đã chọn. Nhấn vào đây để khám phá các phong cách đa cấp; xem lệnh MLEADERSTYLE. |
| Kiểu văn bản | Báo cáo số lượng kiểu văn bản được xác định trong bản vẽ đã chọn. Nhấn vào đây để khám phá phong cách văn bản; xem lệnh STYLE. |
| Kiểu kích thước | Báo cáo số lượng kiểu kích thước được xác định trong bản vẽ đã chọn. Nhấn vào đây để khám phá phong cách kích thước; xem lệnh DIMSTYLE. |
| Kiểu bàn | Báo cáo số lượng kiểu bảng được xác định trong bản vẽ đã chọn. Nhấn vào đây để khám phá các kiểu bảng; xem lệnh TABLESTYLE. |
| Liên kết dữ liệu | Báo cáo số lượng dữ liệu trong bản vẽ được liên kết với các tệp bảng tính bên ngoài. Nhấn vào đây để khám phá các liên kết dữ liệu; xem lệnh DATALINK. |
| Hệ thống phối hợp | Báo cáo số lượng hệ tọa độ người dùng được đặt tên (UCS) được xác định trong bản vẽ đã chọn. Nhấn vào đây để khám phá các hệ tọa độ; xem lệnh EXPUCS. |
| Lượt xem | Báo cáo số lượng chế độ xem được đặt tên trong bản vẽ đã chọn. Nhấn vào đây để khám phá các chế độ xem đã lưu; xem lệnh XEM. |
| Kiểu dáng trực quan | Báo cáo số lượng kiểu hình ảnh được xác định trong bản vẽ đã chọn. Nhấn vào đây để khám phá phong cách hình ảnh; xem lệnh VISUALSTYLES. |
| Đèn | Báo cáo số lượng đèn được đặt trong bản vẽ đã chọn. Nhấn vào đây để khám phá ánh sáng; xem lệnh LIGHTLIST. |
| Vật liệu | Báo cáo số lượng vật liệu được xác định trong bản vẽ đã chọn. Nhấn vào đây để khám phá các tài liệu; xem lệnh VẬT LIỆU. |
| Đặt trước kết xuất | Báo cáo số lượng cài đặt trước kết xuất được xác định trong bản vẽ. Nhấn vào đây để khám phá các cài đặt trước kết xuất; xem lệnh RENDERPRESETS. |
| Khối | Báo cáo số lượng khối được xác định trong bản vẽ đã chọn. Bấm để khám phá các khối; xem lệnh EXPBLOCKS. |
| Tài liệu tham khảo bên ngoài | Báo cáo số lượng tài liệu tham khảo bên ngoài (xrefs) được đính kèm với bản vẽ đã chọn. Nhấn vào đây để khám phá xrefs; xem lệnh EXPXREFS. |
| Hình ảnh | Báo cáo số lượng hình ảnh đính kèm với bản vẽ đã chọn. Nhấn vào đây để khám phá những hình ảnh; xem lệnh EXPIMAGES. |
| PDF Underlays | Báo cáo số lượng phần dưới PDF được đính kèm với bản vẽ đã chọn. Nhấn vào đây để khám phá các lớp dưới PDF; xem lệnh EXPPDFS. |
| Mây điểm | Báo cáo số lượng các đám mây điểm được đính kèm với bản vẽ đã chọn. Nhấn vào đây để khám phá đám mây điểm; xem lệnh POINTCLOUD. |
| Phụ thuộc | Báo cáo số lượng tệp bên ngoài mà bản vẽ đã chọn phụ thuộc vào. Nhấn vào đây để khám phá các phụ thuộc; xem lệnh ETRANSMIT. |
| Cài đặt trang | Báo cáo số lượng thiết lập trang được đính kèm với bản vẽ đã chọn. Nhấn vào đây để khám phá các thiết lập trang; xem lệnh PAGESETUP. |
| Mục máy bay | Báo cáo số lượng mặt phẳng phần được xác định trong bản vẽ đã chọn. Nhấn vào đây để khám phá các mặt phẳng phần; xem lệnh PHẦN. |
| Xem chi tiết Kiểu | Báo cáo số lượng kiểu xem chi tiết được xác định trong bản vẽ đã chọn. Nhấn vào đây để khám phá các kiểu xem chi tiết; xem lệnh VIEWDETAILSTYLE. |
| Xem kiểu phần | Báo cáo số lượng kiểu phần xem được xác định trong bản vẽ đã chọn. Nhấn vào đây để khám phá các kiểu phần xem; xem lệnh VIEWSMENTSTYLE. |
| Kiểu biểu tượng bị hỏng | Báo cáo số lượng kiểu có sẵn cho lệnh VIEWBREAK. Nhấn vào đây để khám phá các phong cách biểu tượng bị hỏng. |
Bố cục của Draw Explorer
Cửa sổ Draw Explorer bao gồm một số cửa sổ hoặc khung phụ.
Bạn có thể chọn những ô bạn muốn mở hoặc đóng trong menu View. BricsCAD ghi nhớ cài đặt hiển thị cho từng danh mục.
| Mục | Sự miêu tả |
|---|---|
| Vẽ | Hiển thị Vẽ khung.
|
| Chi tiết | Hiển thị Chi tiết khung.
Hiển thị các chi tiết của bản vẽ đã chọn hoặc các chi tiết của danh mục đã chọn. |
| Xem trước | Hiển thị Xem trước khung.
Hiển thị bản xem trước của bản vẽ, lớp, khối, chế độ xem, kiểu thứ nguyên, kiểu bảng, XRef, hình ảnh hoặc vật liệu đã chọn. |
| Biên tập viên | Hiển thị Biên tập viên khung.
Cho phép bạn xác định hoặc chỉnh sửa các thuộc tính của danh mục đã chọn. |
| Thanh trạng thái | Hiển thị thanh Trạng thái ở dưới cùng của Vẽ Explorer hộp thoại. |
| Xem tùy chọn cho ngăn Chi tiết | |
|---|---|
| Chi tiết | Hiển thị các chi tiết của các định nghĩa trong một lưới. |
| Biểu tượng | Hiển thị các định nghĩa dưới dạng một mảng các biểu tượng; chỉ áp dụng cho các khối và tham chiếu bên ngoài. |
| Cây | Hiển thị các định nghĩa ở dạng cây; chỉ áp dụng cho trạng thái lớp, liên kết dữ liệu, kiểu kích thước, tham chiếu bên ngoài, hình ảnh, lớp nền PDF và phụ thuộc. |
| Regen | Cập nhật màn hình vẽ để phản ánh các thay đổi được thực hiện trong hộp thoại này. |
| Regen ở mỗi thay đổi | Chuyển đổi tự động cập nhật màn hình ở mỗi thay đổi. |
| Ẩn biểu tượng Xref | Không hiển thị định nghĩa trong Xrefs. |
Ghi chú:
- Nếu bạn nhấp vào danh mục định nghĩa của bản vẽ mở trong Bản vẽ cửa sổ phụ khi Chi tiết cửa sổ phụ được đóng lại Chi tiết cửa sổ được mở lại, hiển thị nội dung của danh mục đã chọn.
- Để đóng cửa sổ phụ, nhấp vào nút đóng (
 ) trong thanh tiêu đề của nó.
) trong thanh tiêu đề của nó. - Để khôi phục bố cục mặc định, chọn Khôi phục bố cục Explorer mặc định trong Cài đặt thực đơn.
Menu Cài đặt
| Mục | Sự miêu tả |
|---|---|
| Khôi phục bố cục mặc định Explorer | Khôi phục bố cục của Draw Explorer về bố cục mặc định cho danh mục đã chọn. Khi bạn thay đổi bố cục của Vẽ Explorer, chương trình sẽ ghi nhớ chúng. Tùy chọn này đặt lại tất cả các thay đổi của bạn. |
| Tùy chọn | Chỉ áp dụng cho Khối và Tài liệu tham khảo bên ngoài.
Chỉ định cài đặt mặc định để chèn khối. Xem lệnh EXPBLOCKS. |
Thanh công cụ chi tiết
| Biểu tượng | Tên | Phím tắt | Sự miêu tả |
|---|---|---|---|
 |
Mới | Ctrl + N | Tạo một định nghĩa mới với một tên chung, chẳng hạn như NewLayer 1 hoặc NewStyle1. Sử dụng nút Đổi tên để đổi tên nó. |
 |
Xóa | Ctrl + D | Xóa định nghĩa đã chọn khỏi bản vẽ. Khi mục được sử dụng, chẳng hạn như một lớp với các thực thể, bạn phải tùy chọn giữ lại các thực thể từ lớp sẽ bị xóa.
Một số mục không thể xóa, chẳng hạn như lớp 0, Vật liệu toàn cầu, Khung dây 2D kiểu hình ảnh, … |
 |
Thanh lọc | Ctrl + P | Purges định nghĩa không sử dụng từ bản vẽ. Một số định nghĩa không thể bị xóa, chẳng hạn như lớp 0 và tiêu chuẩn kiểu văn bản. Xem lệnh PURGE. |
 |
Cắt | Ctrl + X | Sao chép (các) định nghĩa đã chọn vào Clipboard, sau đó xóa nó khỏi bản vẽ theo cùng quy trình với công cụ Xóa. |
 |
Sao chép | Ctrl + C | Sao chép (các) định nghĩa vào Clipboard để dán ở nơi khác trong Draw Explorer. |
 |
Dán | Ctrl + V | Dán (các) định nghĩa từ Clipboard, vào Vẽ Explorer. Khi mục mà nội dung Clipboard sẽ được sử dụng, chẳng hạn như một lớp với các thực thể, bạn có các tùy chọn:
|
 |
Xem chi tiết | Hiển thị các chi tiết của các định nghĩa trong một lưới. | |
|
|
Chế độ xem biểu tượng | Hiển thị các định nghĩa dưới dạng một mảng các biểu tượng; chỉ áp dụng cho các khối và tham chiếu bên ngoài. | |
 |
Nhìn cây | Hiển thị các định nghĩa ở dạng cây; chỉ áp dụng cho trạng thái lớp, liên kết dữ liệu, kiểu kích thước, tham chiếu bên ngoài, hình ảnh, lớp nền PDF và phụ thuộc. | |
 |
Regen | Cập nhật màn hình vẽ để phản ánh các thay đổi được thực hiện trong hộp thoại này. | |
 |
Chuyển đổi Regen | Chuyển đổi tự động cập nhật màn hình ở mỗi thay đổi. |
Menu ngữ cảnh
Chọn một định nghĩa, sau đó nhấp chuột phải.
| Mục | Phím tắt | Sự miêu tả |
|---|---|---|
| Mới | Ctrl + N | Tạo một định nghĩa mới như một bản sao của định nghĩa đã chọn. |
| Xóa | Ctrl + D | Xóa các định nghĩa đã chọn. Các định nghĩa đang sử dụng không thể bị xóa. |
| Thanh lọc | Ctrl + P | Xóa các định nghĩa không sử dụng trong lựa chọn hiện tại. |
| Cắt | Ctrl + X | Cắt các định nghĩa đã chọn vào bảng tạm. |
| Sao chép | Ctrl + C | Sao chép các định nghĩa đã chọn vào bảng tạm. |
| Dán | Ctrl + V | Định nghĩa bột nhão từ bảng tạm. |
| Đổi tên | F2 | Đổi tên định nghĩa đã chọn; cách khác, nhấp vào tên hai lần, từ từ, để đổi tên nó. |
| Chọn tất cả | Ctrl + A | Chọn tất cả các định nghĩa trong danh mục hiện tại. |
| Lựa chọn đảo ngược | Đảo ngược (các) định nghĩa đã chọn, ví dụ: chọn một vài lớp, sau đó sử dụng lớp này để chọn tất cả các lớp khác. | |
Hiện tại
 |
Làm cho định nghĩa hiện tại, chẳng hạn như làm cho lớp được chọn thành lớp hiện tại (làm việc). |
Hi vọng những thông tin trên sẽ giúp ích cho các bạn. Tech360 chúc các bạn thành công!