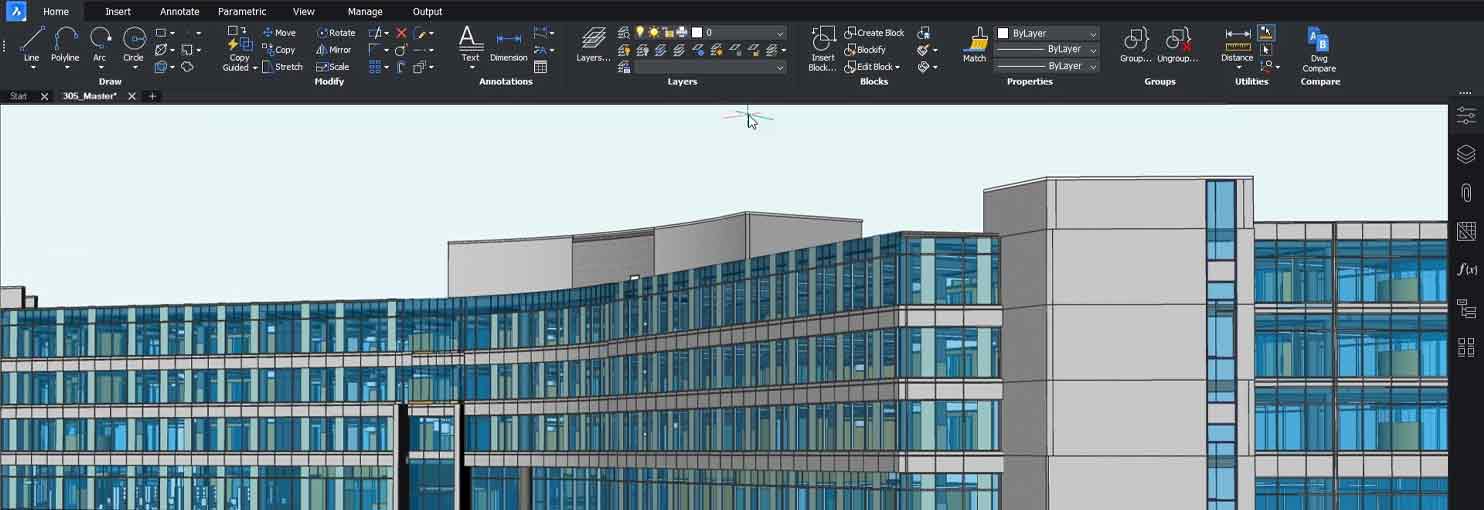Hộp thoại đính kèm trong BricsCAD
Hộp thoại đính kèm lớp lót PDF
Các Đính kèm PDF Underlay hộp thoại cho phép bạn đính kèm tệp PDF dưới dạng lớp lót vào bản vẽ hiện tại.
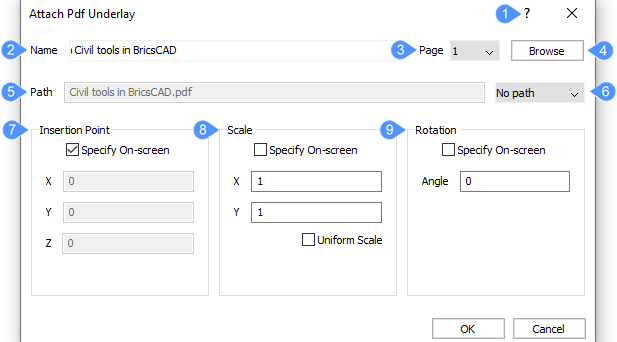
- Help
- Name
- Page
- Browse
- Path
- Path type
- Insertion Point
- Scale
- Rotation
Help
Mở bài viết Bricsys Help về lệnh -PDFATTACH.
Name
Hiển thị tên file của file PDF cần đính kèm. Khi có nhiều tệp PDF được đính kèm vào bản vẽ, tên của chúng sẽ được liệt kê trong danh sách thả xuống.
Page
Cho phép bạn hiển thị trang bạn muốn từ toàn bộ tệp PDF. Bạn có thể thay đổi số trang từ danh sách mũi tên thả xuống.
Browse
Mở hộp thoại Select PDF underlay file từ đó bạn có thể chọn một tệp PDF khác ngoài tệp đã chọn.
Path
Hiển thị đường dẫn của file theo loại đường dẫn bạn chọn.
Path type
Chọn cách chương trình ghi nhớ đường dẫn đến tệp PDF. Bạn có thể chọn từ danh sách thả xuống Đường dẫn một trong các tùy chọn sau:
Full Path
Lưu tên ổ đĩa và (các) thư mục vào tệp PDF dưới dạng tham chiếu tuyệt đối, chẳng hạn như: C:\Users\user\PDFATTACH\filename.pdf
Relative
Lưu trữ một phần đường dẫn đến thư mục của tệp PDF, chẳng hạn như .\filename.pdf. Tùy chọn này không hoạt động cho đến khi bản vẽ được lưu ít nhất một lần. (..\ có nghĩa là cao hơn một thư mục)
No Path
Loại bỏ tên ổ đĩa và thư mục, chỉ để lại tên tệp PDF, chẳng hạn như filename.pdf.
Insertion Point
Chỉ định vị trí góc dưới bên trái của lớp lót.
Specify On-screen
Xác định cách chỉ định điểm chèn.
- On: xác định điểm chèn trong bản vẽ sau khi đóng hộp thoại.
- Tắt: chỉ định điểm chèn trong hộp thoại, sử dụng các trường X, Y và Z.
X,Y,Z
Chỉ định tọa độ x, y, z cho điểm chèn của lớp lót PDF. Sử dụng 0,0,0 để chèn lớp lót ở gốc bản vẽ.
Scale
Chỉ định kích thước của lớp lót PDF:
Specify On-screen
Xác định cách xác định các hệ số tỷ lệ:
- On: xác định hệ số tỷ lệ trong bản vẽ sau khi đóng hộp thoại.
- Tắt: chỉ định hệ số tỷ lệ trong hộp thoại bằng trường X và Y.
X, Y
Chỉ định các hệ số tỷ lệ dọc theo trục X và Y.
Uniform scale
Làm cho hệ số tỷ lệ Y bằng X
Rotation
Chỉ định góc xoay của lớp lót PDF:
Specify On-screen
Xác định cách xác định góc quay:
- On: xác định góc quay trong bản vẽ sau khi đóng hộp thoại.
- Off: chỉ định góc quay trong hộp thoại ở trường Angle.
Angle
Xác định góc quay của điểm chèn. Các góc dương xoay lớp lót ngược chiều kim đồng hồ. Các góc âm xoay hình ảnh theo chiều kim đồng hồ. Sử dụng 0 để giữ lớp lót ở hướng ban đầu.
Hộp thoại Đính kèm điểm đám mây
Hộp thoại Attach Raster Image cho phép bạn đính kèm các hình ảnh raster vào bản vẽ.
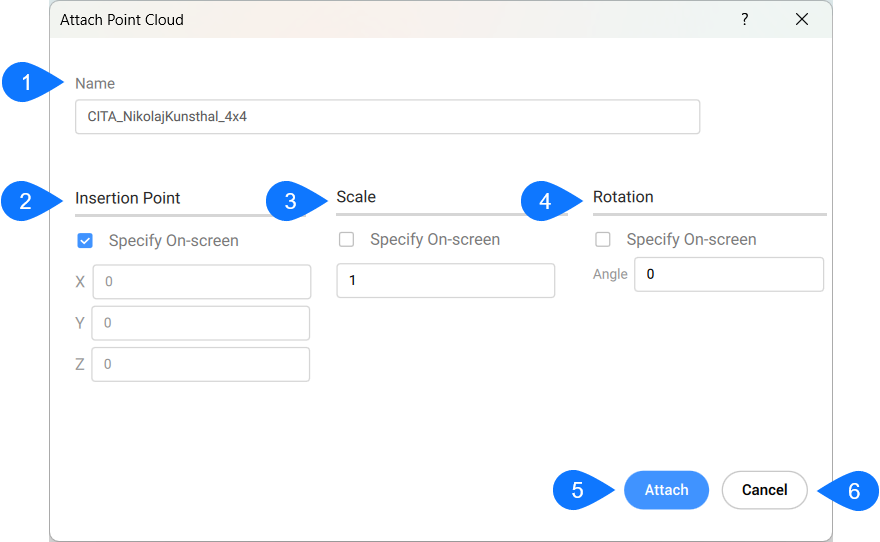
- Name
- Insertion point
- Scale
- Rotation
- Attach
- Cancel
-
Name
Biểu thị tên của tệp đám mây điểm đã chọn sẽ được đính kèm
Insertion point
Xác định điểm gốc của tệp đám mây điểm sẽ được đính kèm.
Nếu tùy chọn Specify On-screen được chọn, điểm chèn sẽ được chỉ định trong không gian mô hình hóa.
Scale
Xác định xem tệp đám mây điểm ban đầu có được chia tỷ lệ hay không.
Nếu tùy chọn Specify On-screen được đánh dấu, tỷ lệ sẽ được chỉ định trong không gian mô hình hóa.
Rotation
Xác định góc quay của tệp đám mây điểm ban đầu.
Nếu tùy chọn Specify On-screen được đánh dấu, góc xoay sẽ được chỉ định trong không gian mô hình hóa.
Attach
Đính kèm tệp đám mây điểm theo các thuộc tính đã xác định.
Cancel
Hủy thao tác đính kèm.
Đính kèm hộp thoại hình ảnh raster
Hộp thoại Attach Raster Image cho phép bạn đính kèm các hình ảnh raster vào bản vẽ.
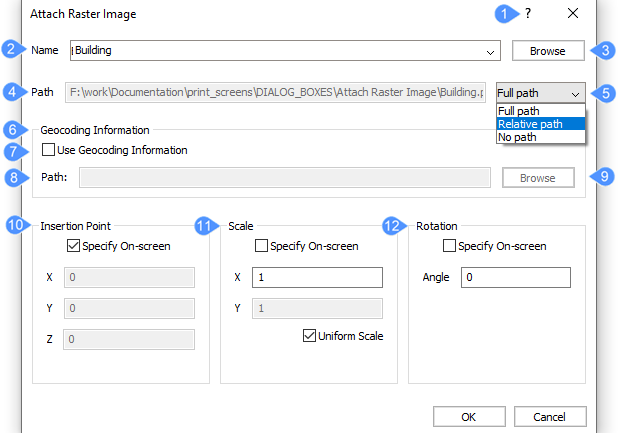
- Help
- Name
- Browse
- Path
- Path type
- Geocoding Information
- Use Geocoding Information
- Path
- Browse (image position file)
- Insertion Point
- Scale
- Rotation
Help
Mở bài viết Bricsys Help về lệnh IMAGEATTACH.
Name
Chỉ định tên của tập tin để đính kèm.
Browse
Mở hộp thoại Select Image File để cho phép bạn chọn một tệp raster khác.
Path
Hiển thị đường dẫn của tập tin hình ảnh.
Path type
Chỉ định bao nhiêu đường dẫn được lưu trữ.
Full Path
Lưu trữ đường dẫn đầy đủ đến tệp hình ảnh dưới dạng tham chiếu tuyệt đối, chẳng hạn như: C:\foldername\imagename.jpg
Relative Path
Lưu trữ đường dẫn từ vị trí của bản vẽ đến vị trí của hình ảnh. Ví dụ: ..\foldername\imagename.jpg . .. đề cập đến thư mục phía trên thư mục hiện tại. Bản vẽ phải được lưu trước khi bạn có thể sử dụng tùy chọn này.
No Path
Loại bỏ tên ổ đĩa và thư mục, chỉ để lại tên tệp hình ảnh, chẳng hạn như imagename.jpg.
Geocoding Information
Tệp vị trí hoặc tệp thế giới có phần mở rộng phụ thuộc vào loại tệp hình ảnh mà chúng được liên kết.
Use Geocoding Information
Chuyển đổi việc sử dụng tệp vị trí, trong đó chỉ định kích thước, vị trí và góc xoay của tệp hình ảnh.
- Có: sử dụng tệp vị trí
- Không: không sử dụng tệp vị trí.
Path
Hiển thị đường dẫn của tệp vị trí.
Browse (image position file)
Mở hộp thoại Select Image Position File.
Insertion Point
Chỉ định vị trí góc dưới bên trái của hình ảnh.
Specify On-screen
Xác định cách bạn chỉ định điểm chèn.
- On: xác định điểm chèn trong bản vẽ sau khi đóng hộp thoại.
Off: chỉ định điểm chèn trong hộp thoại bằng các trường X, Y và Z.
X,Y,Z
Chỉ định tọa độ x, y và z cho điểm chèn của hình ảnh.
Scale
Chỉ định kích thước của hình ảnh.
Specify On-screen:
Xác định cách bạn chỉ định hệ số tỷ lệ.
- On: xác định hệ số tỷ lệ trong bản vẽ sau khi đóng hộp thoại.
Off: chỉ định hệ số tỷ lệ trong hộp thoại bằng trường X và Y.
XY
Chỉ định các hệ số tỷ lệ dọc theo trục X và Y.
Uniform scale
Làm cho hệ số tỷ lệ Y bằng X.
Rotation
Chỉ định góc quay của hình ảnh.
Specify On-screen
Xác định cách bạn chỉ định góc quay.
- On: xác định góc quay trong bản vẽ sau khi đóng hộp thoại.
- Tắt: chỉ định góc trong hộp thoại bằng trường Góc.
Angle
Chỉ định góc quay của hình ảnh về điểm chèn. Các góc dương xoay hình ảnh ngược chiều kim đồng hồ. Các góc âm xoay hình ảnh theo chiều kim đồng hồ. Sử dụng 0 để giữ hình ảnh ở hướng ban đầu.
Hi vọng những thông tin trên sẽ giúp ích cho các bạn. Tech360 cung cấp phần mềm BicsCAD chính hãng bản quyền.