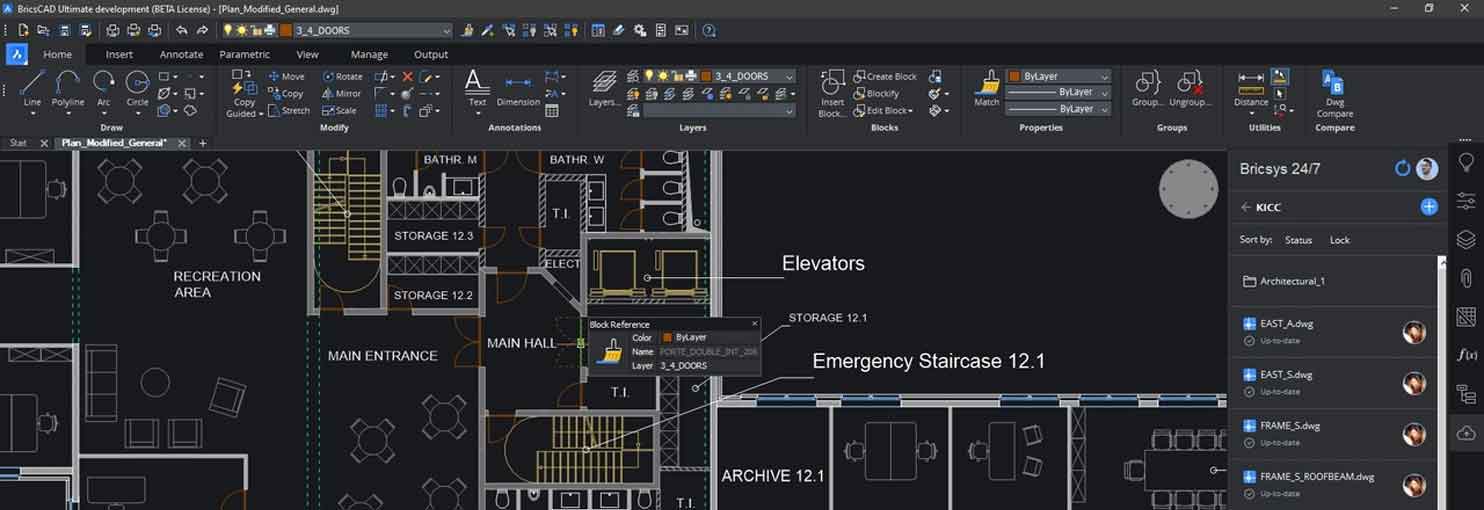Hộp thoại điều chỉnh tham chiếu trong BricsCAD
Hộp thoại Block To Xref
Các Chặn tới Xref hộp thoại cho phép bạn thay thế các thể hiện khối cụ thể bằng Xrefs.
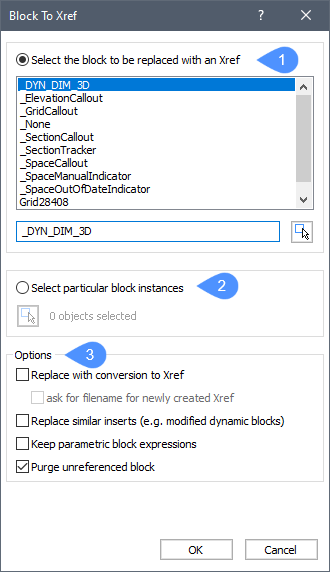
- Select the block to be replaced.
- Select block instances.
- Options.
Select the block to be replaced. Chọn tất cả các phiên bản khối để thay thế.
Select block instances. Chỉ chọn các trường hợp khối cụ thể để thay thế.
Options.
- Replace with conversion to Xref
- ON: lưu khối trước và sau đó thay thế khối bằng Xref mới tạo.
- OFF: khối được thay thế bằng Xref.
- Ask for filename for newly created Xref
- ON: hộp thoại Save Block hiển thị để lưu khối trước khi thay thế nó bằng Xref.
- Note: Nếu tên khối được chọn là tên khối động và tùy chọn Replace similar inserts là ON, tất cả các khối động đã sửa đổi sẽ được thay thế bằng một Xref. Nếu khối được chọn là một phiên bản của khối động đã sửa đổi và tùy chọn Replace with conversion to Xref là ON, Xref mới được tạo sẽ chứa định nghĩa khối động mặc định (chưa sửa đổi) (tương tự với lệnh WBLOCK không thể lưu định nghĩa khối ẩn danh).
- OFF: một bản vẽ mới được tạo bên cạnh bản vẽ gốc có cùng tên với tên khối.
- Replace similar inserts (e.g. modified dynamic blocks)
- Note: Tùy chọn này hoạt động giống như lệnh BLOCKREPLACE.
- ON: thay thế tất cả các phiên bản của một khối và tất cả các khối động được sửa đổi (ẩn danh) của nó.
- Note: Nếu Select particular block instances là Bật và một khối không động được chọn, tất cả các phiên bản có cùng tên khối sẽ được thay thế bằng Xref.
- Note: Không thể thay đổi tùy chọn này khi tùy chọn Replace conversion to Xref cũng được On và Select particular block instances được chọn, vì nhiều tệp Xref và nhiều định nghĩa khối có thể được tạo cho một khối.
- OFF: khối động ẩn danh (đã sửa đổi) không thể thay thế bằng Xref.
- Note: Nếu Select particular block instances được chọn, chỉ các phiên bản đã chọn mới được thay thế bằng Xref.
Keep parametric block expressions
Giữ các biểu thức của khối được thay thế khi khối thay thế có các tham số có cùng tên.
Purge unreferenced block
Loại bỏ các trường hợp khối không được tham chiếu.
Cài đặt BOM
Định cấu hình các thuộc tính tham chiếu bộ phận (Part References) và thiết lập các thuộc tính mặc định cho danh sách bộ phận cũng như thu thập dữ liệu cho BOM.
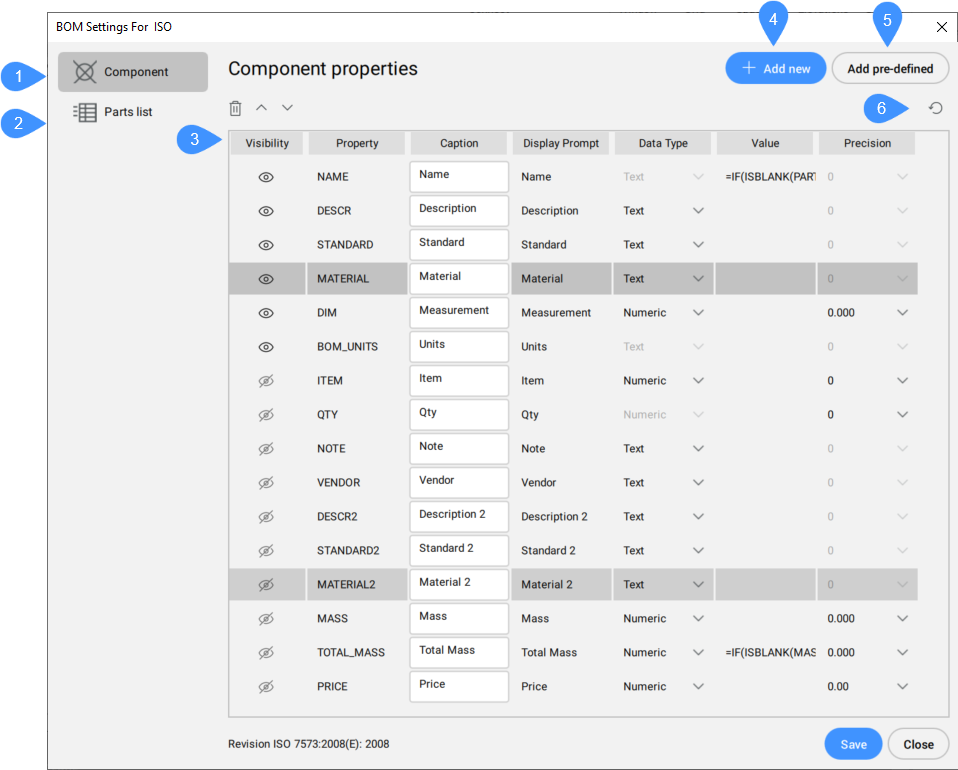
- Component
- Parts List
- List of properties
- Add new
- Add pre-defined
- Restore defaults
Component
Chứa danh sách các thuộc tính thành phần hiển thị trong Part Reference. Có thể chọn nhiều thuộc tính hơn bằng cách nhấn phím Ctrl / Shift.
Phía trên danh sách này có các biểu tượng xóa, di chuyển lên và di chuyển xuống, chỉ khả dụng khi một hàng được chọn hoặc (các) hàng đã chọn có thể được di chuyển lên hoặc xuống.
- Visibility Chuyển đổi khả năng hiển thị của thuộc tính.
- Property Hiển thị tên của thuộc tính thành phần. Tên duy nhất này là tên mà cột BOM được tham chiếu trong các công thức.
- Caption Xác định tiêu đề cột sẽ được hiển thị cho thuộc tính này trong bảng BOM hoặc danh sách bộ phận.
- Display prompt Hiển thị tiêu đề cột đã chọn để hiển thị cho thuộc tính này trong bảng BOM hoặc danh sách bộ phận.
- Data type Xác định kiểu dữ liệu cho thuộc tính (Numeric hoặc Text)
- Value Xác định giá trị mặc định cho thuộc tính.
- Precision Xác định độ chính xác cho thuộc tính.
Parts List
Theo mặc định, chứa danh sách các thuộc tính Parts List hiển thị trong Parts list.
Ngoài cài đặt Component properties, còn có các cài đặt sau:
- Caption Align Xác định vị trí tiêu đề cột trong ô.
- Value Align Xác định vị trí giá trị trong ô.
- Width Xác định chiều rộng của ô.
Add new
Thêm thuộc tính thành phần mới dưới dạng cột vào BOM. Mở hộp thoại Add New Component Properties:
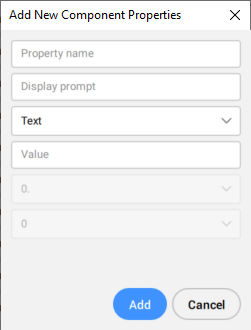
Add pre-defined
Thêm các cột thuộc tính thành phần được xác định trước mới vào BOM. Mở hộp thoại Add Predefined Component Properties:
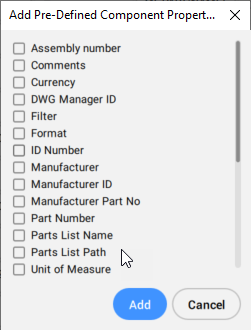
Restore defaults Đặt lại tất cả cài đặt về giá trị mặc định cho tiêu chuẩn soạn thảo hiện tại.
Hộp thoại ranh giới
Hộp thoại Boundary cho phép bạn tạo các đường đa tuyến khép kín, được xác định bởi các thực thể xung quanh.
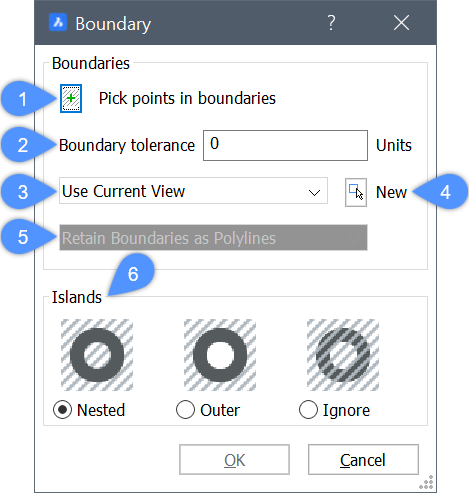
- Pick points in boundary
- Boundary tolerance
- Boundary set
- New
- Retain Boundaries as Polylines
- Islands
Pick points in boundary
Nó cho phép bạn chỉ định một điểm bên trong một khu vực khép kín mà bạn muốn tạo ranh giới. Nó tạm thời loại bỏ hộp thoại Boundary.
Boundary tolerance
Chỉ định khoảng trống lớn nhất có thể tồn tại trong ranh giới để BricsCAD xem xét khu vực đã đóng.
Note: Khi dung sai biên bằng 0 thì không thể tồn tại khoảng trống.
Boundary set
Chỉ định nơi BricsCAD nên tìm kiếm các thực thể tạo nên ranh giới.
- Use Current View: tìm kiếm tất cả các thực thể trong chế độ xem hiện tại.
- Use Boundary Set: chỉ tìm kiếm bộ lựa chọn hiện tại để tìm các ranh giới có thể có.
New
Nó cho phép bạn tạo một tập hợp các thực thể lựa chọn mới tạo nên ranh giới. Nó tạm thời loại bỏ hộp thoại Boundary.
Retain Boundaries as Polylines
Cho biết ranh giới được giữ lại như thế nào.
Islands
Chỉ định phát hiện đảo. Đảo là một khu vực khép kín bên trong một ranh giới.
- Nested Coi mọi hòn đảo là ranh giới.
- Outer Chỉ tạo ranh giới cho các thực thể ngoài cùng.
- Ignore Bỏ qua các khu vực trong cùng. Một ranh giới được tạo ra giữa khu vực ngoài cùng và các đảo.
Hi vọng những thông tin trên sẽ giúp ích cho các bạn. Tech360 chúc các bạn thành công!