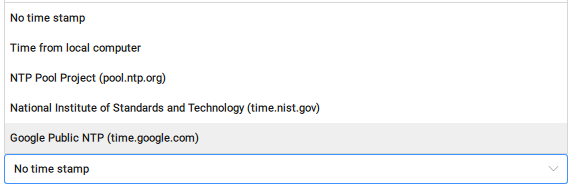Hộp thoại Datalink Manager trong BricsCAD
Hộp thoại Data Link Manager liên kết dữ liệu từ bảng tính Excel trực tiếp vào các bảng vẽ để cập nhật hai chiều.
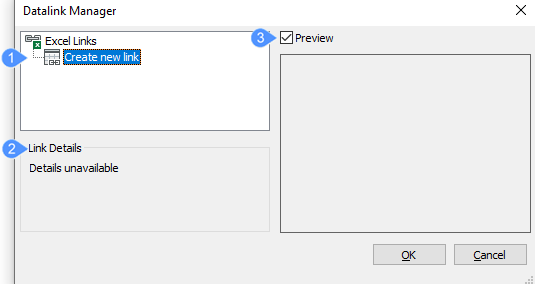
- Tạo liên kết mới
Mở hộp thoại Data Link Edit. - Chi tiết liên kết
Hiển thị chi tiết liên kết. - Xem trước
Hiển thị bản xem trước của liên kết dữ liệu.
Hộp thoại Chỉnh sửa DataLink
Hộp thoại Data Link Edit cho phép bạn liên kết dữ liệu từ bảng tính Excel trực tiếp vào các bảng vẽ để cập nhật hai chiều.
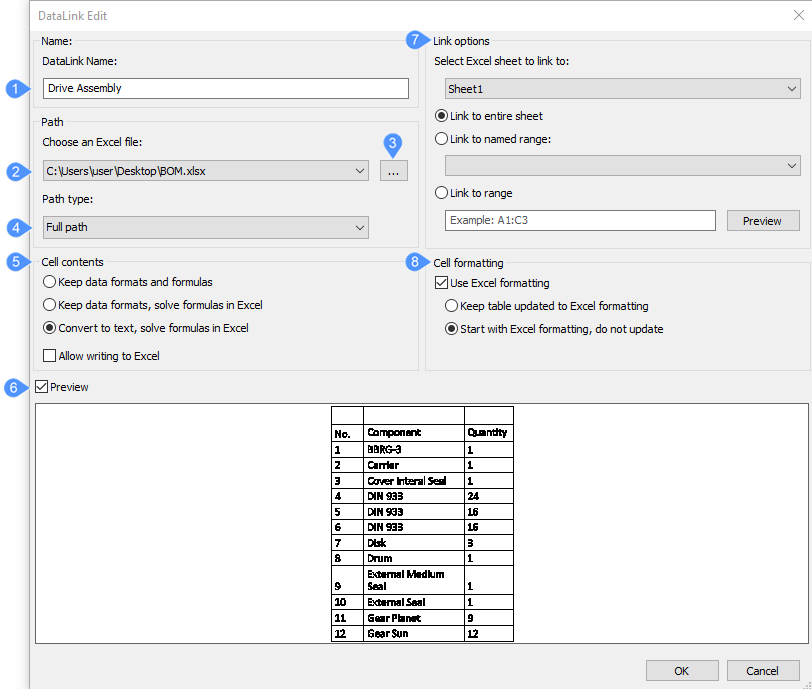
- Tên
Bạn có thể nhập tên vào trường Data Link Name. - Đường dẫn
Hiển thị đường dẫn nơi chứa tệp Excel của bạn. - Thêm file
Cho phép bạn chọn một tập tin dữ liệu. Các tệp *.xls, *.xlsx và *.csv được chấp nhận. - Loại đường dẫn
Cho phép bạn chọn tùy chọn loại đường dẫn:- Full Path: BricsCAD chỉ tìm kiếm tệp dữ liệu trong thư mục được chỉ định.
- Relative Path: tệp dữ liệu được tìm kiếm trong thư mục con của thư mục tệp bản vẽ.
- No Path: tệp dữ liệu chỉ được tìm kiếm trong thư mục tệp bản vẽ.
- Nội dung dữ liệu
Keep data formats and formulas: nhập dữ liệu có công thức và định dạng dữ liệu được hỗ trợ.Keep data formats, solve formulas in Excel: nhập định dạng dữ liệu. Dữ liệu được tính toán từ các công thức trong Excel.Convert to text, solve formulas in Excel: nhập dữ liệu dưới dạng văn bản với dữ liệu được tính toán từ các công thức trong Excel.Allow writing to Excel: nếu được chọn, lệnh DATA LINK UPDATE sẽ tải các thay đổi đối với dữ liệu được liên kết trong bản vẽ của bạn lên bảng tính bên ngoài ban đầu.
- Xem trước
Nếu nút này được chọn, bản xem trước của tệp dữ liệu sẽ được hiển thị. - Tùy chọn liên kết
Cho phép chọn sheet Excel để liên kết tới:- Link to the entire sheet: tất cả các ô chứa dữ liệu đều được liên kết.
- Linked to named range: liên kết đến dải ô được đặt tên. Nhấp vào nút để chọn dải ô được đặt tên.
- Link to range: chỉ định một phạm vi ô. Nhấp vào nút Preview để hiển thị phạm vi đã chọn.
- Định dạng dữ liệu
Bạn phải chọn tùy chọn :
Use Excel formatting để có thể chọn một trong các tùy chọn sau:- Keep table updated to Excel formatting: cập nhật mọi định dạng đã thay đổi khi lệnh DATA LINK UPDATE được thực thi.
Start with Excel formatting. Do not update: nhập định dạng được chỉ định trong tệp dữ liệu gốc. Lệnh DATA LINK UPDATE không ảnh hưởng đến bất kỳ thay đổi nào được thực hiện đối với định dạng ô.
Xóa hộp thoại Thực thể trùng lặp
Hộp thoại Delete Duplicate Entities cho phép bạn xóa các thực thể trùng lặp và các đường, vòng cung và đường đa tuyến chồng chéo, đồng thời hợp nhất các phần chồng chéo hoặc liền kề một phần những cái đó.
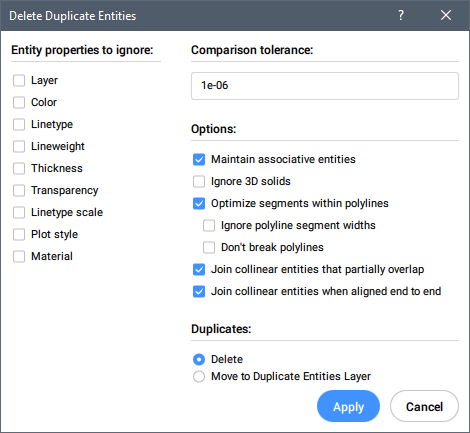
- Thuộc tính thực thể để bỏ qua
- So sánh dung sai
- Tùy chọn
- Bản sao
Thuộc tính thực thể cần bỏ qua
Bỏ qua các thuộc tính đã chọn khi so sánh các thực thể trùng lặp hoặc chồng chéo.
Dung sai so sánh
Đặt dung sai cho quá trình so sánh. Nếu được đặt thành 0 (không), các thực thể phải khớp hoàn toàn trước khi được đánh giá trong quy trình quá mức cần thiết.
Tùy chọn
Xác định cách xử lý các trường hợp đặc biệt.
Maintain associative entities
Các thực thể liên kết không được xử lý.
Ignore 3D solids
Xác định xem các khối 3D trùng lặp có bị bỏ qua hoặc loại bỏ hay không.
Optimize segments within polylines
Đánh giá các phân đoạn của polyline được chọn riêng lẻ, các đỉnh và phân đoạn trùng lặp sẽ bị loại bỏ.
- Ignore polyline segment widths: bỏ qua thuộc tính Chiều rộng của các đoạn đa tuyến chồng chéo.
- Don’t break polylines: các thực thể đường polylines được giữ nguyên.
Join collinear entities that partially overlap
Hợp nhất các thực thể chồng chéo một phần thành một thực thể duy nhất.
Join collinear entities when aligned end to end
Hợp nhất các đường thẳng và đường đa tuyến có điểm cuối trùng nhau thành một thực thể hoặc phân đoạn duy nhất.
Trùng lặp
Xác định những việc cần làm với các bản sao: xóa chúng hoặc di chuyển chúng đến lớp Thực thể trùng lặp.
Hộp thoại Chữ ký số
Áp dụng chữ ký số cho bản vẽ.
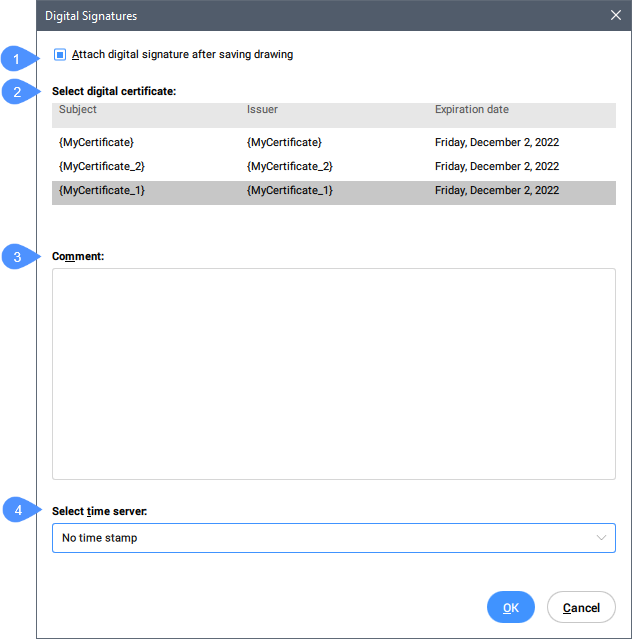
- Attach digital signature after saving drawing
Tích vào ô đính kèm chữ ký số sau khi lưu bản vẽ.
Select digital certificate
Chọn chứng chỉ số mà bạn muốn đính kèm vào bản vẽ hiện tại.
Comment
Thêm một bình luận vào chữ ký.
Select time server
Đặt máy chủ thời gian từ menu bật lên:
Hi vọng những thông tin trên sẽ giúp ích cho các bạn. Tech360 chúc các bạn thành công!