Hộp thoại chỉnh sửa kích thước trong BricsCAD

- Editor Tabs
- Graphical representation
- Representation
- Text
- Value
- Properties
Tổng Quan
- Graphical representation
- Đại diện cho văn bản kích thước sẽ trông như thế nào.
- Representation
- Xác định cách thể hiện kích thước.
Note: Chú giải công cụ kèm theo lời giải thích về cách trình bày sẽ xuất hiện khi bạn di chuột qua các hộp kiểm của các tùy chọn.
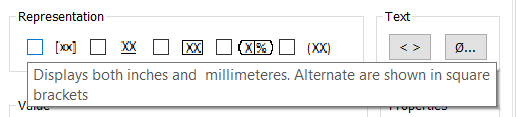
- Text
- Thêm thành phần văn bản vào văn bản kích thước được hiển thị. Biểu tượng bên trái bật và tắt liệu giá trị thứ nguyên có được hiển thị hay không và bạn có thể chọn Special Characters từ Special Characters nếu bạn nhấp vào hộp ký tự.
- Value
- Chỉ định cài đặt của giá trị được hiển thị.
- Exact Distance: hiển thị khoảng cách chính xác của kích thước đã chọn.
- Precision: chỉ định số chữ số thập phân được hiển thị. Theo mặc định, giá trị này được đặt thành 2.
- Linear Scale: chỉ định tỷ lệ tuyến tính của giá trị thứ nguyên. Theo mặc định, giá trị này được đặt thành 1.
Properties
- Apply To: cho phép bạn áp dụng các thuộc tính được chỉ định cho các thực thể khác. Nhấp vào nút Apply to, sau đó chọn thực thể bạn muốn áp dụng cài đặt thứ nguyên. Hộp thoại Properties mở ra, nơi bạn có thể chọn các thuộc tính mà bạn muốn áp dụng cho các thực thể đã chọn.
- Copy From: cho phép bạn sao chép các thuộc tính từ thực thể đã chọn vào hộp thoại Edit Dimensioning. nhấp vào nút Copy From và chọn thực thể mà bạn muốn sao chép thuộc tính từ đó. Thao tác này sẽ mở hộp thoại Properties, nơi bạn có thể chọn các thuộc tính mà bạn muốn sao chép vào Edit Dimensioning< /span> hộp thoại.
Kiểm tra
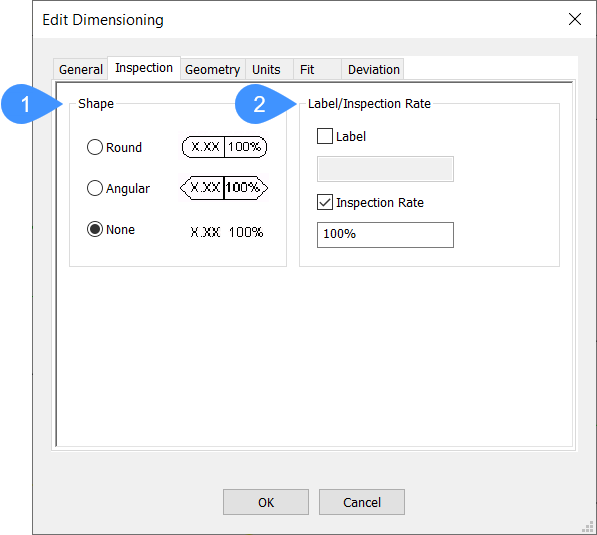
- Shape
- Label/Inspection Rate
- ShapeXác định hình dạng của khung xung quanh văn bản kích thước. Bạn có thể chuyển đổi giữa các tùy chọn.
Label/Inspection Rate
Chỉ định cài đặt cho kích thước kiểm tra.
- Tag: bật hoặc tắt nhãn xác định các kích thước kiểm tra riêng lẻ. Bạn có thể nhập nhãn vào hộp Nhãn nếu Nhãn được bật.
- Inspection Rate: bật hoặc tắt hiển thị Inspection Rate. Bạn có thể nhập tỷ lệ kiểm tra, đây là tần suất bộ phận được kiểm tra.
Note: Tỷ lệ kiểm tra được biểu thị bằng phần trăm.
Hình học
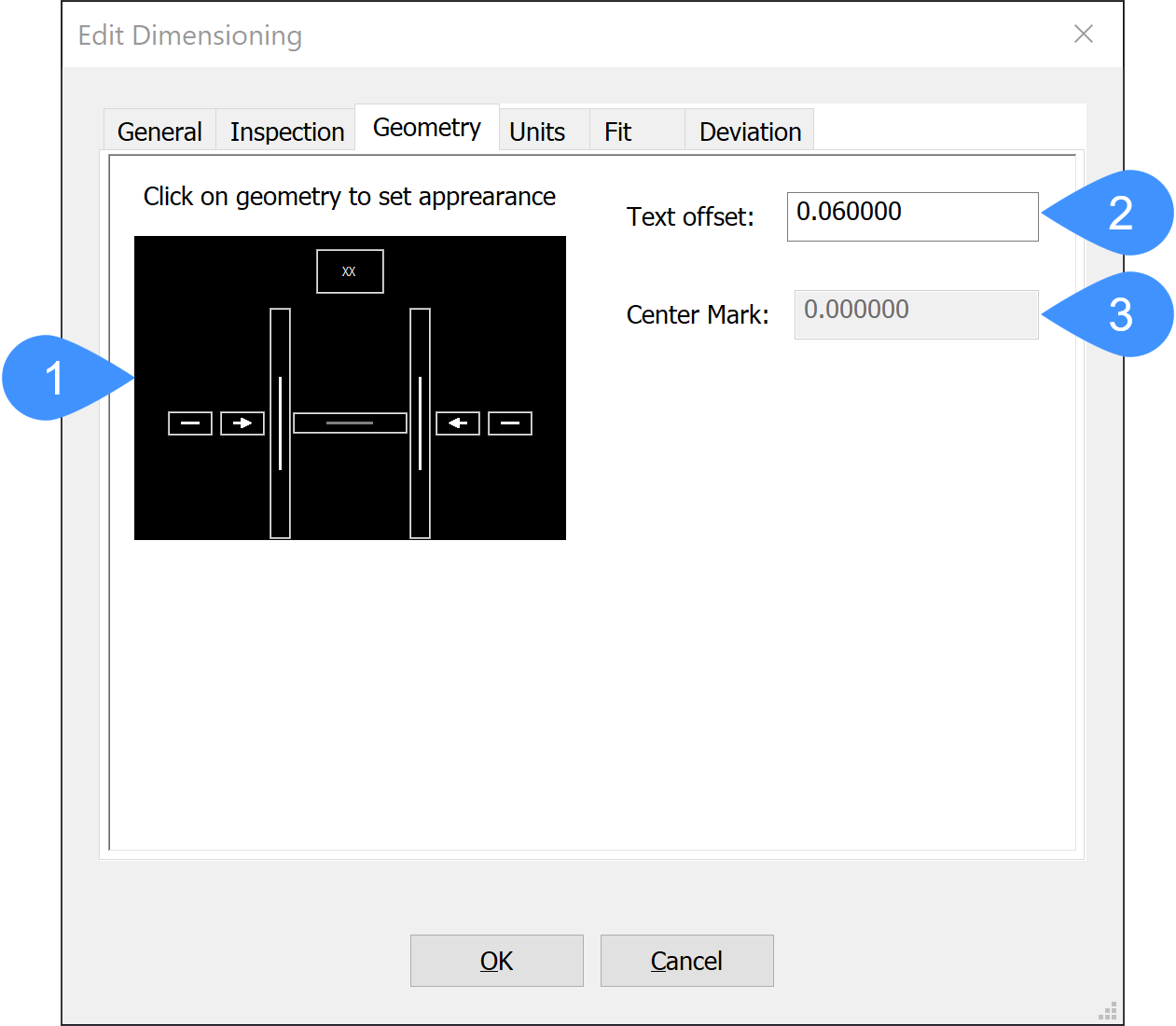
- Text offset
- Center Mark
Shape
Hiển thị kích thước sẽ trông như thế nào. Bạn có thể bật và tắt dòng Thứ nguyên thứ nhất, Dòng mở rộng thứ nhất, Dòng mở rộng thứ hai, Dòng thứ nguyên thứ hai, Trung tâm hiển thị và Dòng lực bên trong.
Nếu bạn nhấp vào Văn bản kích thước, hộp thoại sẽ chuyển sang tab General nơi bạn có thể chỉnh sửa cách hiển thị văn bản kích thước.
Nếu bạn nhấp vào đầu mũi tên, hộp thoại Arrowhead Dialog sẽ mở ra cho phép bạn chọn loại đầu mũi tên được hiển thị.< /span>
Text Offset
Chỉ định độ lệch văn bản so với đường kích thước.
Center Mark
Chỉ định kích thước của Center Mark. Tùy chọn này chỉ được bật với kích thước bán kính hoặc đường kính khi tùy chọn Center hiển thị được bật trong hộp Shape.
Các đơn vị
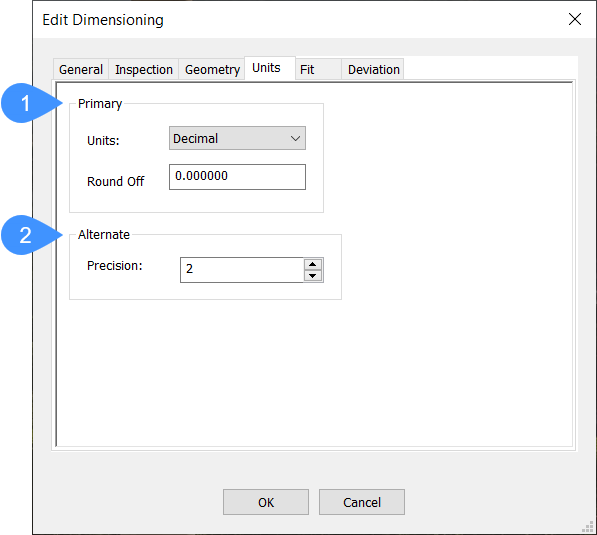
- Primary
- Alternate
Primary
Chỉ định các thuộc tính cho các đơn vị chính.
- Units: mở danh sách thả xuống nơi bạn có thể chọn loại đơn vị. Theo mặc định, giá trị này được đặt thành Số thập phân.
- Round Off: chỉ định số thập phân để làm tròn các giá trị thứ nguyên.
Alternate
Chỉ định các thuộc tính cho các đơn vị thay thế. Độ chính xác đặt số thập phân cho các đơn vị thay thế.
Phù Hợp

- Fit
- Precision
- Use Fit
- Preview
- FitĐặt ký hiệu để hiển thị sự phù hợp. Điều này chỉ được hiển thị nếu tùy chọn Use Fit được bật. Nhấp vào ba dấu chấm để mở hộp thoại Fits để thêm các kích thước vừa vặn.
Precision
Đặt số thập phân của đơn vị Primary và Alternate.
Precision
Bật và tắt xem sự phù hợp có được hiển thị trong văn bản kích thước hay không.
Preview
Hiển thị cách hiển thị độ khít trong văn bản kích thước.
Deviation

- Deviation
- Precision
- Use Tolerance
- Preview
- DeviationĐặt giới hạn độ lệch trên và dưới giữa giá trị danh nghĩa và giá trị dung sai dưới và trên được hiển thị.
Precision
Đặt số thập phân của đơn vị Primary và Alternate.
Use Tolerance
Bật và tắt xem văn bản kích thước có được hiển thị dưới dạng giá trị dung sai hay không.
Preview
Hiển thị cách hiển thị các giá trị dung sai dưới dạng văn bản kích thước.
Hộp thoại chỉnh sửa liên kết
Hộp thoại Edit Hyperlink cho phép bạn thay đổi siêu liên kết thành một tệp hoặc URL.
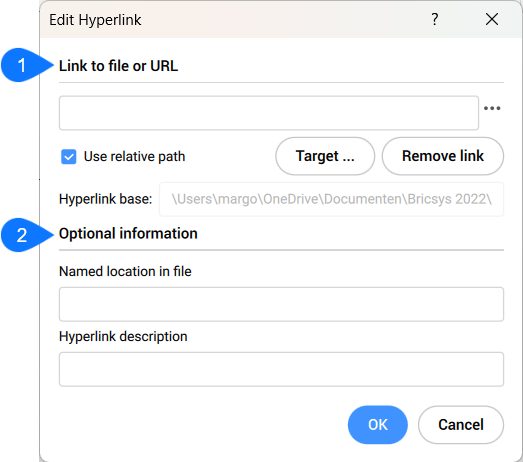
- Liên kết với tệp hoặc URL
- Thông tin tùy chọn
Liên kết với tệp hoặc URL
Chỉ định URL của tệp bằng cách nhập URL hoặc đường dẫn tệp hoặc thông qua hộp thoại Select File bằng cách nhấn Browse
Use relative path
Chỉ định một đường dẫn tương đối bằng cách chọn tệp mục tiêu.
Note: Để xóa liên kết, nhấn Delete Link.
Hyperlink base
Hiển thị đường dẫn cơ sở siêu liên kết.
Thông tin tùy chọn
Chỉ định tên dấu trang. Ký tự # chỉ định vị trí (dấu trang) trong tệp hoặc trang Web.
Hyperlink description
Thêm mô tả bổ sung về siêu liên kết.
Hộp thoại chỉnh sửa Propate Template
Cho phép bạn lưu, tải và chỉnh sửa mẫu chống đỡ.
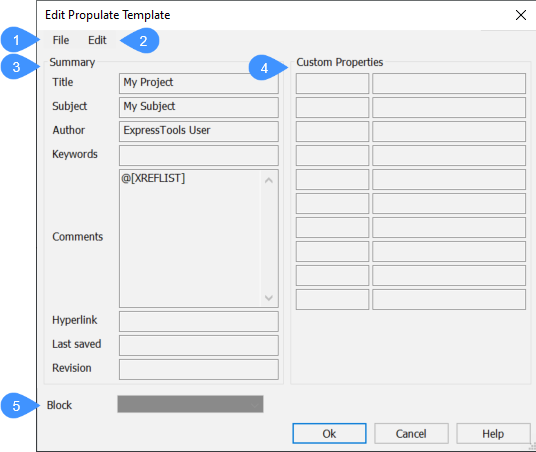
- Tập tin
- Chỉnh sửa
- Tóm tắt
- Thuộc tính tùy chỉnh
- Khối
Tài liệu
Hiển thị menu để lưu hoặc mở tệp mẫu propulate mới:
New…
Xóa tất cả các trường của mẫu propulate hiện tại.
Open…
Mở hộp thoại Select Propulate Template File để mở tệp mẫu mô phỏng.
Save…
Lưu mẫu propulate hiện tại.
Save As…
Mở hộp thoại Select Propulate Template File để lưu tệp mẫu mô phỏng.
Biên tập
Hiển thị menu để chèn danh sách hoặc điều chỉnh các trường mẫu:
Insert Xref list
Thêm cú pháp @[XREF LIST] tại vị trí con trỏ hiện tại.
Insert Front list
Thêm cú pháp @[FONTLIST] tại vị trí con trỏ hiện tại.
Insert Image list
Thêm cú pháp @[IMAGELIST] tại vị trí con trỏ hiện tại.
Insert Attribute
Thêm giá trị đã chọn trong phần Block Attributes tại vị trí con trỏ hiện tại.
Make active template
Đặt mẫu hiện đang được chỉnh sửa làm mẫu mặc định.
Fill from Current Drawing
Xóa tất cả các trường đã chỉnh sửa và điền chúng với các giá trị Drawing Properties từ bản vẽ hiện tại.
Bản tóm tắt
Liệt kê tất cả các phần tử tiêu chuẩn của mẫu Propulate.
Title
Chỉ định tiêu đề của dự án của bạn.
Subject
Chỉ định chủ đề của dự án của bạn.
Author
Chỉ định tác giả của dự án của bạn.
Keywords
Từ khóa liên quan đến dự án của bạn.
Comments
Cho phép bạn thêm ý kiến cho dự án của bạn.
HyperLinks
Liên kết một siêu liên kết đến bản vẽ của bạn.
Last Saved
Chỉ định người hoặc tổ chức lưu dự án lần cuối.
Revision
Chỉ định số sửa đổi.
Thuộc tính tùy chỉnh
Cho phép bạn thêm thuộc tính tùy chỉnh bằng cách xác định Name và Value< a i=4>.
Khối
Liệt kê các giá trị của thuộc tính khối từ bản vẽ hiện tại.
Hi vọng những thông tin trên sẽ giúp ích cho các bạn. Tech360 chúc các bạn thành công!








