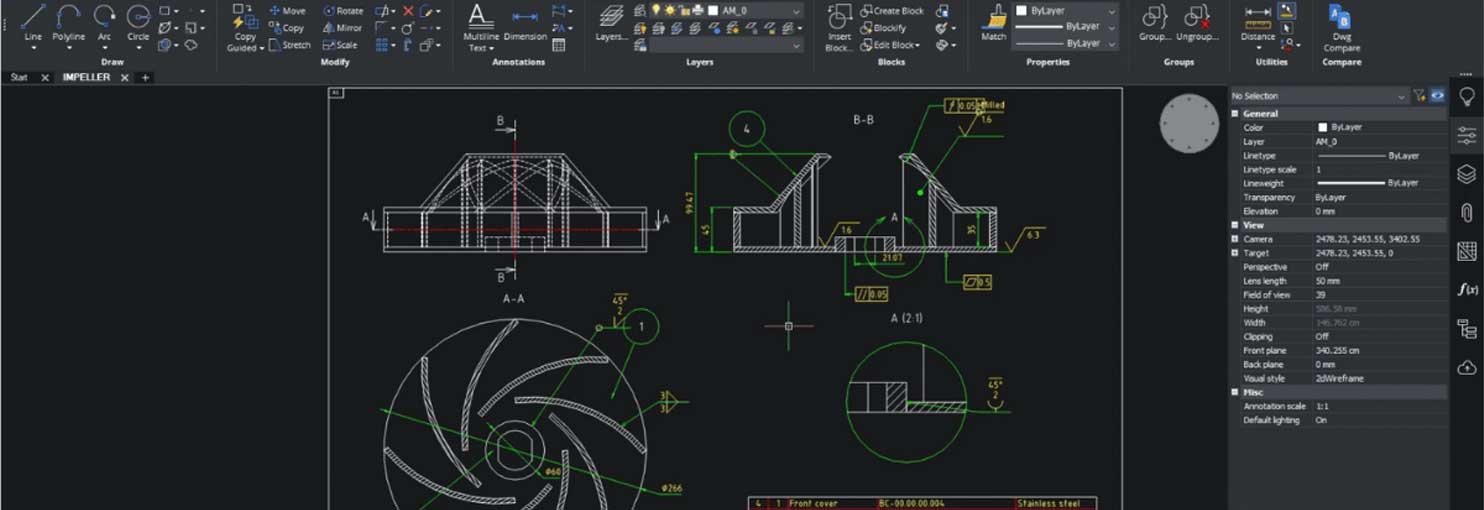Hộp thoại Chèn đối tượng trong BricsCAD
Hộp thoại Insert Object cho phép bạn chèn một tài liệu được liên kết hoặc nhúng vào bản vẽ hiện tại.
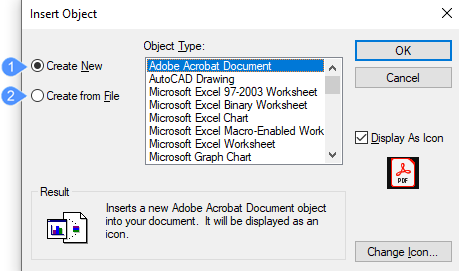
- Tạo đối tượng mới
- Tạo từ tập tin
Note: Các loại đối tượng được liệt kê sẽ khác nhau tùy theo phần mềm được cài đặt trên máy tính của bạn.
Tạo đối tượng mới
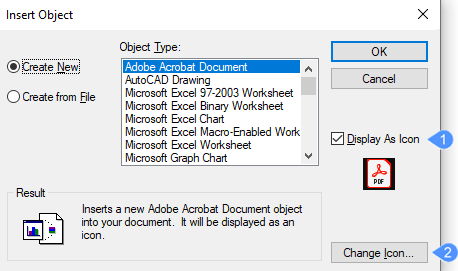
- Hiển thị dưới dạng biểu tượng
- Thay đổi biểu tượng
- Hiển thị dưới dạng biểu tượng Hiển thị đối tượng dưới dạng biểu tượng. Biểu tượng liên quan đến loại tài liệu và được xác định bởi ứng dụng nguồn.Thay đổi biểu tượng Mở hộp thoại Change Icon.
Tạo từ tập tin
- Liên kếtChuyển đổi liên kết đến tài liệu nguồn:
- On : liên kết đối tượng trong bản vẽ với file nguồn, để khi file nguồn thay đổi thì đối tượng liên kết cũng thay đổi.
- Off : liên kết không phải đối tượng.
Hộp thoại chèn khối vào ô
Hộp thoại Insert Block in Cell cho phép bạn chèn các khối vào ô của bảng trong bản vẽ hiện tại. Bạn cũng có thể chèn các tệp DWG và DXF dưới dạng khối.
Note: Bạn có thể có cả văn bản và khối trong một ô.
Note: Nếu khối chứa các thuộc tính thì bạn sẽ được nhắc nhập giá trị cho các thuộc tính trong dòng lệnh hoặc thông qua hộp thoại Edit Attributes, tùy thuộc vào giá trị của biến ATTDIA (hộp thoại thuộc tính).
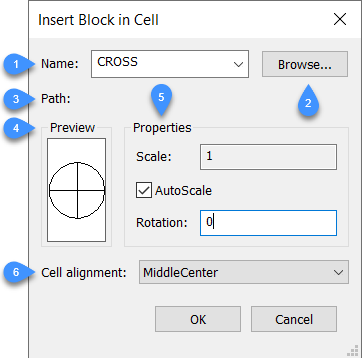
- Name
- Browse
- Path
- Preview
- Properties
- Cell alignment
Tên
Chỉ định tên của khối, có định nghĩa tồn tại trong bản vẽ. Nó cũng có thể là tệp DWG hoặc DXF trên máy tính hoặc mạng.
Duyệt
Chọn tệp DWG hoặc DXF từ máy tính hoặc mạng của bạn. Mở hộp thoại Open drawing file.
Note: Việc đặt một bản vẽ lớn vào một ô nhỏ có thể dẫn đến sự mất ổn định của chương trình.
Đường dẫn
Hiển thị đường dẫn đến khối nếu khối được mở từ tệp DWG hoặc DXF.
Xem trước
Hiển thị bản xem trước của định nghĩa khối đã chọn.
Note: Khi ô nhỏ, khối hoặc hình vẽ có thể khó nhận biết được. Bạn có thể tăng kích thước của hàng hoặc cột để chứa các khối. Một ô có thể chứa văn bản và một hoặc nhiều khối. Khi dán mô hình 3D vào ô, chế độ xem sơ đồ 2D sẽ được hiển thị.
Thuộc tính
Xác định các thuộc tính bổ sung của khối đã chọn.
Tỉ lệ
Chỉ định giá trị chia tỷ lệ của khối:
- Các giá trị lớn hơn 1 sẽ phóng to khối.
- 1 chèn khối ở kích thước thực tế.
- Các giá trị nhỏ hơn 1 làm cho khối nhỏ hơn.
- Các giá trị nhỏ hơn 0 sẽ lật khối, giống như phản chiếu nó.
Note: Tùy chọn này không khả dụng khi AutoScale được bật.
Quy mô tự động
Kích thước khối để vừa với ô:
- On : khối được thay đổi kích thước cho vừa với ô.
- Off : ô được thay đổi kích thước cho vừa với khối.
Vòng xoay
Xoay khối xung quanh điểm trung tâm của nó (chứ không phải điểm chèn của nó). Nhập một góc:
- Các số dương xoay khối ngược chiều kim đồng hồ.
- 0 – không xoay khối.
- Số âm xoay khối theo chiều kim đồng hồ.
Note: Góc quay được chỉ định phụ thuộc vào biến hệ thống AUNITS
Căn chỉnh tế bào
Căn chỉnh khối trong ô.
Hộp thoại chèn bảng
Hộp thoại Insert Table cho phép bạn tạo một thực thể bảng trong bản vẽ từ đầu hoặc từ dữ liệu trong tệp bên ngoài hoặc liên kết dữ liệu.
From scratch
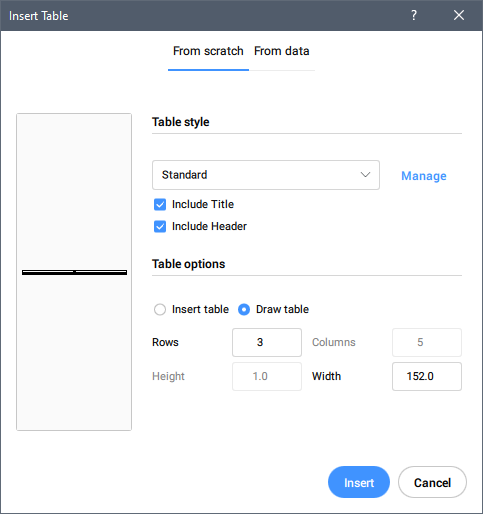
- Kiểu bảng Chọn kiểu bảng hiện có từ danh sách thả xuống.Note: Nút Manage sẽ mở Draw Explorer > Kiểu bảng.
Tùy chọn bảng Chọn chèn bảng bằng cách xác định thuộc tính của bảng hoặc vẽ bảng.
From data
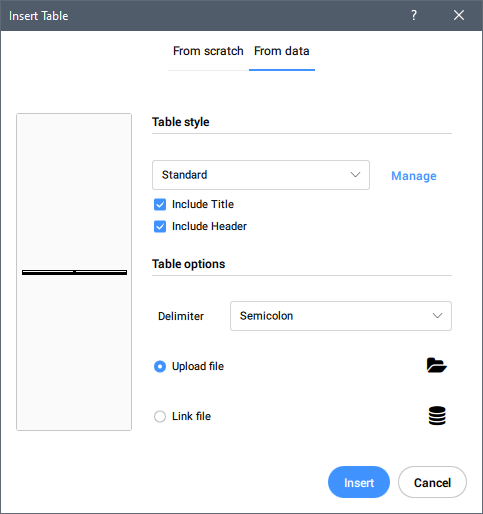
- Tùy chọn bảngDấu phân cách Chỉ định ký tự phân cách được sử dụng để phân tách các trường trong tệp dữ liệu CSV. Chọn dấu phân cách bạn muốn sử dụng từ danh sách thả xuống.
Note: Chỉ có sẵn cho tùy chọn File.
Cập nhật dữ liệu Hiển thị hộp thoại Select source file để chọn tệp cho bảng mới.
Tệp liên kết Hiển thị hộp thoại Data Link Manager.
Hộp thoại Cài đặt giao diện
Hộp thoại Interface Settings cho phép bạn quản lý việc hiển thị giao diện của không gian làm việc BricsCAD của bạn.
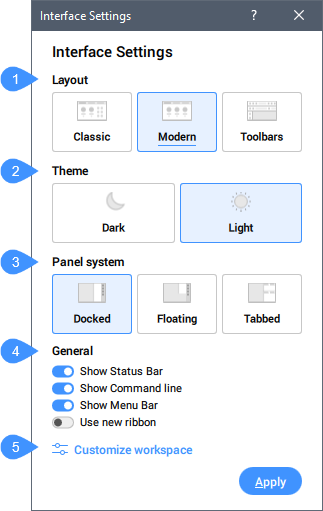
- Layout
- Theme
- Panel System
- General
- Customize Workspace
Bố trí
Xác định bố cục chung của giao diện.
Cổ điển Đặt giao diện theo bố cục cổ điển.
Hiện đại Đặt giao diện theo bố cục hiện đại.
Note: Modern là bố cục mặc định.
Thanh công cụ Đặt giao diện thành bố cục chỉ sử dụng các thanh công cụ (ruy băng đã đóng).
Chủ đề
Xác định chủ đề màu sắc của giao diện.
Tối tăm Đặt chủ đề giao diện thành màu tối.
Ánh sáng Đặt chủ đề giao diện thành ánh sáng.
Hệ thống bảng điều khiển
Xác định cách hiển thị các bảng khi mở.
Đã gắn đế Sắp xếp các bảng theo cách cố định, giảm không gian mô hình tùy thuộc vào chiều rộng của bảng đã chọn.
Nổi Tổ chức các bảng theo cách nổi. Không gian mô hình không bị giảm chiều rộng khi các tấm nổi phía trên.
Theo thẻ Sắp xếp các bảng theo cách xếp theo thẻ ở cả hai bên của màn hình.
Tổng quan
- Show Status bar
- Show Command line
- Show Menu bar
- Use new ribbon
Note: Giá trị của biến hệ thống USE NEW RIBBON được đồng bộ hóa với nút Use New Ribbon.
Tùy chỉnh không gian làm việc
Hiển thị hộp thoại Customize cho phép bạn tùy chỉnh giao diện sở hữu sở thích một cách chi tiết hơn.
Hi vọng những thông tin trên sẽ giúp ích cho các bạn. Tech360 chúc các bạn thành công!