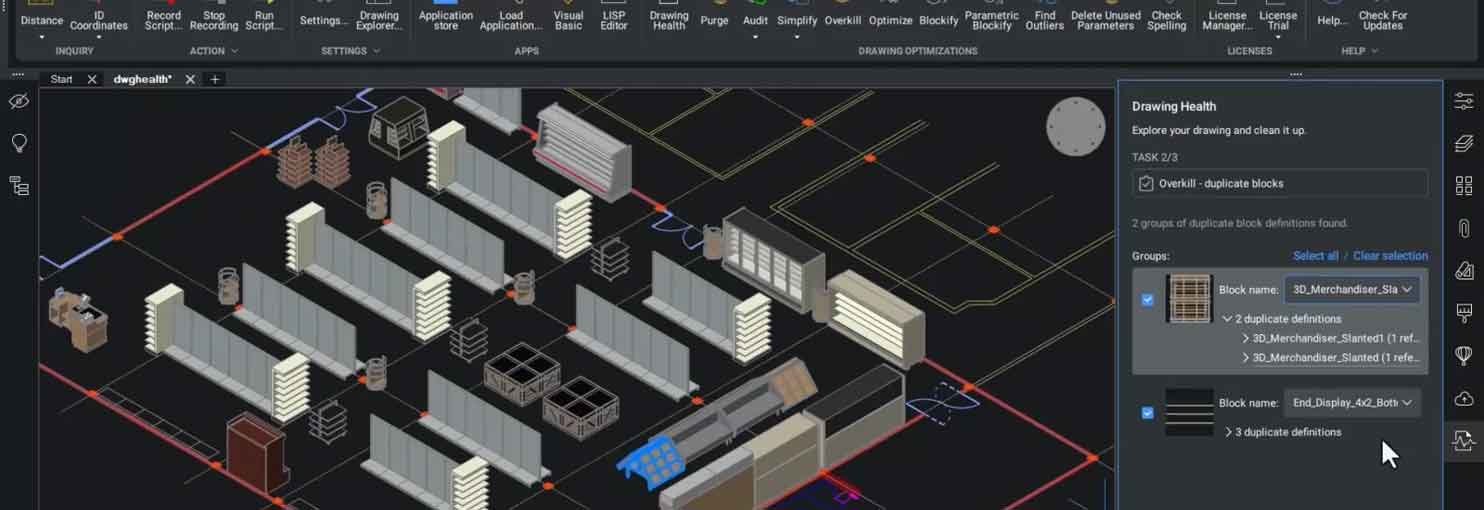Hộp thoại cấu hình cái đặt trong BricsCAD
Hộp thoại Configure Settings cho phép bạn kiểm soát cách BricsCAD tìm kiếm các biến và cách xử lý sự khác biệt.
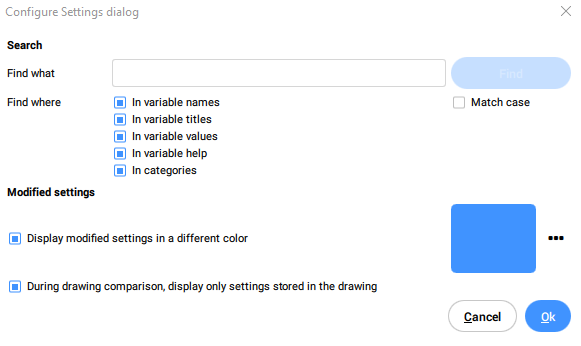
- Find what
- Find
- Find where
- Match case
- Hiển thị cài đặt sửa đổi trong một màu khác
- Chọn màu
- Trong quá trình so sánh bản vẽ, chỉ hiển thị các cài đặt được lưu trong bản vẽ
In variable names Đánh dấu hộp kiểm này để tìm kiếm tên biến.
In variable titles Đánh dấu hộp kiểm này để tìm kiếm trong các tiêu đề biến.
In variable values Đánh dấu hộp kiểm này để tìm kiếm trong các giá trị thay đổi.
In variable help Đánh dấu hộp kiểm này để tìm kiếm trong trợ giúp biến.
In categories Đánh dấu hộp kiểm này để tìm kiếm trong danh mục.
Match case Đánh dấu hộp kiểm này để xác định rằng cách viết hoa của cụm từ tìm kiếm phải khớp với cách viết hoa của các từ trong hộp thoại Setting.
Hiển thị cài đặt sửa đổi trong một màu khác Đánh dấu hộp kiểm này để xem các cài đặt đã sửa đổi có màu khác.
Chọn màu Bấm vào nút này để chọn màu khác.
Trong quá trình so sánh bản vẽ, chỉ hiển thị các cài đặt được lưu trong bản vẽ Đánh dấu hộp kiểm này để xem sự khác biệt giữa các cài đặt được lưu trong bản vẽ hiện tại và bản vẽ khác mà bạn mở bằng cách chạy lệnh DWG COMPARE.
Hộp thoại Configure Structure Tree
Hộp thoại Configure Structure Tree cho phép bạn xác định cấu trúc cây của bảng Structure.
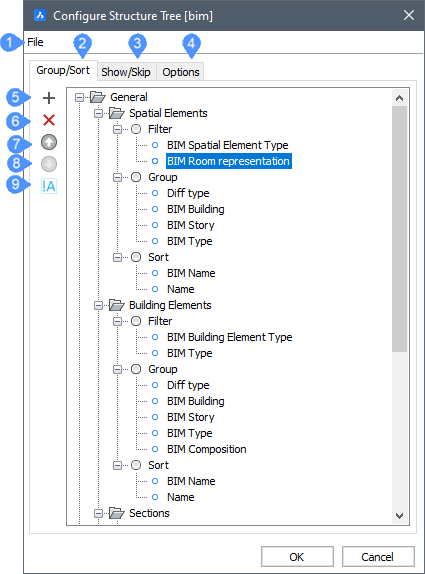
- Tập tin
- Nhóm / Sắp xếp tab
- Hiển thị / bỏ qua
- Tab tùy chọn
- Thêm quy tắc hoặc thuộc tính
- Xóa quy tắc hoặc tài sản
- Di chuyển lên
- Di chuyển xuống
- Chuyển đổi phủ định (chỉ thuộc tính bộ lọc)
Tập tin
Nhấp vào menu File trong hộp thoại và chọn một trong các tùy chọn có sẵn trong danh sách:
- Open…: mở hộp thoại Select Structure Tree Configuration File để chọn một tệp cấu hình *.cst khác.
- Save: lưu cấu hình hiện tại.
Save As: lưu cấu hình hiện tại dưới một tên khác.
Nhóm / Sắp xếp tab
- Thêm quy tắc hoặc tài sản (
 ) ( 5 )
) ( 5 ) -
Thêm quy tắc mới hoặc thuộc tính mới cho Bộ lọc, Nhóm hoặc Sắp xếp.
-
Chọn một quy tắc hiện có, sau đó nhấp vào biểu tượng Thêm (
 ) hoặc nhấp chuột phải và chọn Thêm quy tắc trong menu ngữ cảnh.
) hoặc nhấp chuột phải và chọn Thêm quy tắc trong menu ngữ cảnh.Quy tắc mới được thêm vào bên dưới quy tắc đã chọn.
-
Chọn Quy tắc mới được tạo, sau đó nhấp vào tên hoặc nhấp chuột phải và chọn Đổi tên trong menu ngữ cảnh và nhập tên mới cho quy tắc. Bạn cũng có thể mở menu ngữ cảnh bằng cách nhấp chuột phải vào quy tắc và xóa nó hoặc thêm quy tắc mới.
-
Chọn nút Bộ lọc của quy tắc, sau đó nhấp vào biểu tượng Thêm (
 ) hoặc nhấp chuột phải và chọn Thêm thuộc tính bộ lọc trong menu ngữ cảnh.
) hoặc nhấp chuột phải và chọn Thêm thuộc tính bộ lọc trong menu ngữ cảnh. -
Chọn nút Nhóm của quy tắc, sau đó nhấp vào biểu tượng Thêm (
 ) hoặc nhấp chuột phải và chọn Thêm thuộc tính nhóm trong menu ngữ cảnh.
) hoặc nhấp chuột phải và chọn Thêm thuộc tính nhóm trong menu ngữ cảnh. -
Chọn nút Sắp xếp của quy tắc, sau đó nhấp vào biểu tượng Thêm (
 ) hoặc nhấp chuột phải và chọn Thêm thuộc tính sắp xếp trong menu ngữ cảnh.
) hoặc nhấp chuột phải và chọn Thêm thuộc tính sắp xếp trong menu ngữ cảnh.
Các Chọn tài sản hộp thoại hiển thị để chọn một thuộc tính để lọc, nhóm hoặc sắp xếp.
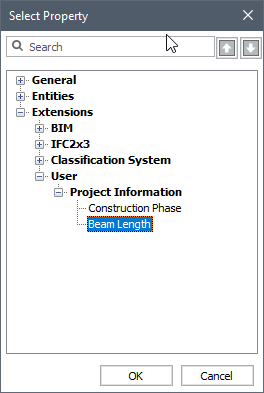 Ghi chú: Các thuộc tính và định nghĩa giá trị được xác định bằng lệnh BIMPROPERTIES có thể được chọn để định cấu hình cây cấu trúc.
Ghi chú: Các thuộc tính và định nghĩa giá trị được xác định bằng lệnh BIMPROPERTIES có thể được chọn để định cấu hình cây cấu trúc.-
Chọn một thuộc tính, sau đó bấm đúp hoặc nhấp ĐỒNG Ý.
-
Tùy chọn, nhập chuỗi tìm kiếm vào trường Tìm kiếm, sau đó nhấp vào Up (
 ) hoặc Xuống (
) hoặc Xuống ( ) các nút mũi tên để tra cứu các thuộc tính có chứa chuỗi tìm kiếm.
) các nút mũi tên để tra cứu các thuộc tính có chứa chuỗi tìm kiếm. -
Lặp lại bước trước để thêm nhiều thuộc tính bộ lọc / nhóm / sắp xếp.
-
- Xóa (
 ) (6)
) (6) - Xóa một quy tắc hoặc tài sản được chọn.
- Tiến lên (
 ) (7)
) (7) - Di chuyển lên một quy tắc hoặc tài sản được chọn.
- Di chuyển xuống (
 ) (số 8)
) (số 8) - Di chuyển xuống một quy tắc hoặc tài sản được chọn.
- Chuyển đổi phủ định (9)
- Chuyển đổi phủ định chỉ cho các thuộc tính bộ lọc.
Hiển thị / bỏ qua
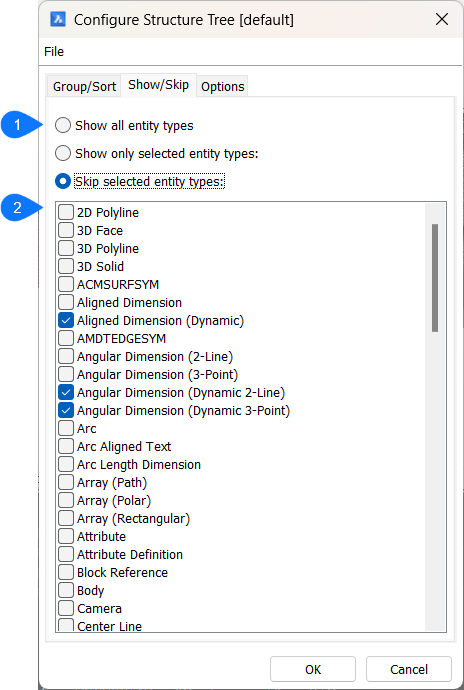
- Show/skip options
- Selection list
Show/skip options
Chỉ định xem các thực thể được chọn có được hiển thị hay không.
Selection list
Cho phép bạn tạo một lựa chọn các loại thực thể để hiển thị hoặc loại trừ.
Options
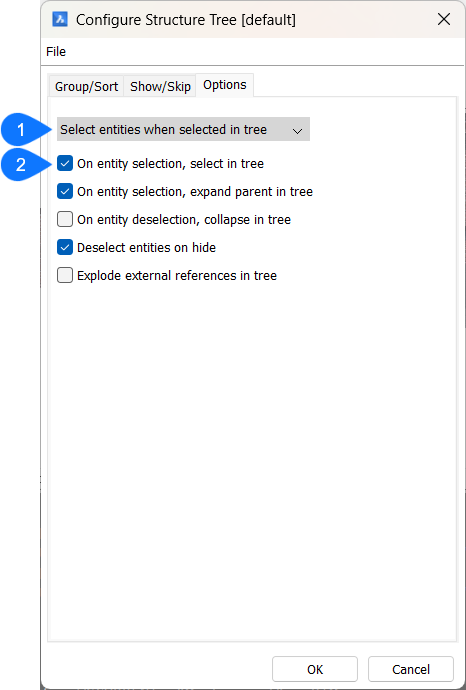
- Lựa chọn
- Tùy chọn bổ sung
-
Select options
Xác định điều gì xảy ra trong mô hình khi các thực thể được chọn trong cây cấu trúc. Một số tùy chọn có sẵn:
- Ignore tree selection: Các đối tượng không được chọn trong bản vẽ.
- Highlight entities when selected in tree: Các đối tượng trong bản vẽ được đánh dấu nhưng không được chọn.
- Select entities when selected in tree: Các thực thể phù hợp được chọn trong bản vẽ.
Additional options
Xác định điều gì xảy ra trong cây cấu trúc khi một thực thể được chọn/bỏ chọn trong mô hình.
On entity selection, select in tree
Khi bật, hãy chọn (các) thực thể phù hợp trong cây cấu trúc khi bạn chọn chúng trong bản vẽ.
On entity selection, expand parent in tree
Khi bật, sẽ mở rộng nút liên quan đến (các) thực thể được chọn trong bản vẽ.
On entity deselection, collapse in tree
Khi bật, sẽ thu gọn nút liên quan đến (các) thực thể được chọn trong bản vẽ.
Deselect entities on hide
Khi bật, hãy bỏ chọn các thực thể bị ẩn.
Explode external references in tree
Khi bật, liệt kê nội dung của các bản vẽ được tham chiếu bên ngoài trong cây cấu trúc.
Hi vọng những thông tin trên sẽ giúp ích cho các bạn. Tech360 chúc các bạn thành công!