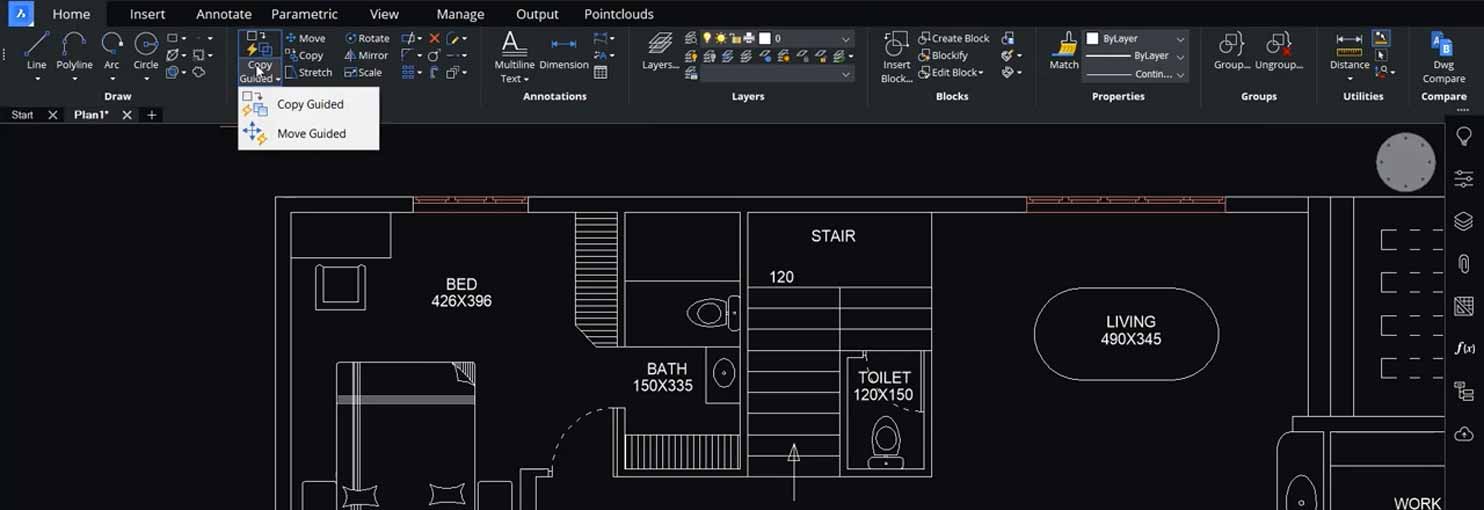Hộp thoại Cài đặt trang trong BricsCAD
Hộp thoại Page Setup cho phép bạn chỉnh sửa thiết lập trang của bố cục hoặc không gian mô hình hiện tại trong hộp thoại.
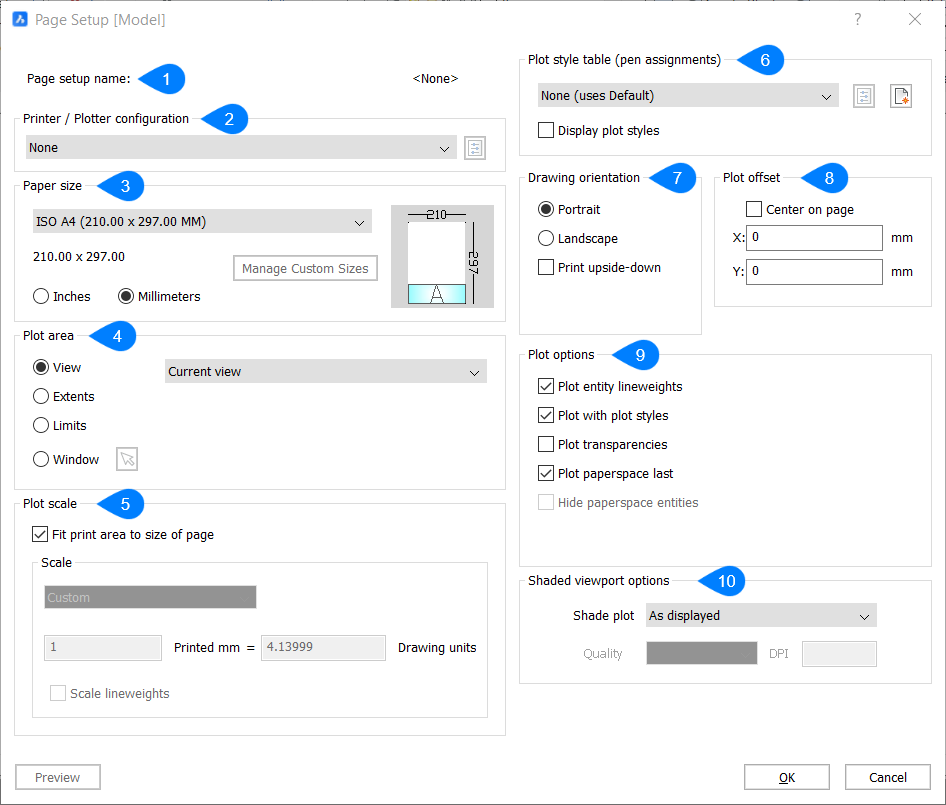
- Page setup name
- Printer / Plotter configuration
- Paper size
- Plot area
- Plot scale
- Plot style table
- Drawing orientation
- Plot offset
- Plot options
- Shaded viewport options
Tên thiết lập trang
Hiển thị tên của thiết lập hiện tại.
Cấu hình máy in/máy vẽ
Chọn máy in hoặc máy vẽ.
Kích thước giấy
Chỉ định kích thước giấy bằng cách chọn kích thước tiêu chuẩn từ danh sách thả xuống. Đây là những kích thước được máy in hỗ trợ.
Note: Kích thước có thể được hiển thị bằng inch hoặc milimet bằng cách chọn một trong hai tùy chọn.
Khu vực bảng
Chỉ định khu vực của bản vẽ để in.
Xem
In chế độ xem hiện tại hoặc chế độ xem được đặt tên. Chọn chế độ xem từ danh sách thả xuống.
Mức độ In phạm vi của bản vẽ, đảm bảo mọi thực thể nhìn thấy đều được in.
Note: Các thực thể trên các lớp đông lạnh không được tính đến khi tính toán phạm vi.
Hạn mức In các giới hạn của bản vẽ, như được chỉ định bởi lệnh Limits.
Cửa sổ In một vùng hình chữ nhật của bản vẽ.
Tỷ lệ bảng
Tỉ lệ bản vẽ cho vừa với giấy.
Điều chỉnh vùng in phù hợp với kích thước giấy Tự động tính toán tỷ lệ, có tính đến vùng in của bản vẽ.
Tỉ lệ Chỉ định hệ số tỷ lệ để sử dụng cho việc vẽ đồ thị.
Độ dày của tỷ lệ Chia tỷ lệ các đường nét tương ứng với tỷ lệ lô.
Bảng kiểu vẽ đồ thị
Chỉ định bảng kiểu vẽ để sử dụng cho kết quả in, gán các thuộc tính cho “bút”, màu sắc và thực thể.
Định hướng bản vẽ
Xác định hướng của bản vẽ trên giấy hình chữ nhật.
Chân dung Trục x của bản vẽ hoặc bố cục được căn chỉnh theo cạnh ngắn nhất của khổ giấy đã chọn.
Phong cảnh Trục x của bản vẽ hoặc bố cục được căn chỉnh theo cạnh dài nhất của khổ giấy đã chọn.
In lộn ngược In bản vẽ lộn ngược.
Bảng kiểu
Chỉ định khoảng cách offset cho bản in.
Note: Để căn chỉnh bản in ở giữa trang, hãy chọn tùy chọn Center On Page.
Trung tâm trên trang Căn giữa bản in trên trang, có tính đến lề.
Tùy chọn bảng
- Vẽ đường nét thực thể Chuyển đổi việc sử dụng độ dày đường.Cốt truyện với các kiểu cốt truyện Chuyển đổi việc sử dụng các kiểu vẽ.
Vẽ đồ thị trong suốt Biểu đồ các thực thể đã được gán thuộc tính trong suốt, theo thực thể hoặc theo lớp.
Vẽ không gian giấy tờ cuối cùng Chỉ định thứ tự in.
Note: Tùy chọn này chỉ khả dụng khi in bố cục.
Ẩn các thực thể không gian giấy Loại bỏ các dòng ẩn khỏi các thực thể 3D trong không gian giấy khi được chọn.
Note: Tùy chọn này bị tắt khi in không gian mô hình.
Tùy chọn chế độ xem bóng
Ghi đè kiểu trực quan của chế độ xem hiện tại khi in không gian mô hình.
Biểu đồ bóng Chọn một kiểu bóng để vẽ bản vẽ.
Hộp thoại dán đặc biệt
Hộp thoại Paste Special cho phép bạn chọn loại đối tượng cần dán từ Clipboard vào bản vẽ. Lệnh này chỉ có trên Windows. Tổ hợp phím tắt: CTRL+ALT+V.
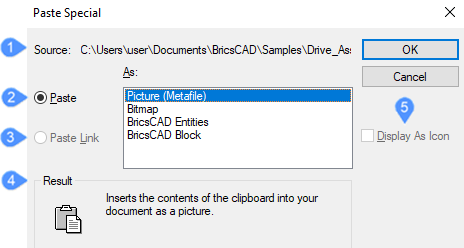
- Source
- Paste As
- Paste Link
- Result
- Display As Icon
Nguồn
Hiển thị đường dẫn có thể tìm thấy bản vẽ/thực thể/khối.
Paste As
Chọn định dạng để dán các thực thể. Danh sách này thay đổi tùy thuộc vào nội dung của Clipboard. Khi Clipboard chứa dữ liệu được sao chép từ bản vẽ BricsCAD thì có sẵn các định dạng sau:
- Picture Metafile : các thực thể được chuyển đổi sang hình ảnh định dạng WMF (Windows Metafile) và sau đó được dán dưới dạng hình ảnh OLE (Liên kết và nhúng đối tượng).
- Bitmap : Các thực thể được chuyển đổi thành hình ảnh định dạng BMP và sau đó được dán dưới dạng hình ảnh OLE.
- Các thực thể BricsCAD : dán dưới dạng các thực thể riêng lẻ hoặc các mục trong bảng bao gồm các lớp, kiểu đường, v.v.
- BricsCAD Block : chèn nội dung của clipboard vào tài liệu của bạn dưới dạng một khối.
Dán dưới dạng thực thể BricsCAD
Dán các thực thể CAD vào bản vẽ dưới dạng thực thể BricsCAD.
Chọn điểm chèn hoặc [Rotate/Scale/Mirror]: – (nhập một tùy chọn)
- Select Insert Point – (chỉ định một điểm trong hình vẽ bằng cách chọn một điểm hoặc nhập tọa độ X, Y)
- Xoay -nhắc bạn:
Chỉ định góc xoay – (nhập góc để xoay các thực thể) - Thang đo -nhắc bạn:
Chỉ định hệ số tỷ lệ cho trục XYZ – (nhập hệ số tỷ lệ) - Gương – nhắc bạn:
Chọn điểm kiểm soát phản chiếu – (Chọn điểm thứ hai cho đường phản chiếu)
Điểm chèn là điểm đầu tiên của đường đối xứng. Khi bạn nhập 0,0 cho điểm chèn, các thực thể sẽ được dán vào tọa độ ban đầu của chúng.
Dán dưới dạng khối BricsCAD
Mở hộp thoại Insert Block.
Đây là hộp thoại tương tự nhưng có một số tùy chọn mới khi các thực thể được sao chép từ bảng tính Excel.
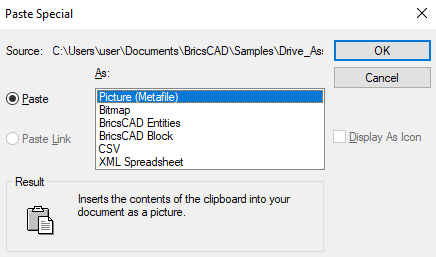
Nếu bạn sao chép một chuỗi văn bản từ bên ngoài BricsCAD, có một số tùy chọn mới như trong hình dưới đây:
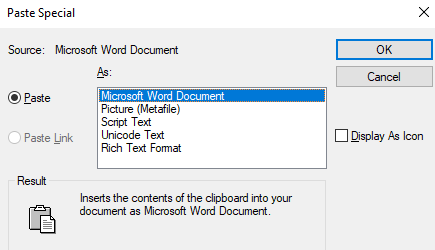
Dán liên kết
Tùy chọn này không có sẵn cho các thực thể CAD. Dán các thực thể trong bản vẽ dưới dạng đối tượng OLE rồi tạo liên kết đến ứng dụng gốc.
Kết quả
Hiển thị mô tả ngắn gọn về tùy chọn lựa chọn mà bạn muốn sử dụng.
Hiển thị dưới dạng biểu tượng
Tùy chọn này không có sẵn cho các thực thể CAD. Hiển thị các thực thể được dán dưới dạng biểu tượng xác định ứng dụng nguồn của chúng.
Hộp thoại Vật liệu
Hộp thoại Physical Materials mở thư viện Physical Materials trong dự án hiện tại và cơ sở dữ liệu trung tâm.
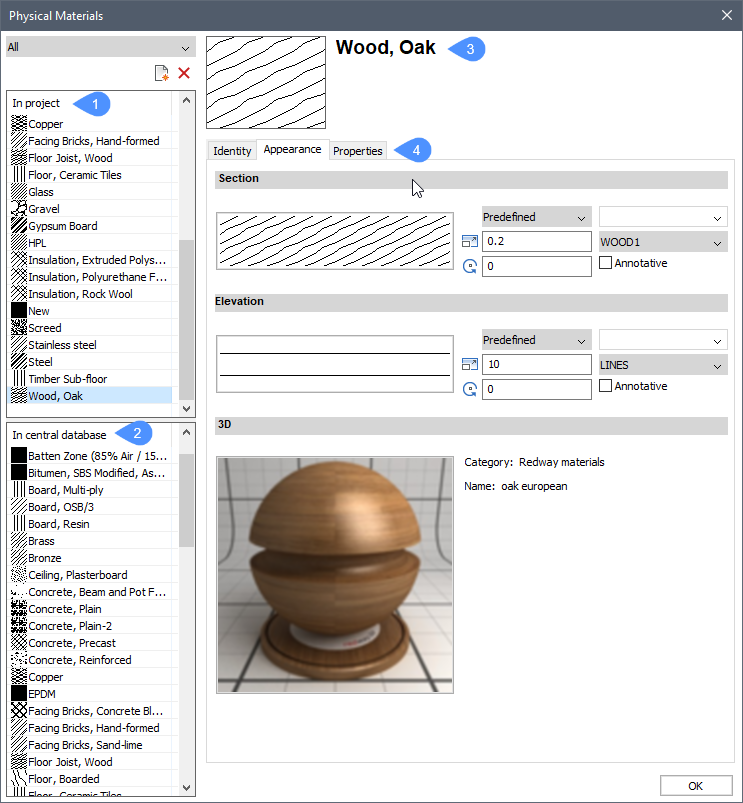
- In project
- In central database
- Material name
- Material specification tabs
Trong dự án
Hiển thị tất cả các tài liệu hiện đang được tải trong dự án.
Trong cơ sở dữ liệu trung tâm
Hiển thị tất cả các tài liệu được tải trong cơ sở dữ liệu trung tâm.
Tên vật liệu
Hiển thị tên của tài liệu đã chọn.
Tab đặc điểm kỹ thuật vật liệu
- Tab đặc điểm vật liệuLiệt kê các thông số kỹ thuật rộng hơn của vật liệu đã chọn vào ba tab.
Danh tính
- Name : chỉ định tên của vật liệu.
- Class : chỉ định loại vật liệu mà vật liệu đó thuộc về.
- Description : hiển thị mô tả ngắn gọn về vật liệu.
Vẻ bề ngoài
- Section : chỉ định mẫu gạch được sử dụng để hiển thị vật liệu trong chế độ xem phần.
- Elevation : chỉ định mẫu cửa sập được sử dụng để hiển thị vật liệu ở chế độ xem độ cao.
- 3D : hiển thị kết cấu ba chiều của vật liệu sẽ được sử dụng trong tất cả các chế độ xem 3D.
Thuộc tính
Chỉ định các thuộc tính bổ sung của vật liệu như mật độ.
Hi vọng những thông tin trên sẽ giúp ích cho các bạn. Tech360 chúc các bạn thành công!