Hộp thoại cài đặt trang nhập trong BricsCAD
Hộp thoại Import Page Setups cho phép bạn chọn một hoặc nhiều thiết lập trang (sử dụng phím CTRL) từ danh sách và nhập chúng vào bản vẽ hiện tại.
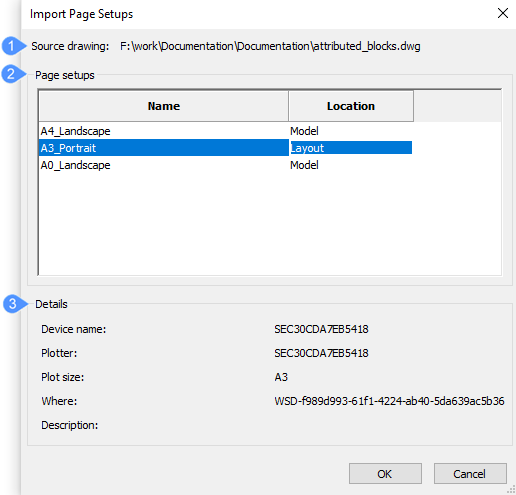
- Vẽ nguồn
- Danh sách thiết lập trang
- Chi tiết
Bản vẽ nguồn
Hiển thị nguồn bản vẽ được sử dụng để nhập (các) thiết lập trang.
Danh sách thiết lập trang
Chỉ định tên và vị trí của từng thiết lập trang từ danh sách:
- Name : chỉ định tên các thiết lập trang trong bản vẽ. Khi bản vẽ không chứa thiết lập trang thì hộp thoại sẽ trống.
- Location : chỉ định bố cục và vị trí mô hình của thiết lập trang.
Chi tiết
Bao gồm thông tin về tên thiết bị, máy vẽ, kích thước lô, vị trí và trường mô tả.
Hộp thoại Đặt bảng nhập
Hộp thoại Import Sheet Set cho phép bạn nhập tệp tập hợp Trang tính đã được tạo bằng hộp thoại Export Sheet Set As.
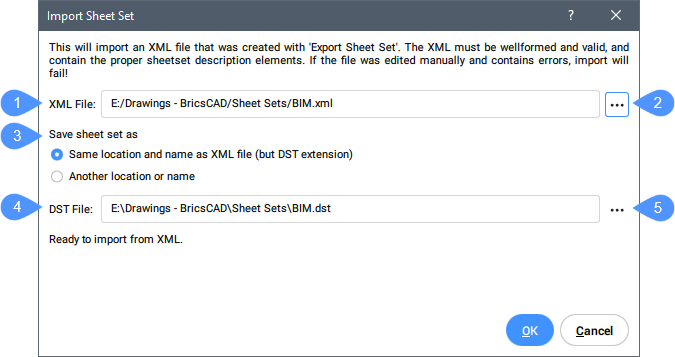
- Đường dẫn tệp XML
- Chọn tệp XML
- Lưu tập tin dưới dạng
- Đường dẫn tệp DST
- Lưu tập tin dưới dạng
Đường dẫn tệp XML
Hiển thị đường dẫn của tệp *.xml sau khi chọn tệp đó bằng nút Select XML.
Note: Thông báo cảnh báo sẽ xuất hiện khi cố gắng nhập bố cục trang tính đã tồn tại trong tập hợp trang tính.

Chọn tệp XML
Mở hộp thoại Select XML.
Lưu tập hợp trang tính dưới dạng
Chọn cách lưu tệp XML đã nhập dưới dạng tệp DST bằng cách sử dụng:
- Cùng vị trí và tên với tệp XML (nhưng có phần mở rộng DST).
- Một địa điểm hoặc tên khác. Nhấp vào nút này sẽ mở hộp thoại Save Sheet Set As.
Đường dẫn tệp DST
Hiển thị đường dẫn và tên tệp DST.
Lưu tập hợp trang tính dưới dạng
Mở hộp thoại Save Sheet Set As. Nút này chỉ hoạt động khi lưu tập hợp trang tính ở một vị trí hoặc tên khác ngoài tệp XML đã nhập.
Hộp thoại chèn khối
Hộp thoại Insert Block cho phép bạn chèn các khối tham số vào bản vẽ hiện tại. Bạn cũng có thể chèn toàn bộ tệp DWG và DXF dưới dạng khối vào bản vẽ.

Note: Nếu khối chứa các thuộc tính thì bạn sẽ được nhắc nhập giá trị cho các thuộc tính trong dòng lệnh hoặc thông qua hộp thoại Edit Attributes, tùy thuộc vào giá trị của biến hệ thống ATTDIA.
- Name
- Browse
- Path
- Insert external reference
- Insertion Point
- Scale
- Rotation
- Block unit
- Advanced settings
Name
Chỉ định tên của khối, có định nghĩa tồn tại trong bản vẽ hoặc là tệp DWG hoặc DXF trên máy tính hoặc mạng.
Browse
Chọn tệp DWG hoặc DXF từ máy tính hoặc mạng của bạn. Mở hộp thoại Select Drawing File.
Path
Hiển thị đường dẫn đến khối nếu khối được mở từ tệp DWG hoặc DXF.
Insert external reference
Chuyển đổi xem khối được chèn dưới dạng tham chiếu cục bộ hay bên ngoài.
Insertion Point
Xác định điểm chèn của khối trong bản vẽ.
Scale
Cân khối:
- X, Y, Z : Xác định tỷ lệ của khối:
- X chỉ định hệ số tỷ lệ dọc theo trục x. Nhập một giá trị âm để phản ánh khối về trục y.
- Y chỉ định hệ số tỷ lệ dọc theo trục y. Nhập một giá trị âm để phản ánh khối về trục x.
- Z chỉ định hệ số tỷ lệ dọc theo trục z.
- Uniform Scale : Chuyển đổi xem có sử dụng cùng một hệ số tỷ lệ cho tất cả các trục hay không.
Note:
- Giá trị lớn hơn 1 làm cho khối lớn hơn.
- 1 chèn khối ở kích thước thực tế.
- Các giá trị nhỏ hơn 1 làm cho khối nhỏ hơn.
- Các giá trị nhỏ hơn 0 sẽ lật khối, giống như phản chiếu nó.
Rotation
Chỉ định góc quay của khối về điểm chèn của nó, bắt đầu bằng trục x là 0 độ.
Note: Góc dương xoay khối ngược chiều kim đồng hồ và góc âm xoay khối theo chiều kim đồng hồ.
Block unit
Điều khiển tỷ lệ tự động của khối đối với biến hệ thống INSUNITS của bản vẽ hiện tại.
Advanced settings
Hiển thị các cài đặt nâng cao có sẵn.
Hiển thị kích thước động Chuyển đổi xem có hiển thị trong kích thước động của bản vẽ hay không.
Chèn tính năng biểu mẫu kim loại tấm / Chèn thành phần BIM Chuyển đổi xem có chèn tính năng biểu mẫu kim loại tấm / Thành phần BIM hay không. Tùy chọn Insert Sheet Metal Form Feature chỉ khả dụng nếu Không gian mô hình chứa mặt bích SM.
Nổ Chuyển đổi xem có nên chèn khối đã phát nổ hay không.
Chèn làm mỏ neo Neo một khối vào một mặt của vật rắn. Mỏ neo này liên kết khối với mặt. Khối sẽ vẫn ở trên bề mặt khi khối chủ được di chuyển hoặc chỉnh sửa.
Tùy chọn dòng lệnh (Command line options)
- Chỉnh sửa thực thể được chèn
- Cho phép bạn thay đổi các biểu thức tham số cho thực thể được chèn. Tiếp tục chỉnh sửa các tham số riêng lẻ cho đến khi bạn nhấn HOÀN TOÀN để kết thúc tùy chọn. Tùy chọn này cũng có sẵn trong Hot Key Assistant.
- Nhập tên tham số hoặc nhấn ENTER để tiếp tục
- Chỉ định tên của tham số.
- Nhập biểu thức
- Chỉ định biểu thức cho tham số.
- HOÀN TOÀN
- Kết thúc việc chỉnh sửa các tham số riêng lẻ.
- Chèn thông minh
- Cho phép bạn kết nối một phần tiêu chuẩn Đường ống với phần tiêu chuẩn Đường ống hiện có. Nó tự động tạo các ràng buộc 3D thích hợp giữa hai phần và các biểu thức sao chép cho các tham số của phần hiện có sang phần mới. Tùy chọn này cũng có sẵn trong Trợ lý chủ chốt nóng.
- Xoay thành phần
- Cho phép bạn thay đổi góc xoay cho thực thể được chèn.
- đặt điểm cơ sở
- Cho phép bạn thay đổi điểm cơ sở cho thực thể được chèn.
Ghi chú: Theo mặc định là < 0,0,0 >.
- Lật
- Cho phép bạn lật hướng cho thực thể được chèn.
- Chèn nhiều
- Cho phép bạn chèn nhiều bản sao của cùng một thực thể bằng cách chỉ định một điểm chèn cho mỗi thể hiện hoặc tạo Mảng.
Ghi chú: Tiếp tục chèn các thực thể cho đến khi bạn nhấn Enter để kết thúc lệnh.
- Mảng
- Cho phép bạn tạo một mảng kết hợp của thực thể được chèn bằng cách chỉ định điểm cơ sở, khoảng cách giữa các cột, khoảng cách giữa các hàng và điểm cuối của mảng.
- Hướng
- Cho phép bạn chọn một thực thể trục hiện có để xác định hướng.
- 2 điểm
- Chọn hai điểm để xác định hướng.
- Xaxis
- Chọn trục X làm hướng.
- Yaxis
- Chọn trục Y làm hướng.
- Hàng đơn
- Phân phối các bản sao thực thể thành một hàng duy nhất.
- Hình chữ nhật
- Phân phối các bản sao thực thể thành bất kỳ số lượng hàng.
- Cột
- Chỉ định số lượng cột.
- Hàng
- Chỉ định số lượng hàng.
- Vị trí
- Đặt khoảng cách giữa các thực thể.
- Chấp nhận
- Chấp nhận mảng kết quả.
- Quy mô
- Cho phép bạn chia tỷ lệ khối được chèn.
- Thang đo X
- Cho phép bạn chia tỷ lệ khối được chèn trên trục X.
- Thang đo Y
- Cho phép bạn chia tỷ lệ khối được chèn trên trục X.
- Thang đo Z
- Cho phép bạn chia tỷ lệ khối được chèn trên trục X.
- Tên
- Cho phép bạn thay đổi tên cá thể cho thực thể được chèn.
- Loại chèn
- Chỉ định loại chèn.
- Thay đổi chất rắn 3d mục tiêu
- Cho phép bạn áp dụng thực thể được chèn vào các chất rắn 3D hiện có trong bản vẽ hiện tại.
- Chọn chất rắn 3D đích
- Chọn chất rắn 3D đích.
- Chọn tất cả các chất rắn 3d bị ảnh hưởng
- Tất cả các chất rắn giao nhau hoặc chạm vào chất rắn trong các lớp BC_SUBTRACT và BC_UNITE của thực thể được chèn đều bị ảnh hưởng.
- Thông thoáng
- Xóa bộ lựa chọn để đảm bảo không có chất rắn nào bị ảnh hưởng bởi thực thể được chèn.
Hi vọng những thông tin trên sẽ giúp ích cho các bạn. Tech360 chúc các bạn thành công!








