Hộp thoại cài đặt năng cao trong BricsCAD
BLADE – BricsCAD LISP Advanced Development Environment
Hộp thoại Blade – BricsCAD LISP Advanced Development Environment cho phép bạn chỉnh sửa và gỡ lỗi các ứng dụng LISP
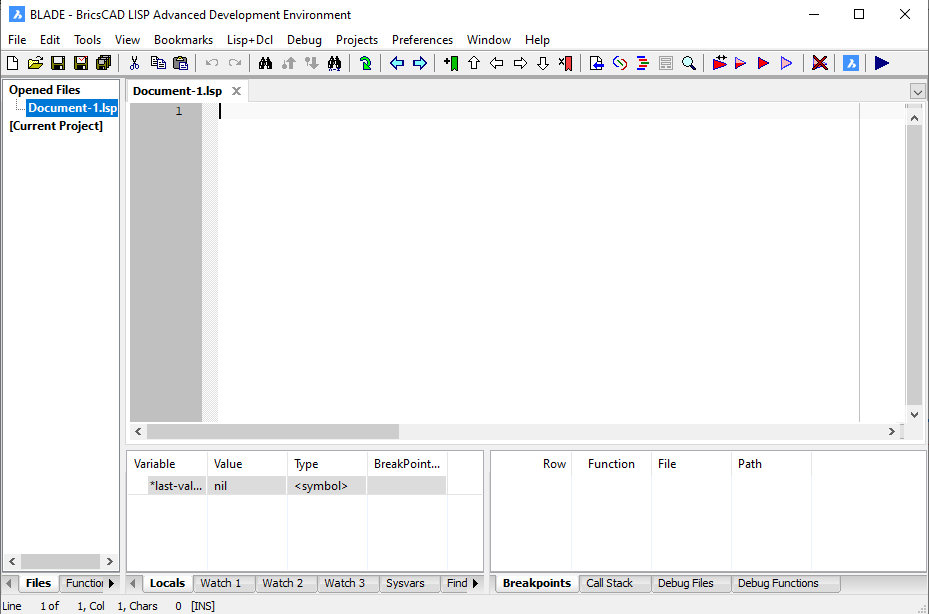
Hộp thoại Trình quản lý thuộc tính khối
Hộp thoại Block Attribute Manager khối cho phép bạn chỉnh sửa tất cả các khía cạnh của thuộc tính trong định nghĩa khối và sau đó tùy ý áp dụng các thay đổi cho tất cả các khối có cùng tên trong bản vẽ.
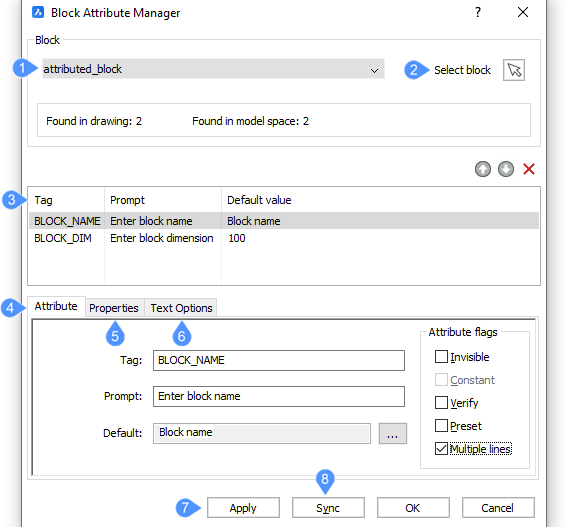
- Block name
- Select block
- Attribute list
- Attribute tab
- Properties tab
- Text Options Tab
- Apply
- Sync
Block name
Chọn một khối từ bản vẽ có thuộc tính bạn muốn chỉnh sửa.
Bạn có thể chọn một khối từ danh sách thả xuống.
Select block
Cho phép bạn chọn một khối trong bản vẽ.
Attribute list
Chọn một thuộc tính từ danh sách. Nó bao gồm thẻ, dấu nhắc và giá trị mặc định.
![]() : di chuyển thuộc tính lên danh sách.
: di chuyển thuộc tính lên danh sách.
![]() : di chuyển thuộc tính xuống danh sách.
: di chuyển thuộc tính xuống danh sách.
![]() : xóa thuộc tính lên khối.
: xóa thuộc tính lên khối.
Attribute tab
Cho phép bạn chỉnh sửa định nghĩa của thuộc tính đã chọn.
Có 5 tùy chọn cờ thuộc tính:
- Invisible: ẩn các thuộc tính khỏi chế độ xem; chúng không được hiển thị và không được in. Tuy nhiên, các thuộc tính ẩn có thể được hiển thị bằng lệnh ATTDISP.
- Constant: chỉ định một giá trị mặc định mà người dùng không thể thay đổi.
- Verify: buộc người dùng nhập giá trị lần thứ hai; điều này giúp đảm bảo giá trị được nhập chính xác.
- Preset : chèn thuộc tính mà không cần nhắc người dùng; các thuộc tính có thể được thay đổi sau bằng lệnh ATTEDIT.
- Multiple lines: khi được chọn, cho phép sử dụng văn bản nhiều dòng.
Properties tab
Tab Properties cho phép bạn chỉnh sửa các thuộc tính của thuộc tính đã chọn.
Text Options Tab
Tab Text Options cho phép bạn chỉnh sửa thuộc tính văn bản của thuộc tính đã chọn.
Apply
Áp dụng các thay đổi cho định nghĩa khối và giữ hộp thoại mở; chọn một khối khác có thuộc tính bạn muốn chỉnh sửa.
Sync
Áp dụng các thay đổi cho tất cả các phiên bản của cùng một khối trong bản vẽ.
Hộp thoại Chuyển đổi khối
Hộp thoại Block Convert cho phép bạn chọn Khối động AutoCAD® trong bản vẽ hiện tại để chuyển đổi thành Khối tham số BricsCAD.
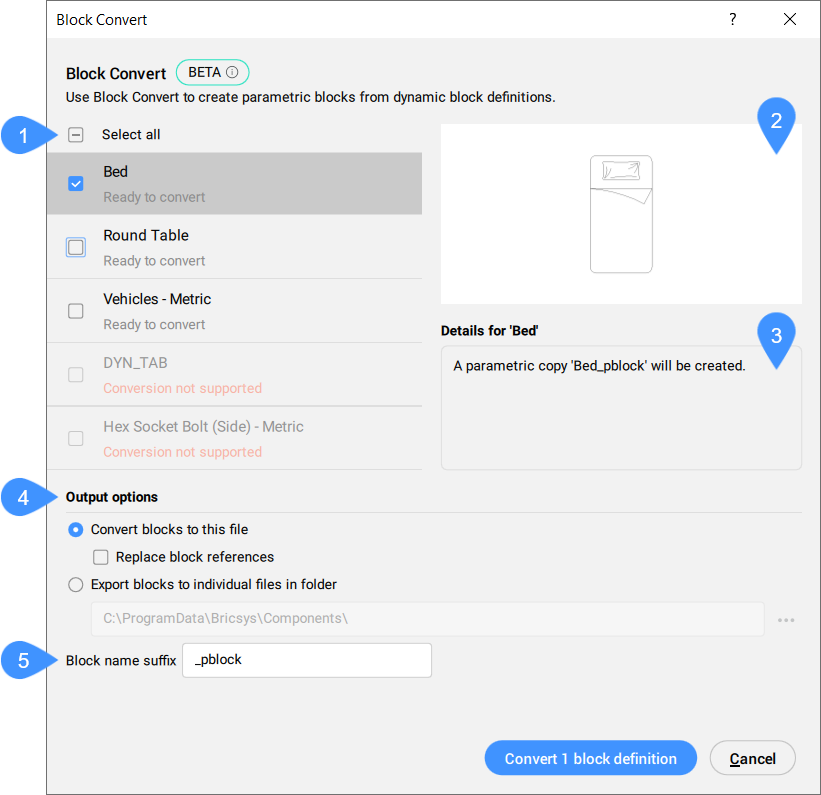
- List of blocks
- Preview
- Details for
- Output options
- Block name suffix
List of blocks Tất cả các khối động AutoCAD® có trong bản vẽ hiện tại đều được liệt kê ở đây. Kiểm tra riêng các khối bạn muốn chuyển đổi thành Khối tham số BricsCAD hoặc kiểm tra tất cả bằng cách đánh dấu vào tùy chọn Select All.
Preview Hiển thị bản xem trước của khối hiện được chọn trong danh sách.
Details for Hiển thị thông tin về việc khối đã chọn có thể được chuyển đổi hay không. Nếu khối không thể chuyển đổi được thì các chức năng không được hỗ trợ sẽ được liệt kê.
Một số khối có thể được chuyển đổi mà mất một phần thông tin. Trong trường hợp này, thông báo cảnh báo sẽ được hiển thị trong phần chi tiết.
Output options
- Convert blocks to this file Chuyển đổi các khối động thành các khối tham số bên trong tệp hiện tại.
- Replace block references Nếu được chọn, tất cả tham chiếu đến khối động đã chọn sẽ được thay thế bằng tham chiếu đến khối tham số. Tất cả các giá trị tham số sẽ được giữ nguyên.
- Note: Tùy chọn này chỉ khả dụng nếu tùy chọn Export blocks to individual files in folder không được chọn.
- Export blocks to individual files in folder Chọn hộp này để xuất các khối đã chuyển đổi sang thư mục được chỉ định. Việc xuất các khối sang thư mục C:\ProgramData\Bricsys\Components mặc định sẽ giúp các khối có thể truy cập được thông qua bảng Components.
Block name suffix Cho phép bạn sửa đổi hậu tố tên khối mặc định. Tên được sử dụng cuối cùng cho hậu tố được ghi nhớ.
Hộp thoại Định nghĩa khối
Hộp thoại Block Definition khối cho phép bạn tạo định nghĩa khối mới.

- Name
- Description
- Base Point
- Entities
- Block Options
- Behavior
- Block unit
Name Chỉ định tên của khối.
Description Cung cấp mô tả về khối (tùy chọn).
Base Point Sửa đổi các thuộc tính của điểm cơ sở của định nghĩa khối. Tại thời điểm này, khối được chèn bằng lệnh INSERT.
- Specify On-screen Cho phép bạn xác định điểm cơ sở trong không gian mô hình sau khi bạn nhấp vào nút OK, nếu hộp được đánh dấu.
- Pick point Cho phép bạn chọn một điểm trong bản vẽ làm điểm cơ sở của khối. Bạn cũng có thể nhập tọa độ X, Y, Z vào bản vẽ.
- X/Y/Z Xác định tọa độ nơi khối sẽ được chèn vào. Tọa độ Z thường là tùy chọn.
Entities Chọn các thực thể tạo nên khối.
- Specify On-screen Cho phép bạn chọn các thực thể trong không gian mô hình sau khi bạn nhấp vào OK, nếu hộp này được đánh dấu.
- Note: Tùy chọn, bao gồm Reference Curves trong vùng chọn, cho phép tự động căn chỉnh khối trong khi chèn.
- Select entities Chọn một hoặc nhiều thực thể trong bản vẽ.
Block Options Xác định cách các thực thể được chuyển thành một khối.
- Note: Tùy chọn Convert to block là tùy chọn hiệu quả nhất.
- Retain Các thực thể được chọn sẽ được giữ lại làm thực thể và định nghĩa khối được tạo trong bản vẽ.
- Convert to block Các thực thể được chọn sẽ được chuyển đổi thành một khối. Đây là tùy chọn mặc định.
- Delete Các thực thể được chọn sẽ bị xóa sau khi định nghĩa khối được tạo.
Behavior
- Annotative Đặt thuộc tính chú thích của khối. Loại khối này phải được tạo khi tỷ lệ chú thích trong mô hình hoặc không gian giấy là 1:1. Bằng cách chú thích, khối sẽ tự động chia tỷ lệ theo hệ số tỷ lệ chú thích hiện tại. Chọn xem bạn có muốn khối tuân theo tỷ lệ chú thích hay không:
- On: khối sẽ tự chia tỷ lệ theo bất kỳ tỷ lệ chú thích nào đang có hiệu lực. Tùy chọn Scale Uniformly có màu xám (không khả dụng).
- Off: khối tuân theo hệ số tỷ lệ mà bạn cung cấp cho khối trong lệnh INSERT.
- Match block orientation to layoutXác định xem các khối chú thích có khớp với hướng của bố cục hay không.
- On: các khối chú thích hiển thị thẳng đứng, bất kể hướng của khung nhìn.
- Off: các khối chú thích khớp với hướng của khung nhìn.
- Scale uniformly Xác định xem các khối có thể được chia tỷ lệ không đồng đều hay không. Tùy chọn này không có sẵn cho các khối có tỷ lệ chú thích.
- On: Hệ số tỷ lệ X, Y, Z của các khối giống nhau. Điều này ngăn chặn các khối bị biến dạng.
- Off: các khối có thể được chèn với các hệ số tỷ lệ X, Y và Z khác nhau. Điều này hữu ích cho các đối tượng có thể có kích thước khác nhau, chẳng hạn như mặt bàn có kích thước khác nhau.
- Allow explodingXác định xem người dùng có thể làm nổ khối sau khi chèn vào hay không. Khi một khối bị nổ, nó sẽ mất trạng thái khối và các thực thể riêng lẻ có thể được chỉnh sửa.Tip: Để chỉnh sửa các thực thể của khối chưa nổ, hãy sử dụng lệnh BEDIT.
- On: các khối có thể bị nổ sau khi được chèn bằng lệnh EXPLODE.
- Off: khối không thể phát nổ. Bạn có thể thay đổi thuộc tính này bằng lệnh EXP BLOCKS, phần Khối.
Block unit
Chia tỉ lệ khối một cách chính xác khi định nghĩa khối được chèn vào bản vẽ có đơn vị khác với bản vẽ mà khối được tạo. Cụ thể hơn, trong đó biến INSUNITS có sự khác biệt.
Hộp thoại thay thế khối
Hộp thoại Block Replace cho phép bạn thay thế các trường hợp khối cụ thể bằng các khối khác. Nó được mở bằng lệnh BLOCKREPLACE.
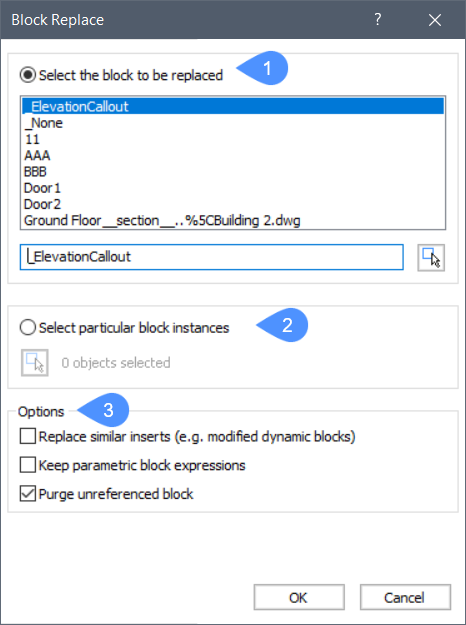
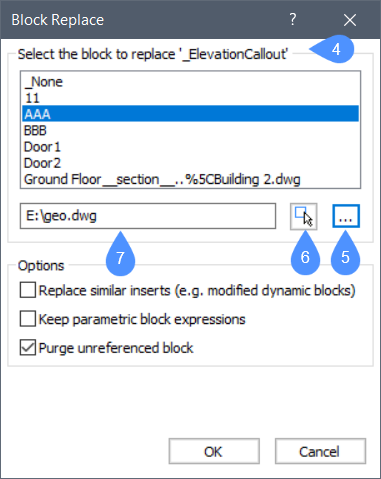
- Select the block to be replaced.
- Select particular block instances.
- Options.
- Select the block to replace selected block instances.
- Choose a .dwg or a .dxf file instead of a block name.
- Select a block by clicking on it.
- The BlockName.
Select the block to be replaced. Chọn một khối theo tên để thay thế.
- Note: Không thể chọn các khối động đã sửa đổi (ẩn danh) theo tên.
Select particular block instances. Chọn bất kỳ phiên bản khối nào, bao gồm cả phiên bản khối động được sửa đổi (ẩn danh) để thay thế.
Options.
- Replace similar inserts Thay thế tất cả các phiên bản đã sửa đổi (ẩn danh) và chưa sửa đổi của khối động và tất cả các phiên bản của khối không động đã chọn.
- Keep parametric block expressions Giữ lại các biểu thức tham số của khối cũ nếu khối thay thế có các tham số có tên giống nhau.
- Purge unreferenced block Loại bỏ các trường hợp khối không được tham chiếu.
- Select the block to replace selected block instances by
-
- Chọn tên khối từ danh sách.
- (5) Duyệt tìm tệp .dwg hoặc .dxf (tên tệp sẽ là tên khối).
- (6) Chọn một khối bằng cách nhấp chuột vào nó.
- (7) Nhập tên tệp của .dwg hoặc .dxf bên ngoài sẽ được sử dụng làm tên khối mới (ví dụ: fileName.dwg) hoặc gõ “blockName=fileName.dwg” khi tên khối mới phải khác với tệp tên.
Note: fileName.dwg có thể có các khối có cùng tên như trong bản vẽ hiện tại. Trong trường hợp này, các khối từ tệp không xác định lại các khối có cùng tên đã có trong bản vẽ hiện tại.
Note: Nếu tệp fileName.dwg không nằm trong đường dẫn tìm kiếm tệp hỗ trợ, bạn phải chỉ ra đường dẫn đầy đủ.








